Inicio ” Windows 10 ” Cómo habilitar y deshabilitar Snap en Windows 10
Cómo habilitar y deshabilitar el ajuste en Windows 10
29
RECOMENDADO: Haga clic aquí para corregir errores de Windows y mejorar el rendimiento del PC
Cuando habilita y deshabilita Ajustar en Windows 10 , puede realmente estar disponible para ejecutar múltiples tareas simultáneamente. Snap le ayuda a sistematizar más de una ventana de los programas que está ejecutando en su PC al mismo tiempo. Esta característica no estuvo a la altura de las expectativas de los usuarios de las ediciones anteriores e hizo un sólido retorno con características altamente improvisadas. A continuación le ofrecemos algunos consejos sobre cómo habilitar y deshabilitar la función Snap en Windows 10.
Snap hizo su espacio en la versión anterior, como Windows 7, pero decepcionó a los usuarios con sus limitaciones para permitir a los usuarios arreglar dos ventanas activas una al lado de la otra, ya sea arrastrando o con la ayuda de teclas de acceso directo. Pero en la versión sucesora, Windows 8, se centró en el escenario moderno. La aplicación principal se podía ver en la pantalla principal, mientras que se podía ver el resto de las ventanas de la columna lateral estrecha. Esto realmente creó un escándalo entre los usuarios para captar otra ventana que se rompió. Microsoft no podía defraudar a sus usuarios y, por lo tanto, mejoró la característica en Windows 8.1. Allí, cada ventana rota aka snapped podría cubrir realmente una parte del espacio de la pantalla permitiendo que otra mitad de la parte sea cubierta por otra ventana.
El último sistema operativo Windows 10 asombró a todo el mundo al apretar todas las ideas anteriores de encajarlas en una sola. Y la razón es que el escenario moderno ya no existe y todas las aplicaciones, a pesar de ser de escritorio, web, modernas, universales, etc., pueden ser encajadas uniformemente. Además, le permite captar la siguiente ventana de instantánea entre las ventanas activas en el momento de la captura. Por lo tanto, nuestro objetivo en este artículo es guiarle en los pasos para Habilitar y Deshabilitar Snap en Windows 10.
Puede que quieras leer
Windows 10 Snap Assist, Vertical Snap, 2×2 Snapping – Cómo aplicar
Cómo habilitar y deshabilitar el ajuste en Windows 10
1. Diríjase a la aplicación Settings y permita que se abra la categoría System .
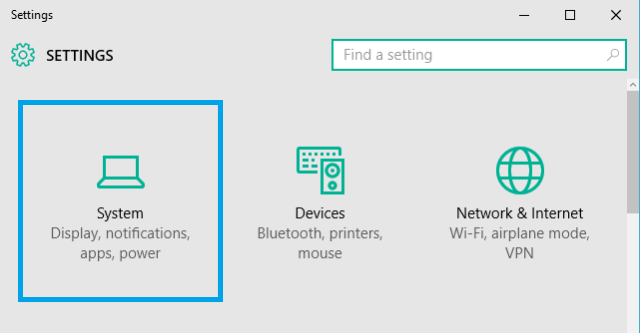
>2.>Multitarea .
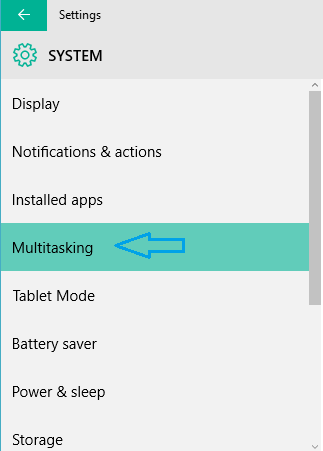
>3.>Multitasking incluye algunos deslizadores para apagar o apagar. A continuación, lleve a cabo el paso 4 ó 5 según sus necesidades.
4. EnableSnap
- Active el control deslizante de la opción que permite al sistema organizar automáticamente las ventanas cuando se mueven a la esquina o al borde de la pantalla.
- La función de ajuste ha sido activada.
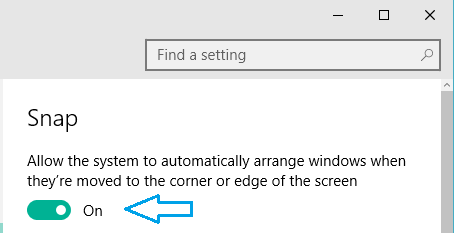
>Chasquido
Permite que el sistema ajuste dinámicamente el tamaño de las ventanas al usar Ajustar : Lleve la aplicación ajustada a cualquier esquina de la pantalla y verá que se ajusta automáticamente a su tamaño original.
Permite al sistema sugerir ventanas acompañantes cuando se utiliza Ajustar: Esta es la última adición a la función Ajustar. Suponga que se activan más de dos ventanas cuando prefiere utilizar Ajustar. Así, la aplicación snap one, el sistema le recomendará otras ventanas abiertas para usar en la otra mitad.
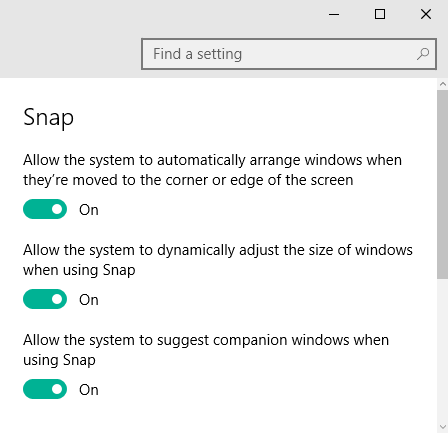
> 5.>
- Si no desea utilizar la función Ajustar completamente, simplemente desactive la opción Permitir que el sistema organice automáticamente las ventanas cuando se muevan a la esquina o al borde de la pantalla.
- En lugar de desactivar completamente la función, puede elegir desactivar el resto de las dos funciones.
6. ¡¡¡Estás acabado!!!!
Activar y desactivar Ajustar en Windows 10 es una tarea fácil si ejecuta varios programas en su PC a la vez. Aparte de los usuarios de escritorio, esta característica fue muy bien recibida por los usuarios de tabletas también.
RECOMENDADO: Haga clic aquí para corregir errores de Windows





