Contenido
Inicio ” Windows 10 ” Cómo hacer que Windows 10 sea rápido para jugar
Cómo hacer que Windows 10 PC sea rápido para jugar
29
RECOMENDADO: Haga clic aquí para corregir errores de Windows y mejorar el rendimiento del PC
Siendo un ávido jugador, siempre quieres mejorar el rendimiento de tu PC con Windows 10. Siendo un sistema operativo cargado, Windows 10 Contiene DX 12 que es sustancialmente más rápido que sus predecesores y presenta un entorno ideal para los juegos. Pocas personalizaciones fáciles y cuidadosas pueden hacer que su PC con Windows 10 resplandezca más rápido para mejorar su experiencia de juego. Por lo tanto, en este artículo hemos pensado en compartir algunos consejos sobre cómo hacer que Windows 10 PC rápido para los juegos.
Top 10 Juegos para PC con enlaces de descarga
Cómo grabar juegos en ejecución en Windows 10 usando DVR
Cómo hacer que Windows 10 PC sea rápido para jugar
Para un arranque instantáneo, actualice su controlador de gráficos
El punto de enfoque de tu juego se basa completamente en la tarjeta gráfica, pero no puede extender su resultado preciso hasta que tengas el software correcto en tu sistema. Siempre hay una distinción entre el funcionamiento del controlador que se envía con el PC y la tarjeta gráfica más reciente. Actualmente hay tres tarjetas gráficas que son populares entre los usuarios: Nvidia GeForce, ATI Radeon e Intel HD Graphics. Visite sus respectivos sitios para actualizar el que usted tiene.
Páginas de descarga de controladores:
NVIDIA
INTEL
AMD
Pero, ¡espera! ¿Cómo sabrás qué cartas tienes?
- Es muy sencillo! Inicie el Administrador de dispositivos en su pantalla desde el menú de usuario avanzado .
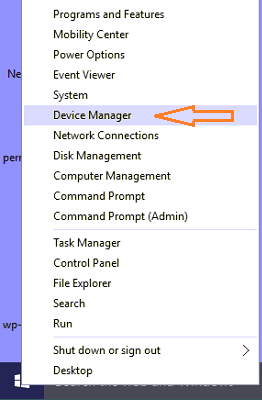
>>Diríjase a los adaptadores de pantalla y extiéndalos.
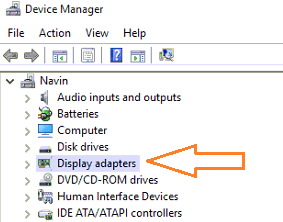
>>Puede ver cada una de sus tarjetas gráficas ordenadas en una lista. Haga clic con el botón derecho del ratón y vaya con Actualizar el software del controlador .
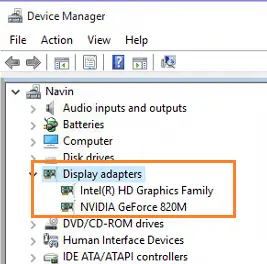
> Overclock>
El resultado positivo de tu experiencia de juego depende principalmente de la tarjeta gráfica. Antes de proceder con el procedimiento de overclocking , debe considerar algunas cosas como la estabilidad del sistema y la potencia de enfriamiento. En términos sencillos, el overclocking de una tarjeta gráfica es operarla por encima de su frecuencia establecida y almacenar la GPU. Por lo tanto, se trata de hacer que su tarjeta gráfica funcione más allá del ajuste de velocidad de fábrica. Pero también debe tener en cuenta que el overclocking resulta en un alto agotamiento de la energía y la emisión de una cantidad extra de calor.
Establecer más memoria
La razón principal del buen funcionamiento del juego es la memoria adicional. La cantidad mínima de RAM necesaria para el equipo es de 4 GB. Sin embargo, si usted puede permitirse 8 o 16 GB de memoria, puede empezar a imaginar una jugabilidad sin problemas. El sistema necesita más memoria ya que los últimos juegos son pesados y también si tienes programas cargados en tu ordenador para jugar, definitivamente necesitas 16 GB de memoria. Encienda el Administrador de tareas y vea por sí mismo cuánta memoria se utiliza para los juegos.
Montar juegos en la unidad de estado sólido
Las unidades SSD o de estado sólido siempre son preferibles a los discos duros. Y para obtener el mejor resultado de un juego, considera esto en lugar de tu disco duro. Los SSDs son más rápidos en el trabajo en comparación con los otros y también disminuye el tiempo de carga de un juego. Como los próximos juegos actuales son muy pesados, se sugiere emplear 250 GB SSD. Con este cambio masivo, usted podrá definitivamente pasar más tiempo jugando en lugar de esperar.
Desactivar SuperFetch y Prefetch
Ambos son los componentes de Windows se supone que potencian las aplicaciones y el sistema durante los tiempos de inicio. Pero estos rasgos se están convirtiendo en un obstáculo en la fase de carga y actividades de fondo para los juegos. Por lo tanto, se sugiere desactivar estos dos para mejorar el juego.
Veamos cómo desactivar SuperFetch
- Escriba Panel de control en la búsqueda Cortana y obtenga el resultado en la parte superior.
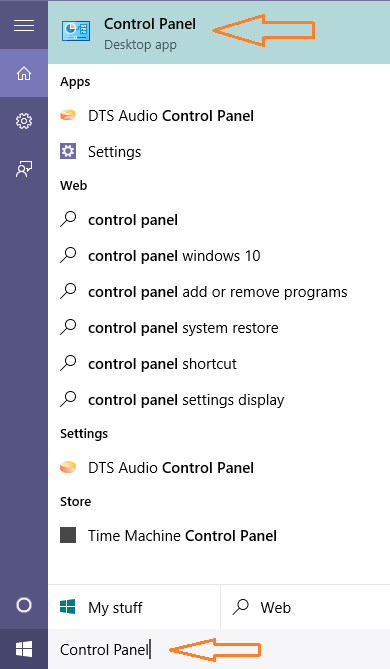
>>Después de iniciar Panel de control , vaya a la vista pequeña o grande del mismo para que todos los iconos se modifiquen y sean claramente visibles. Pulse el enlace Herramientas administrativas .
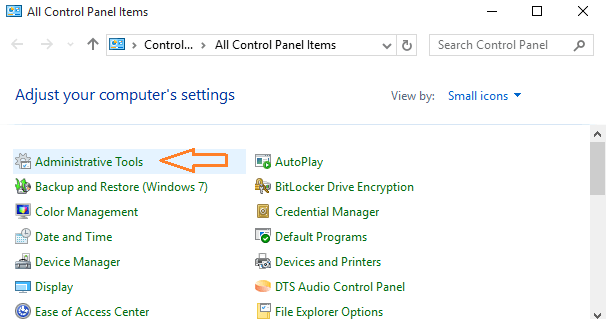
>>Ahora, recoja Servicios para las herramientas administrativas proporcionadas.
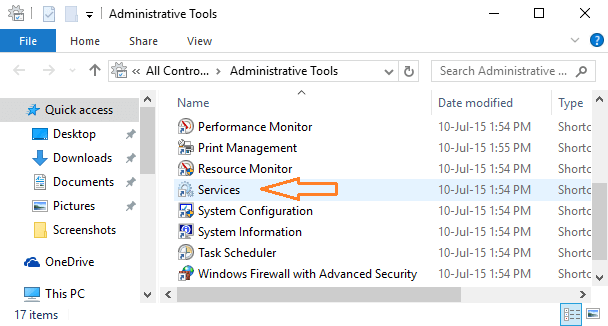
>>Aquí, necesita hacer una búsqueda de SuperFetch . Baja y podrás verlo en la lista.
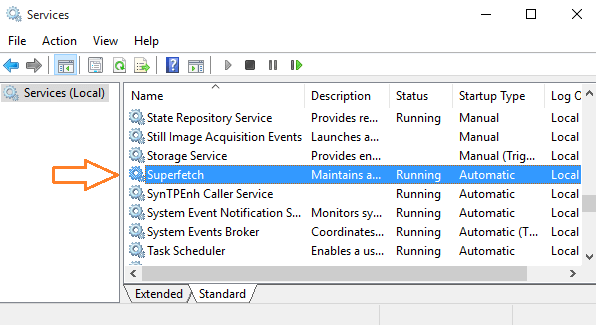
>>Haga doble clic en él y póngalo en Desactivado . Haga clic en Ok .
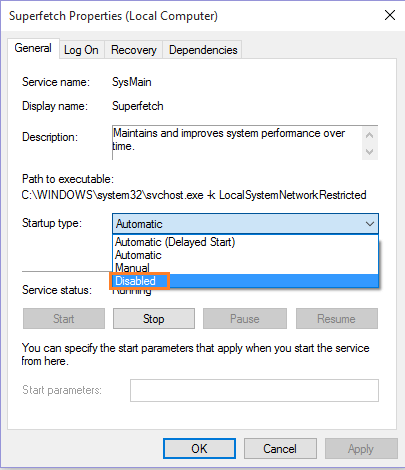
>Ahora,>desactivar Prefetch
- Escriba el comando regedit en el campo de búsqueda Cortana y podrá ver su icono en la parte superior.
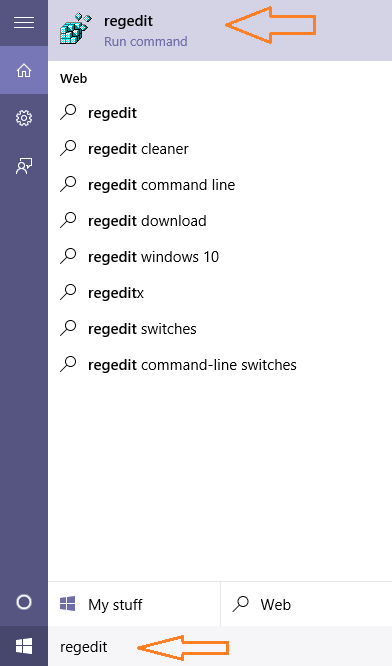
>>Después de pasar por UAC , la ventana Registry Editor aparecerá en su pantalla.
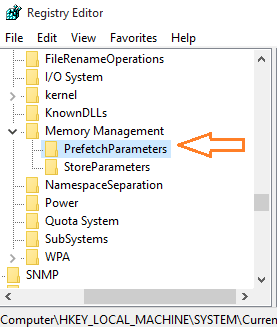
>>En el lado derecho, haga doble clic en EnablePrefetcher
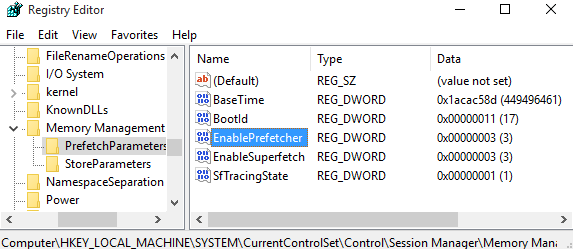
>>Y en su ventana abierta Editar , establezca el valor a 0 . Haga clic en el botón Ok .
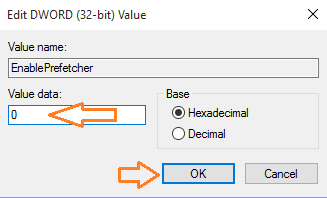
> Ajustar>
Todos los controladores Nvidia se configuran con sus paneles de control individuales. Estos paneles de control le permiten gestionar la configuración 3D. La mayoría de las configuraciones son personalizadas por el propio juego, aunque hay algunas cosas que el panel de control de los controladores puede hacer por ti. Por lo tanto, es la mejor idea escanear a través de las opciones y ajustar la configuración para experimentar y equilibrar la calidad.
Para iniciar el Panel de control NVIDIA , haga clic con el botón derecho en una parte vacía del escritorio y seleccione Panel de control NVIDIA en el menú contextual. Esto despliega el Panel de control NVIDIAControl en su pantalla.
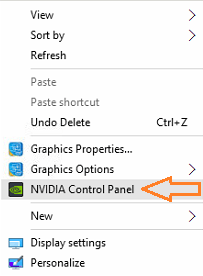
>A continuación
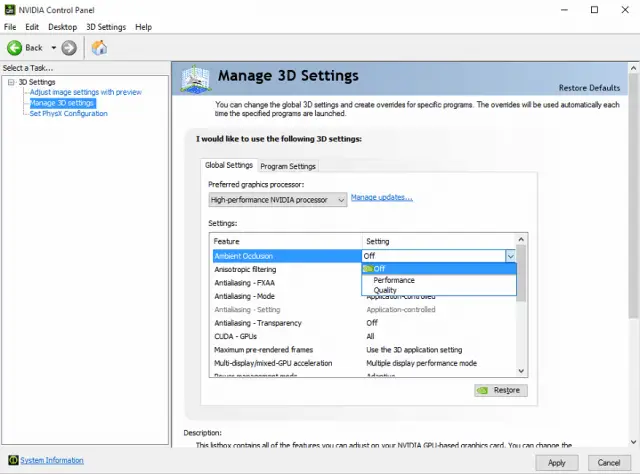
>> Máximo de fotogramas pre-renderizados : El procesador gestiona un número de fotogramas antes de transferirlos a la tarjeta gráfica y este ajuste lo hace. Para experimentar un juego sin problemas, aumenta su valor. Pero mientras usa el teclado y el ratón, puede encontrarse con un retraso. Para evitarlo, haga el ajuste a “1”.
Comprobar el rendimiento de su ordenador
Para mejorar la calidad del juego, debes confirmar que tu ordenador es lo suficientemente rápido para manejar los juegos. Hay muchas cosas que ayudan a que su PC con Windows 10 funcione más rápido. Para más detalles sobre este consejo puede leer nuestro artículo relacionado:
Qué hacer para que Windows 10 PC sea rápido – Guía del usuario
Por lo tanto, hemos examinado todos los consejos anteriores y los resultados finales fueron excelentes. ¿En qué estás pensando? Sólo tiene que seguir los consejos anteriores. Bueno, los resultados también dependen de tu sistema. Si usted está utilizando un equipo que está hecho para juegos pesados, entonces es buena suerte después de hacer que Windows 10 PC rápido para juegos.
RECOMENDADO: Haga clic aquí para corregir errores de Windows





