Contenido
Inicio ” Windows 10 ” Cómo imprimir correo electrónico en Windows 10 Mail App – Consejos
Cómo imprimir correo electrónico en Windows 10 Mail App – Sugerencias
25
RECOMENDADO: Haga clic aquí para corregir errores de Windows y mejorar el rendimiento del PC
Antes de leer Cómo imprimir correo electrónico en la aplicación de Windows 10 Mail, se sentirá aliviado sabiendo que la función no es muy diferente de la que utilizaba en la edición anterior. Cuando abres un correo encuentras un icono de configuración de 3 puntos en la esquina superior izquierda de la ventana de la aplicación Mail. Configuración despliega un menú desplegable después de hacer clic en él. Encontrará Imprimir en la 4ª posición, lo que le llevará a abrir una nueva ventana Imprimir donde podrá gestionar la configuración de impresión. Puede imprimir fácilmente su correo electrónico desde aquí. También puede emplear Ctrl+P en este trabajo. A continuación se detallan los consejos para Imprimir correo electrónico en Windows 10 Mail App.
Cómo imprimir correo electrónico en la aplicación de Windows 10 Mail
- Inicie la aplicación de correo ya sea desde todas las aplicaciones o mosaicos en el menú de inicio.
- Abra el correo que necesita imprimir.
Iniciar la ventana Imprimir (2 vías)
1ª vía
- Presione Ctrr+P .
2ª vía
- Haz clic en el icono Configuración de 3Dots en la esquina superior derecha de la aplicación de correo.
- Seleccione Imprimir en el menú desplegable Configuración.
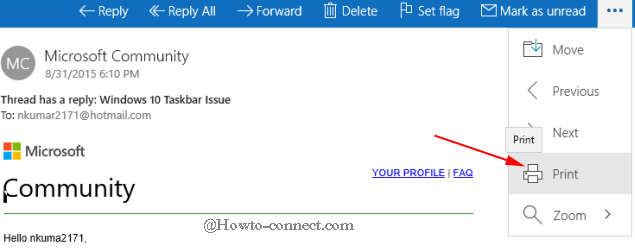
Imprimir>
Agregar una impresora a su computadora
- En la ventana, hay un menú desplegable debajo de Impresora. Le sugiero que añada una impresora si aún no lo ha hecho, para añadir aprinter a su ordenador elija + Añadir una impresora
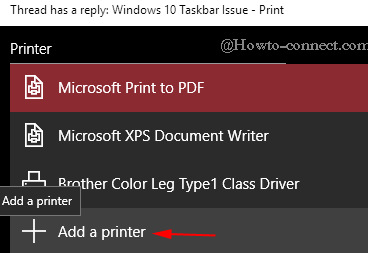
Añadir>
- Esto indicará la aplicación de configuración. Aquí en la parte superior derecha, al presionar Agregar una impresora o escáner, se escanea para rastrear la impresora que se ha conectado a la computadora. Siga la guía en pantalla más adelante.
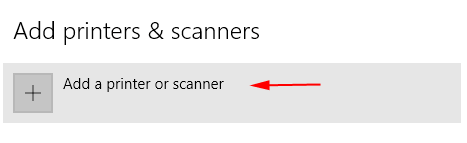
Añadir>
- Ahora, en el mismo menú desplegable, elija la impresora que ha añadido anteriormente (he seleccionado la clase Brother Color Leg Type 1) y haga clic en el botón Imprimir en la sección inferior y tome la impresión.
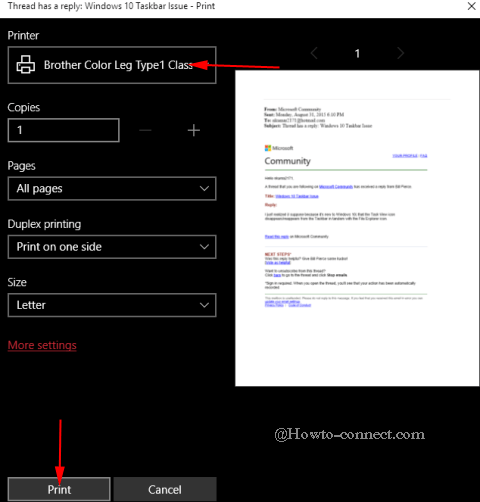
> Take>
- Además de imprimir, si desea guardar el documento en su ordenador, seleccione Escritor de documentos Microsoft XPS y haga clic en el botón Imprimir . Tan pronto como haga clic en el botón Imprimir obtendrá una notificación en el centro de acción escrita Archivo guardado en la carpeta Documentos . Esto guardará su archivo en formato.XPS.
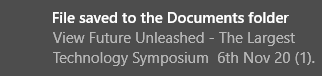
>>Haga clic en este Notificación . El archivo que tiene que imprimir ahora está en la pantalla en formato de archivo.XPS. Puede ir a la carpeta Documento para ver el archivo.
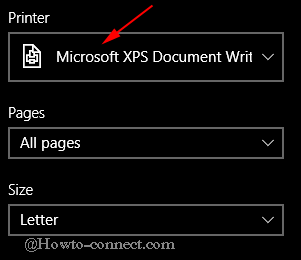
Microsoft
- Haga clic en Printicon en el área derecha de la cinta en la parte superior y tome su impresión.
Tomar una impresión y guardar el documento en el PC en un archivo.PDF
- Seleccione PDF en el menú desplegable.
- Haga clic en el botón Imprimir.
- Esta operación abre una notificación en la parte inferior derecha escrita Archivo guardado en la carpeta Documentos . Al hacer clic en esta notificación accederá al archivo PDF. Haga clic en el icono Imprimir en la parte superior del archivo y obtenga su impresión.
En los trabajos de oficina, la gente a menudo necesita imprimir correos electrónicos. Cuando se ejecuta Windows 10 y se desea lo mismo se puede tener la impresión de manera muy fácil a través de la aplicación de correo de Windows 10.
RECOMENDADO: Haga clic aquí para corregir errores de Windows





