Contenido
Home ” Windows 10 ” Cómo imprimir fotos 4×6 y 5×7 en papel A4 en Windows 10
Cómo imprimir fotos 4×6 y 5×7 en papel A4 en Windows 10
25
RECOMENDADO: Haga clic aquí para corregir errores de Windows y mejorar el rendimiento del PC
Cómo imprimir fotos de 4×6 y 5×7 en papel A4 en Windows 10 – Cuando usted comienza a tomar una copia de una imagen en un tamaño fijo, a menudo experimenta problemas. Pero esta es una tarea súper fácil si tiene el Visualizador de fotos de Windows en su equipo. En este artículo leerá los métodos para Imprimir imágenes en tamaños 5×7 y 4×6, especialmente en hojas A4 en Windows 10. En caso de que el Visualizador de fotos de Windows (incorporado y no existente en Windows 10) no esté disponible, no tome en cuenta que existirá un enlace que funcione.
Consejos para imprimir fotos de 4×6 y 5×7 en papel A4 en Windows 10
1. Activar el Visualizador de fotos de Windows
Antes de iniciar las operaciones de impresión es razonable obtener el Visualizador de fotos de Windows, por lo tanto, haga clic en ->WPV.
- Una vez finalizado el proceso de descarga, haga clic con el botón derecho del ratón y seleccione “Extraer archivos”.
- Abra la carpeta extraída, haga doble clic en el elemento que se encuentra dentro de ella y esto completará el resto del trabajo.
- Ahora copie el comando escrito debajo –
rundll32.exe %SystemRoot%System32shimgvw.dll,ImageView_Fullscreen
- Marque la combinación de “Win+R” a la vez, pegue el comando copiado en el área proporcionada y haga clic en “Enter”.
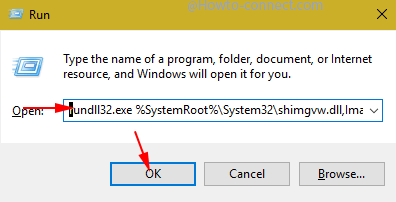
>>Usted nota que el esperado visor de fotos ha llegado a su pantalla.
2. Creación del Visualizador de fotos de Windows como predeterminado
Es necesario configurar Foto de Windows como Predeterminado si se dedica a la impresión y trabaja con varias imágenes de forma repetida. Aparte de esto, hasta que lo configure como predeterminado, es posible que no encuentre “Visualizador de fotos de Windows” en el submenú cuando coloque el puntero del ratón en “Abrir con” en el menú contextual con el botón derecho del ratón. Vea cómo puede hacer esto –
- Presione conjuntamente “Win+I” y en la aplicación de ajustes ampliada de la pantalla haga clic en el bloque “System”, la elección del principio.
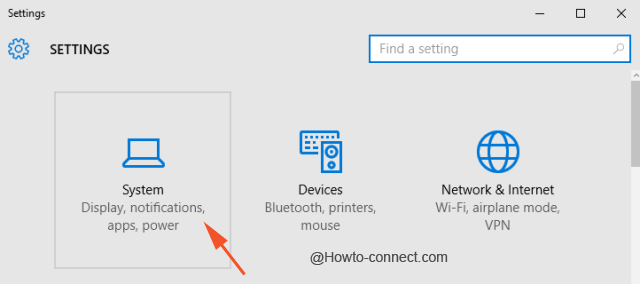
>>En el área de la barra lateral izquierda del Sistema, debe presionar “Default apps”.
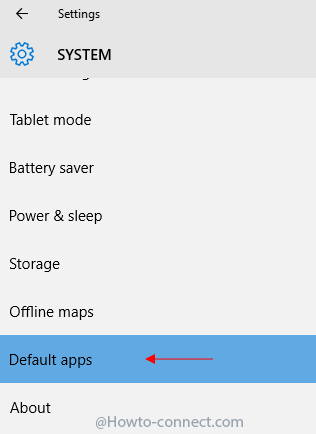
>>En el segmento de la derecha, haga clic justo debajo del visor de fotos, donde verá que existe otra aplicación
.
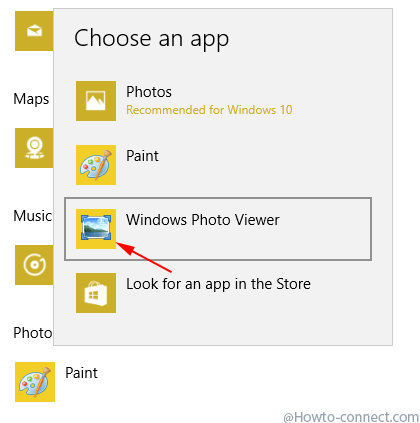
>>La acción anterior abre una ventana emergente con una lista de 3 o 4 aplicaciones, pulse “WindowsPhoto viewer”.
3. Iniciar el trabajo de impresión
- Suponemos que ha encendido la impresora, la ha conectado al PC y ha introducido el papel de tamaño A4 en la bandeja.
- Haga doble clic en la foto que va a imprimir.
- Haga clic en la ficha “Imprimir” de la barra de menús situada en la parte superior y en el icono “Imprimir” del menú desplegable del Visualizador de fotos de Windows.
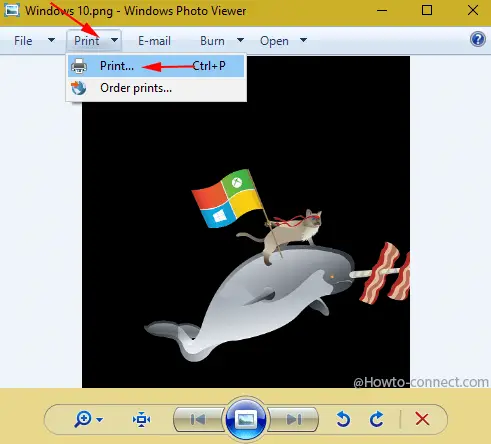
>>Se abre la ventana Imprimir imagen, haga clic en el menú desplegable situado debajo de “Impresora” y seleccione la que esté conectada al ordenador.
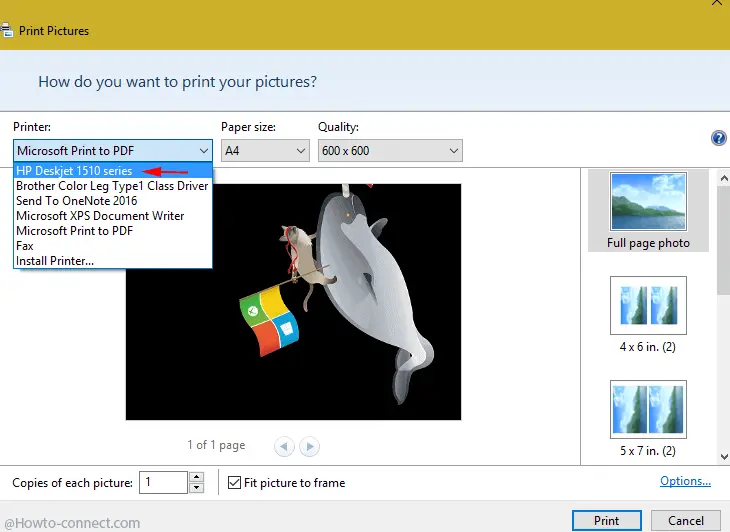
>>Haga clic en el menú desplegable debajo de “Tamaño de papel” y luego en “Más…”. Se abre una lista muy larga.
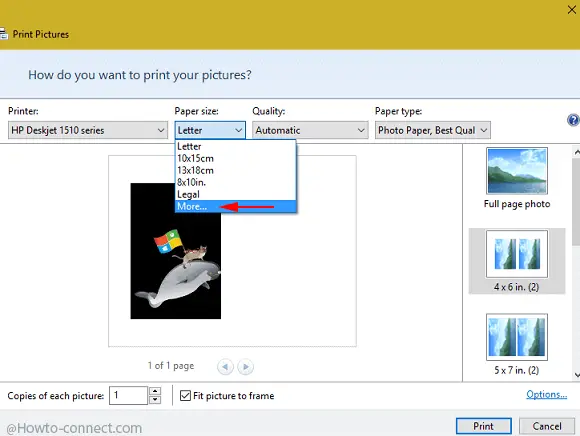
>>Puede elegir cualquier tamaño personalizado entre las distintas opciones, pero haga clic en A4 en la lista.
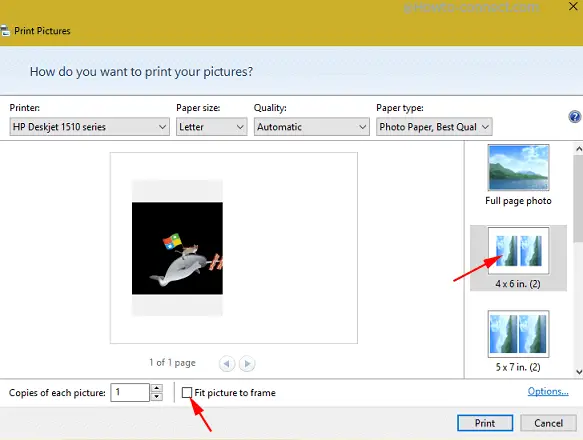
>>Desmarque la casilla situada junto a “Ajustar la imagen al marco” y elija el número de copias que necesite.
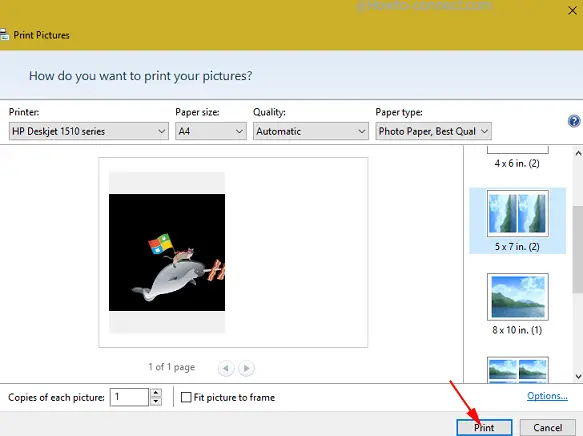
>>Muévase hacia la impresora, espere hasta que el papel sea expulsado y reúna las copias deseadas después de imprimir fotos 4×6 y 5×7 en papel A4 en Windows 10.
RECOMENDADO: Haga clic aquí para corregir errores de Windows




