Contenido
Inicio ” Windows 10 ” Cómo imprimir un archivo desde Jump List en Windows 10
Cómo imprimir un archivo desde Jump List en Windows 10
25
RECOMENDADO: Haga clic aquí para corregir errores de Windows y mejorar el rendimiento del PC
Las Jump Lists le proporcionan una gran cantidad de funciones, entre las cuales, una es la impresión. Si se utiliza para tomar impresiones de diferentes archivos con frecuencia, esta opción es de gran importancia. La opción Imprimir de las Jump List le permite tomar una impresión de los archivos deseados directamente desde el menú Inicio y la barra de tareas y, de esta manera, evitar navegar a la ubicación del archivo cada vez. Por lo tanto, en este artículo, vamos a escribir los pasos de Cómo imprimir un archivo desde Jump List en Windows 10 .
Después de la llegada de Windows 10, Jump lists vuelve a aparecer en el menú Inicio con algunas modificaciones (Si se analogiza con Windows 7). La barra de tareas es la plataforma en la que ha demostrado su utilidad desde las versiones anteriores. Pero en Windows 10 es bastante fácil, ya sea a través del menú de inicio o de la barra de tareas.
Usted sabe que las Jump lists consisten en los archivos y programas que abre en su sistema. Esto significa que usted puede tomar la impresión de cualquier archivo obtenido recientemente y como pensamos que usted puede utilizar constantemente las listas de salto en este sentido para reducir su dolor de ir cada vez a la ubicación del archivo y la apertura. Por lo tanto, sigaCómo imprimir un archivo desde Jump List en Windows 10 para evitar navegar a la ubicación del archivo que se encuentra frecuentemente en la barra de tareas o en el menú Inicio.
Cómo imprimir un archivo desde Jump List en Windows 10
1. A través de la barra de tareas
- Implementa Haga clic con el botón derecho del ratón en la aplicación para ampliar las Jump lists.
- Ejecute de nuevo un clic derecho en el archivo que necesita imprimir y seleccione la opción Imprimir.
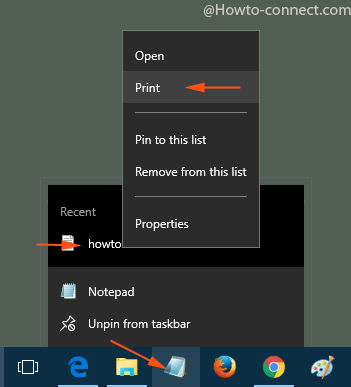
>2.>
- Haga clic en el icono del menú Inicio en la posición reclinada de la barra de tareas para desplegarlo en la pantalla.
- Haga clic con el botón derecho del ratón en la aplicación o haga clic exactamente en la punta de la flecha de la aplicación para abrir el Salto cuyo archivo se va a imprimir.
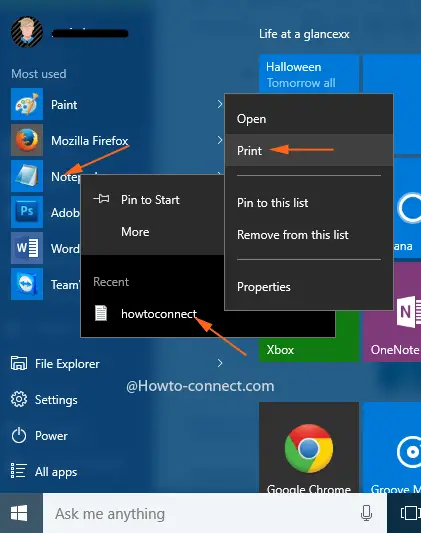
>
>
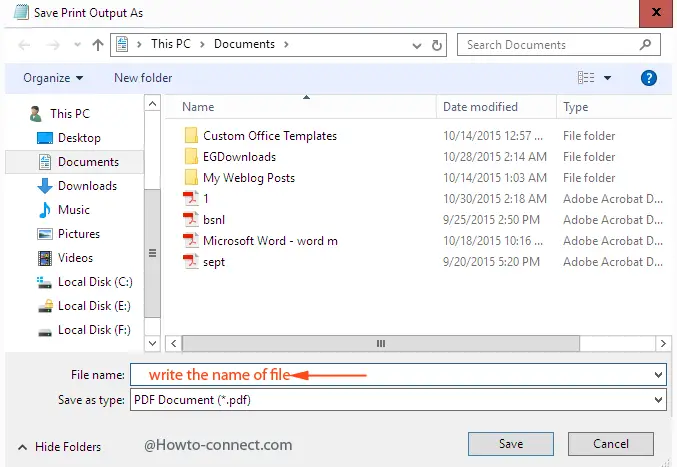
>Usted le permite fijar el archivo en una página web. Bueno, por el momento, trate de imprimir el archivo desde el Menú Inicio en Windows 10 y definitivamente comparta sus comentarios.
RECOMENDADO: Haga clic aquí para corregir errores de Windows





