Contenido
Inicio ” Windows 10 ” Cómo iniciar sesión para almacenar en Windows 10 con una cuenta separada
Cómo iniciar sesión para almacenar en Windows 10 con una cuenta separada
29
RECOMENDADO: Haga clic aquí para corregir errores de Windows y mejorar el rendimiento del PC
Cómo iniciar sesión para almacenar en Windows 10 con una cuenta separada – No se puede negar el hecho de que la tienda de Windows ofrece a sus usuarios una variedad de instalaciones para disfrutar. Los usuarios pueden realizar todas las funciones necesarias como descargar la aplicación de forma gratuita o comprar las que se venden por una cantidad determinada. Pero también hay una cosa que la mayoría de los usuarios de Windows 10 no conocen. Los usuarios de Windows 10 ahora pueden acceder al sistema operativo Windows 10 con una cuenta de Microsoft y pueden conectarse a la tienda con otra cuenta de Microsoft.
El estudio reciente ha demostrado que hay usuarios que no están dispuestos a compartir la misma cuenta de Microsoft para iniciar sesión en Windows 10 y para usar la tienda. Y por lo tanto, tienen la opción de utilizar diferentes cuentas de Microsoft para iniciar sesión en el sistema Windows 10 y también para la tienda en el mismo PC. Para simplificar el asunto, pongamos un ejemplo: Un usuario inicia sesión en el sistema Windows 10 con una cuenta específica de Microsoft y, por lo tanto, con esa cuenta es capaz de entrar en el almacén de Windows que está configurado de forma predeterminada. Pero si no desea entrar en la Tienda con la misma Cuenta de Microsoft con la que solía iniciar sesión en el sistema, puede elegir otra Cuenta de Microsoft para entrar en la Tienda mientras está iniciando sesión en el mismo sistema con la Cuenta de Microsoft actual.
Otra cosa a tener en cuenta aquí es que se supone que usted está conectado a su sistema Windows 10 con una cuenta local, no podrá acceder a la tienda por defecto. En este caso, debe proporcionar una cuenta de Microsoft para acceder a la tienda. Por lo tanto, lo que usted hará es entrar en la Tienda suministrando las credenciales de su Cuenta de Microsoft deseada y entrar en la Tienda. Se iniciará sesión en Windows 10 con su cuenta local y en Store con la cuenta de Microsoft, respectivamente.
Por lo tanto, si usted también está en un dilema de cómo utilizar Store con una cuenta separada de Microsoft, usted está leyendo el post correcto. En breve, leerá todo el proceso que le mostrará el inicio de sesión para almacenar en Windows 10 con una cuenta separada con su cuenta local o cuenta de Microsoft.
Puede que te guste leer:
Cómo hacer que Windows 10 Store sea más favorable para usted
Cómo iniciar sesión para almacenar en Windows 10 con una cuenta separada
El proceso está escrito como pasos a seguir. Cada paso está numerado y para que sea fácilmente comprensible, verá una captura de pantalla después de cada paso.
Paso 1
El paso más importante para usted es hacer un clic en el Menú Inicio . Allí encontrará Store . Por lo tanto, debe hacer clic en Store .
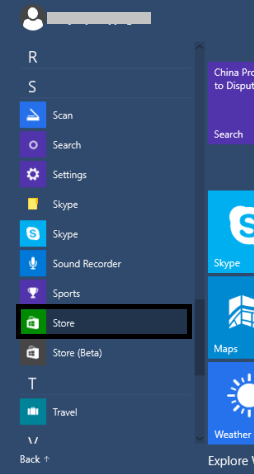
> Paso>
Hay dos maneras de entrar en su cuenta. Puede realizar un clic en Cuenta que se ve en la barra de herramientas Store y luego elegir hacer un clic en Mi cuenta.

O>Or>Configuración de la Guardar y elegir Mi cuenta en el borde derecho de las opciones disponibles.
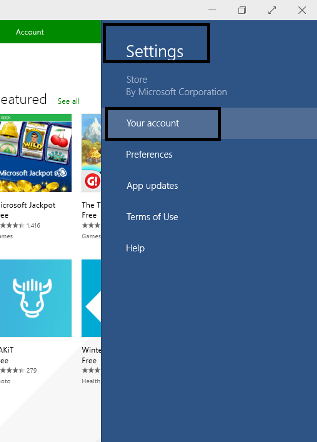
> Paso>
Inicie sesión en la tienda con una cuenta separada de Microsoft
- Siguiendo los dos pasos anteriores, entrará en la sección Mi cuenta de Store . Ahora, debe hacer clic en el botón Cambiar usuario justo debajo de la opción llamada Iniciar sesión con una cuenta diferente.
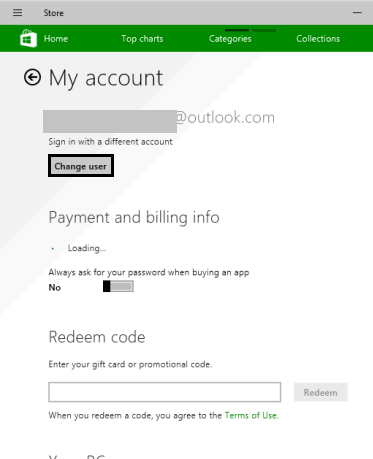
>>En la siguiente pantalla, introduzca los detalles de la cuenta de Microsoft que desea utilizar para la tienda. Proporcione su Dirección de correo electrónico y Contraseña y haga clic en Guardar.
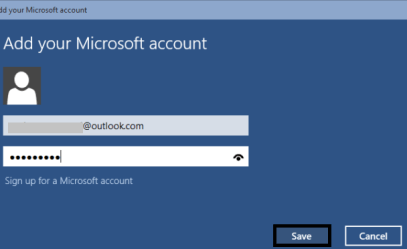
>Nota:>Nota
Paso 4
Volver e iniciar sesión en la tienda con la cuenta anterior de Microsoft
- Haga clic en Cambiar usuario en el botón Mi cuenta
- Cambiar a su anterior Cuenta de Microsoft .
Nota: Al aplicar este paso, volverá a la cuenta de Microsoft que utilizó para iniciar sesión en Windows 10
.
Paso 5
Para salir de la tienda
- Aquí, también debe hacer clic en el botón Cambiar usuario del botón Mi cuenta .
- Haga clic en el botón Cancelar en la siguiente pantalla.
Paso 6
Cuando haya terminado con los cambios, salga de la aplicación Store .
Cómo iniciar sesión para almacenar con una cuenta separada mientras está conectado con una cuenta local en Windows 10
Paso 1
Como se mencionó anteriormente, abra la aplicación Store desde el Menú Inicio .
Paso 2
Acceda a la sección Cuentas haciendo clic en la opción Cuenta disponible en la barra de herramientas de la aplicación Store y luego haga clic en el botón Mi cuenta .
También puede obtener la opción Configuración de la aplicación Almacenar y seleccionar la opción Su cuenta .
Paso 3
Inicie sesión en la tienda con una cuenta de Microsoft
- Mientras está en la sección Mi cuenta de la tienda, haga clic en Iniciar sesión.
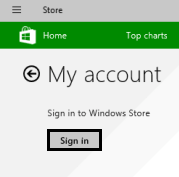
>>En la siguiente pantalla, haga clic en el enlace Iniciar sesión en cada aplicación por separado que se ve en la parte inferior.
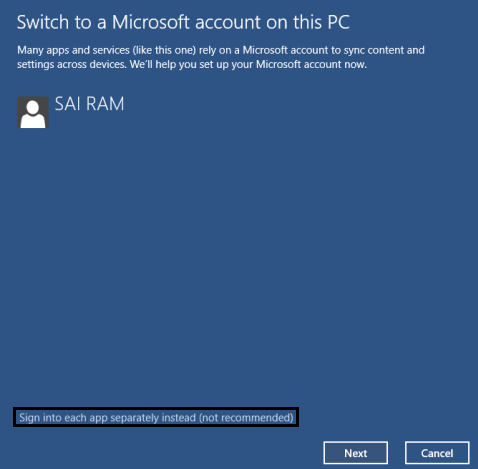
>>Proporcione la dirección de correo electrónico y la contraseña de la cuenta de Microsoft que desea utilizar para la tienda y, a continuación, haga clic en la opción Guardar.
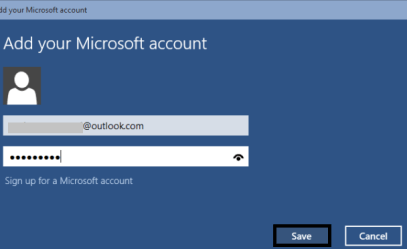
>>Para proteger su cuenta, debe pasar por el proceso de verificación. Se le mostrarán las opciones entre las que puede elegir cualquiera de ellas para la verificación de dos pasos. Lea los detalles y seleccione el requerido y haga clic en el botón Siguiente del proceso seleccionado.
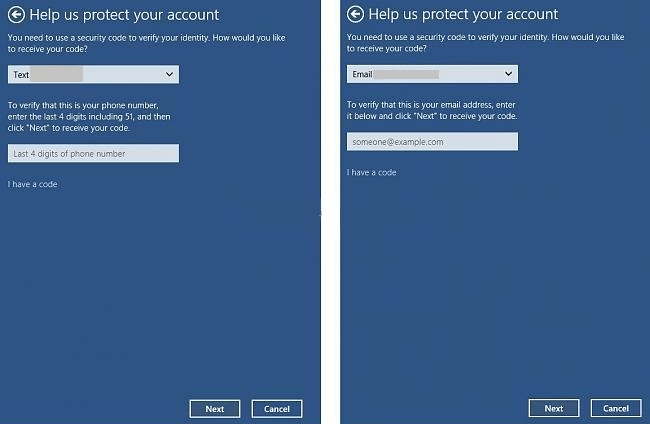
>>Escriba el código recibido y haga clic en Enviar (Marque la casilla que dice que inicio sesión con frecuencia en este dispositivo. No pidas un código. Esta selección es necesaria si desea confirmar que su sistema actual es de confianza.)
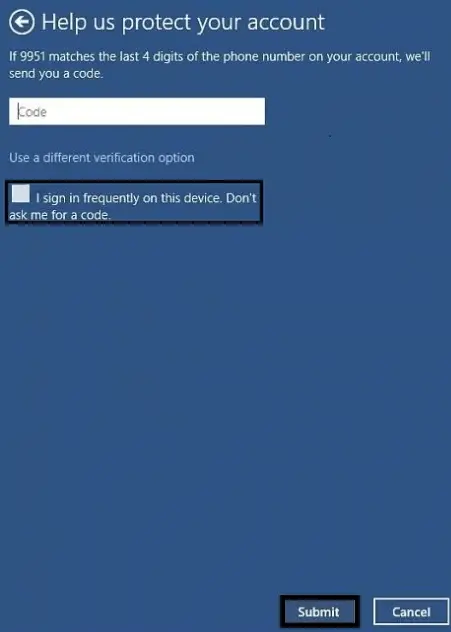
>Nota:>Nota
Paso 4
Salir de la tienda
- En la sección Mi cuenta , haga clic en Salir
- Salir de la aplicación Store cuando hayas terminado.
Nota: Se iniciará sesión en el sistema Windows 10 con su cuenta local y se cerrará correctamente la sesión en la Tienda. (Es la configuración por defecto).
Cómo iniciar sesión en la tienda (Beta) con una cuenta separada mientras está conectado con una cuenta local en Windows 10
Paso 1
Inicie el Menú Inicio y elija abrir el Guardar (Beta).
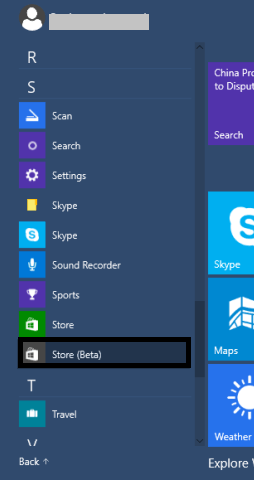
> Paso>
Inicie sesión en la tienda (Beta) con una cuenta de Microsoft
- Haga clic en el icono de usuario .
- Haga clic en el enlace de Inicie sesión en cada aplicación por separado en la siguiente pantalla.
- Introduzca la Dirección de correo electrónico y Contraseña de la cuenta de Microsoft que desea utilizar y haga clic en el botón Guardar
- Elija la forma de la que desea obtener el código en los dos pasos del proceso de verificación.
- Haga clic en el botón Siguiente del mismo proceso.
- Proporcione el código en el campo correspondiente y haga clic en el botón Enviar para confirmarlo.
Nota: Inicie sesión en Windows 10 con una cuenta local y acceda a la tienda (Beta) con una cuenta de Microsoft.
Paso 3
Salir de la tienda (Beta)
- Haga clic en el icono de usuario.
- Elegir Salir .
- Al llegar la ventana de confirmación, haga clic en Sí
- Cuando termine con el proceso, salga usted mismo de Store (Beta) .
Nota: Se iniciará sesión en Windows 10 con la cuenta local, pero se cerrará la sesión por completo desde la Tienda (Beta). Esto se considera un ajuste predeterminado.
Enrollar
Al pasar por este puesto debe haberle proporcionado información sólida acerca de cómo iniciar sesión para almacenar en Windows 10 con una cuenta separada. Tanto si ha iniciado sesión con una cuenta de Microsoft como con una cuenta local, puede utilizar una cuenta completamente separada y entrar en la tienda y realizar el trabajo necesario. Además, puede cambiar a la cuenta anterior si lo desea. Tiene la opción de salir de la cuenta de Microsoft que utilizó para iniciar sesión para almacenar en Windows 10 con una cuenta separada. Esperamos que este artículo ayude en buena medida. Si tienes algo interesante con lo que compartir, te invitamos humildemente a que nos envíes tus valiosos comentarios en los comentarios de abajo.
RECOMENDADO: Haga clic aquí para corregir errores de Windows





