Contenido
Inicio ” Windows 10 ” Cómo insertar archivos adjuntos y PDF en OneNote Windows 10
Cómo insertar archivos adjuntos y PDF en OneNote Windows 10
S 29
![]() RECOMENDADO:>Click>
RECOMENDADO:>Click>
Insertar archivo adjunto y PDF en OneNote Windows 10 – OneNote es una aplicación de Windows 10 que permite colocar sus ideas, incluyendo imágenes y archivos en todos los dispositivos. Puede insertar el PDF y los Archivos adjuntos en forma de imagen o documento en OneNote. Usted sabe que los Archivos e imágenes pueden embellecer sus notas y hacerlas más útiles, para ver todo acerca de esta aplicación vea -OneNote Windows 10 – An Ultimate Guide to Work with.
Este artículo le ayudará a insertar archivos adjuntos y PDF en OneNote Windows 10 para la compilación de una nota. Esta es una tarea fácil y sólo puede realizarla en unos pocos pasos. Muchos usuarios encuentran problemas para trabajar con esta aplicación, pueden solucionarlo con esta guía -Cómo Restablecer OneNote en Windows 10.
Cuando decida migrar de otra aplicación, siga el procedimiento -Cómo mover cosas de Evernote a OneNote.
Formas de insertar archivos adjuntos y PDF en OneNote Windows 10
Obtendrá los métodos para ambos tipos de archivos uno tras otro.
1 – Para archivos adjuntos
Paso 1 – Haga clic en el botón Iniciar de su ordenador situado en el extremo izquierdo de la barra de tareas. A continuación, seleccione OneNote tile desde el panel derecho.
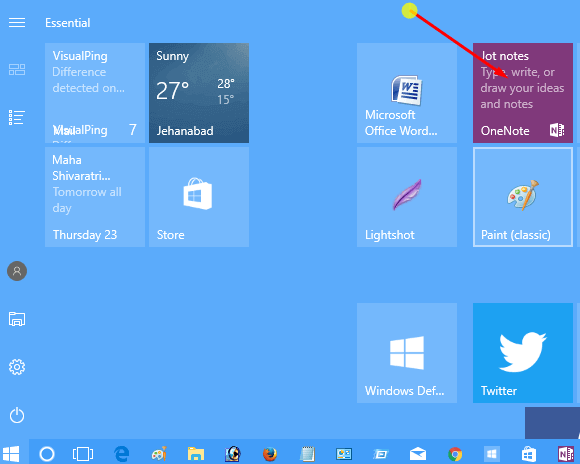
> Paso> Verá la interfaz de OneNote. En la barra de menú superior, haga clic en Insertar .
Paso 3 – Una vez que haga clic en la inserción, se mostrarán algunas opciones.
Paso 4 – Al hacer clic en el archivo se abre un menú desplegable que incluye 2 opciones. Aquí seleccione Insertar como anexo .
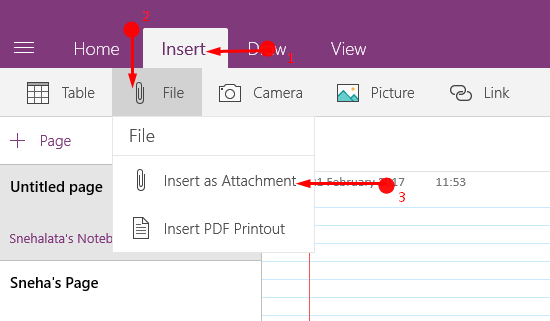
> Paso> – En la pantalla aparece el cuadro de diálogo Abrir, así que desplácese hacia abajo y seleccione el archivo que desea cargar en su página de OneNote. Haga clic en Abrir y deje que el archivo adjunto se inserte.
2 – Para archivos PDF
Insertar un Formato de documento portátil (PDF) en One Note también es muy sencillo. Sólo tiene que seguir estos pasos para obtener los resultados deseados.
Paso 1 – En primer lugar, siga los mismos pasos que el anterior hasta el Paso 3. Incluso aquí verás el mismo cuadro desplegable. Ahora seleccione Insertar PDF Print out en lugar de Insertar como anexo .
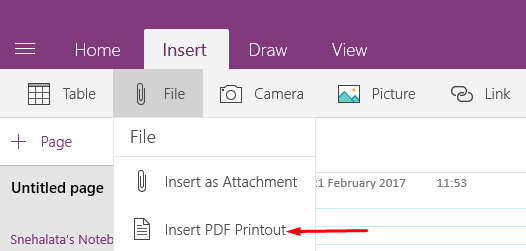
> Paso> – De nuevo encontrará el diálogo abierto. Finalmente, seleccione Abrir y anímese.
Recuerde – Si el archivo PDF es un poco más grande, puede tardar unos minutos en ser insertado.
Los usuarios que habitualmente leen diferentes cosas en línea pueden seguir Cómo Guardar Páginas Web en PDF Para Lectura Fuera de Línea.
Cuando utiliza Windows, estos archivos adjuntos y archivos son muy útiles. Después de cargar los archivos y las imágenes, usted puede esbozar los diagramas en la OneNote.
Palabras de cierre
Por lo tanto, con estos métodos simples y sencillos puede insertar fácilmente archivos adjuntos y PDF en OneNote Windows 10. Después de subir los archivos y el PDF, se sincronizarán automáticamente. Espero que esta guía le ayude.
<img src="




