Contenido
Home ” Windows 10 ” Cómo limpiar el Centro de actividades lleno de gente en Windows 10
Cómo limpiar el Centro de actividades lleno en Windows 10
25
DEBE INTENTAR: Haga clic aquí para corregir errores de Windows y mejorar el rendimiento del equipo
El abarrotado Centro de actividades de Windows 10 ofrece a los usuarios una sensación de falta de frescura. Es posible que no encuentre ningún espacio vacío o claro en este panel lateral derecho. El usuario, que mantiene todo ordenado en su ordenador, debe querer decodificar el área.
El Centro de actividades consta de dos secciones: la parte superior muestra las notificaciones y la inferior las acciones rápidas. El campo de notificaciones se ve bastante lleno debido a las notificaciones frecuentes de diferentes sitios, servicios y configuraciones La sección de Acciones Rápidas incluye varias fichas que crean una apariencia congestionada. Afortunadamente, puede limpiar este panel lateral derecho en Windows 10 de forma muy sencilla y con el mínimo esfuerzo.
Por lo tanto, cuando usted tiene la intención de limpiar el Centro de Acción de Apiñamiento, usted quiere decir para limpiar las dos partes. Windows 10 ofrece varios ajustes que le ayudan a eliminar las notificaciones no esenciales y también incluye una opción para configurar Acciones rápidas.
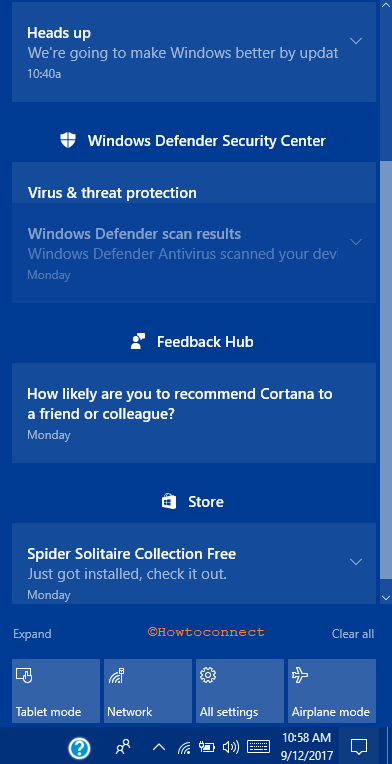
>Vamos>
Cómo limpiar el Centro de actividades lleno en Windows 10
1. Área de notificación
Borrar el área de notificación una por una
Lo primero que la mayoría de ustedes prefiere es eliminar una notificación específica de esta barra lateral.
Paso 1 – En primer lugar, abra el Centro de actividades y para ello haga clic en su icono en el extremo derecho de la barra de tareas. En su lugar, también presione Windows + A teclas al mismo tiempo para lanzar la misma.
Paso 2 – Localice la notificación que no desea ver en el panel y haga clic en el pequeño botón X como se muestra en la captura de pantalla dada.
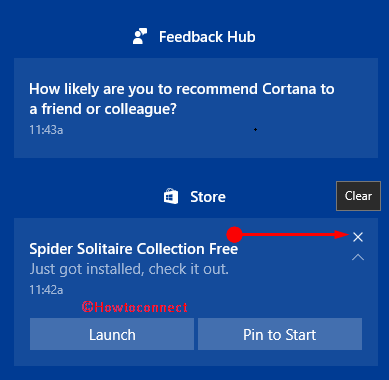
> Paso> – Esto elimina inmediatamente el banner seleccionado del panel.
Borrar todas las notificaciones con un solo clic
Si prefiere mantener la parte superior de este panel siempre ordenada, tiene la opción de borrarlas todas con un solo clic. Para ello, siga los pasos dados.
Paso 1 – Inicie Centro de actividades pulsando Win + A teclas de acceso directo y podrá ver el botón Borrar todo . Haga clic en ese botón.
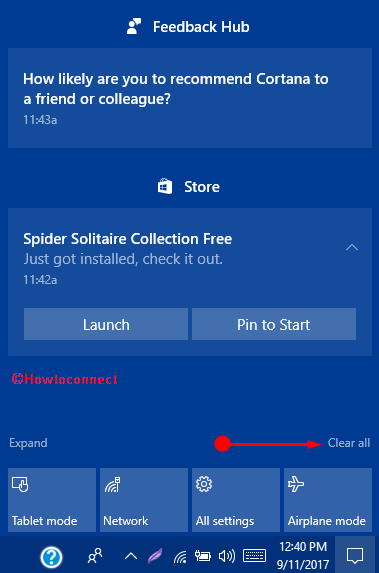
> Paso> – Eso es todo y todos los banners del panel se borran de una sola vez.
Eliminar todas las notificaciones utilizando accesos directos
Pocas combinaciones de teclas también le permiten eliminar todas las notificaciones del panel al Centro de actividades de limpieza de atestados en Windows 10.
Paso 1 – Usar combinaciones de teclas Windows y A y dejar que el panel del lado derecho se vea.
Paso 2 – Ahora, presione Mayúsculas y Tabulaciones todas juntas y esto selecciona el botón Borrar todo como en la siguiente imagen. Por último, pulse la tecla Espacio en el teclado y al instante Clean Crowded Action Center lo limpiará.
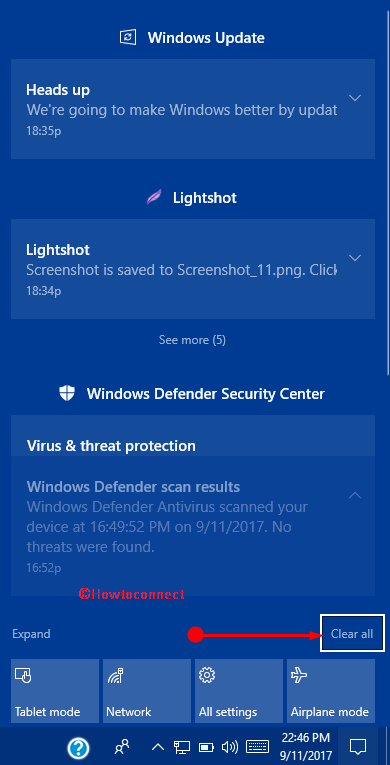
>Reducir
Al recibir varias notificaciones de una aplicación determinada, el Centro de actividades se llena de gente. Por lo tanto, una vez que reduzca su número, la última notificación sólo aparecerá en el panel y no en las anteriores. Por ejemplo – Mi aplicación de Facebook me notifica con frecuencia sobre los acontecimientos que eventualmente empaquetan la barra lateral. Por lo tanto, la aplicación Configuración incluye una opción para controlar este comportamiento.
Paso 1 – Iniciar la aplicación Configuración usando combinaciones de teclas Windows & I . En su lugar, también haga clic con el botón derecho Iniciar y seleccione Opciones de configuración .
Paso 2 – Seleccione Sistema cuando vea varias pestañas en la página principal de Configuración.
Paso 3 – Seleccionar Notificaciones y acciones , la segunda sección de la página siguiente. Muévase al panel derecho y desplácese hacia abajo hasta que vea el encabezado Obtenga notificaciones de estos remitentes .
Paso 4 – Aquí, localiza y elige la aplicación que a menudo muestra varias notificaciones, como Facebook.
Paso 5 – Haga clic en el menú desplegable debajo de la opción ” Número de notificaciones visibles en el centro de actividades “. Elija el número más bajo con el que se sienta cómodo y el panel le mostrará que muchos banners solamente.
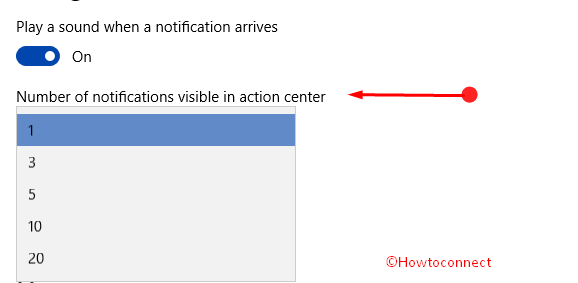
>Para>Determinar el número de notificaciones de aplicaciones que se mostrarán en el Centro de actividades Windows 10.
No mostrar notificaciones en el Centro de actividades
Si ve que esta barra lateral derecha muestra y retiene notificaciones innecesarias, puede optar por detenerlas. Por ejemplo – Utilizo Lightshot, una pequeña aplicación para tomar una captura de pantalla y una vez que la tarea ha terminado, muestra un banner. Como no prefiero que se muestre continuamente en este panel, lo estoy apagando.
Paso 1 – Haga clic en en el logotipo de Windows y siga adelante con la opción Configuración Elija Sistema cuando observe diferentes iconos en la interfaz principal del programa.
Paso 2 – Siguiendo adelante, haga clic en la sección Notificaciones y acciones
en la columna izquierda de la página siguiente.Paso 3 – En el panel derecho, vaya a la sección Obtenga notificaciones de estos remitentes y elija la aplicación de su elección. Ahora, cambie a Desactivar el control deslizante, es decir Mostrar notificaciones en el centro de acción .
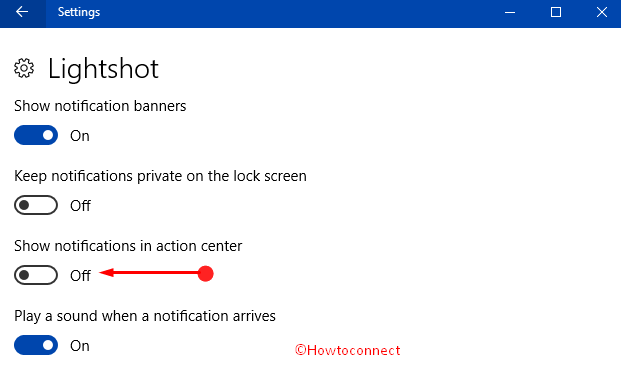
>En>Cómo deshabilitar / habilitar notificaciones de aplicaciones en Windows 10.
Desactivar dispositivo móvil (vía Cortana)
Muchos usuarios que utilizan tanto el teléfono como el sistema operativo de Windows suelen recibir banners cuando el dispositivo móvil está habilitado. Por lo tanto, puede desactivarlo completamente o elegir no mostrar sus notificaciones en el panel.
Paso 1 – Para empezar, abra el menú Inicio y haga clic en el icono Configuración . Seleccione el icono Sistema .
Paso 2 – Aquí también, haga clic en Notificaciones y acciones y desplácese hacia su panel derecho.
Paso 3 – Por último, cambie Desactivar la opción ” Dispositivo móvil (vía Cortana) ” si no prefiere recibir sus notificaciones en su PC una y otra vez.
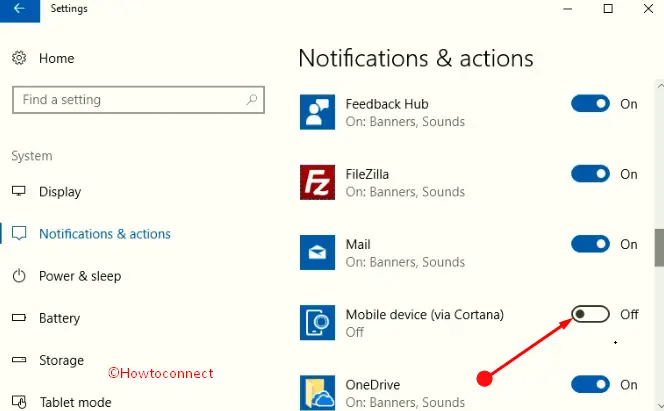
> Paso> – En su lugar, seleccione Dispositivo móvil (vía Cortana) y desactive la configuración Mostrar notificaciones en el centro de actividades . Al hacerlo, sólo recibirá banners en el PC, pero no se mostrarán en el panel lateral.
2. Acciones rápidas
Eliminar azulejos y baldosas no deseados
Al igual que yo, si tampoco usas todas las Acciones Rápidas, entonces apaga las que no sean esenciales. Si se eliminan, el Clean Crowded Action Center en el sistema operativo Windows 10 acabará por limpiar.
Paso 1 – Utilice las teclas de acceso directo Windows + I para ver el programa Configuración en la pantalla del PC. Como alternativa, haga clic en Iniciar y seleccione Configuración .
Paso 2 – Fuera de varios iconos en el programa Configuración, haga clic en Sistema .
Paso 3 – Elija Notificaciones y acciones en la barra lateral izquierda de la página siguiente. Cambie al panel derecho correspondiente y haga clic en la opción Agregar o quitar acciones rápidas .
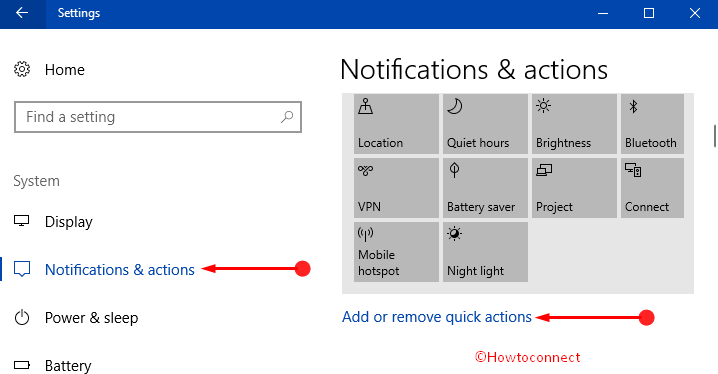
> Paso> – Aquí, desactive las Acciones rápidas que no utiliza con frecuencia.
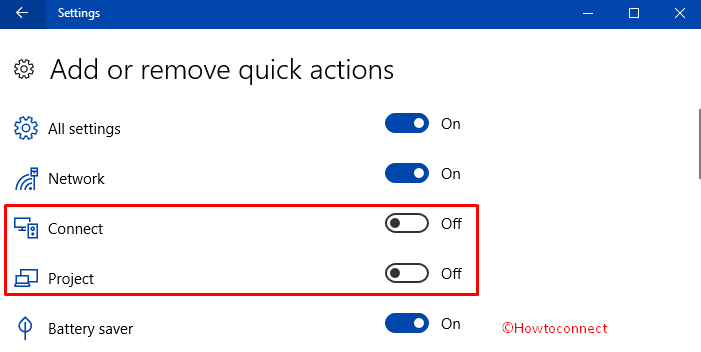
> Paso> – Vuelve a la página Notificaciones y acción y podrás ver las seleccionadas. Si tiene más de cuatro botones, puede organizarlos fácilmente según sus preferencias. Mantenga pulsado el botón, arrástrelo a la posición deseada y déjelo.
Como referencia, puede leer nuestro artículo completo para eliminar o agregar las fichas de acciones rápidas en Windows 10.
Conclusión
Por lo tanto, verá que hay muchas opciones para limpiar el Centro de actividades lleno de gente en Windows 10. Sin embargo, mantener este panel limpio y ordenado es lo que a la mayoría de los usuarios les encanta. Si tiene más consejos para mantener este panel ordenado, escríbanos.
RECOMENDADA FUERTEMENTE: Haga clic aquí para corregir errores de Windows




