Contenido
Inicio ” Windows 10 ” Cómo mantener activa la conexión a Internet cuando está en modo de reposo en Windows 10
Cómo mantener activa la conexión a Internet cuando está en modo de reposo en Windows 10
29
DEBE INTENTAR: Haga clic aquí para corregir errores de Windows y mejorar el rendimiento del equipo
¿Prefiere mantener activa la conexión a Internet cuando está en modo de reposo en un PC con Windows 10? Muchos usuarios informan de que su WiFi o Ethernet se desconecta después de que el PC se reanuda de la suspensión. Esta inestabilidad de la conexión de red afecta negativamente a sus procesos de fondo. Si no le gusta el modo de suspensión, puede evitar que Windows 10 pase de Ir a suspensión.
Por lo tanto, para mantener activa la conexión a Internet en el modo de reposo de Windows 10, es necesario cambiar la configuración de una política. En este sentido, el Editor de directivas de grupo incluye una configuración de suspensión que ayuda a conservar la conectividad de red. Si su red está creando problemas, intente restablecer la configuración de red a la configuración predeterminada en Windows 10. Ver la guía –
Mantener activa la conexión a Internet cuando esté en modo de reposo en Windows 10
Paso 1 – Abrir Editor de directivas de grupo para mantener activa la conexión a Internet en el modo de reposo. Para ello, primero, escriba gpedit en Cortana y seleccione Editar la directiva de grupo que aparece como resultado.
Paso 2 : busque la ruta mencionada a continuación en la ventana Política de grupo.
Configuración del ordenador => Plantillas administrativas => Sistema => Gestión de energía => Ajustes de suspensión
Ahora, la conectividad de red es importante tanto para los dispositivos conectados como para los dispositivos con batería. Por lo tanto, siga los pasos que se indican a continuación para realizar los cambios necesarios.
Mantener activa la conexión a Internet cuando está en modo de reposo (Conectado)
Paso 3 – Localice y haga doble clic en la política, es decir Permitir la conectividad de red durante el modo de espera conectado (plugged in) en el panel derecho de Sleep Settings.
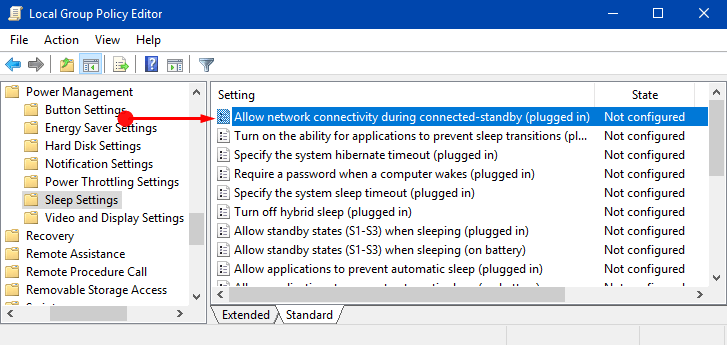
> Paso> – Seleccione Activado en su ventana de edición para mantener activa la conexión a Internet en el modo de reposo en Windows 10. Haga clic en el botón Aplicar y, a partir de ahora, Aceptar para guardar los cambios de esta política de suspensión.
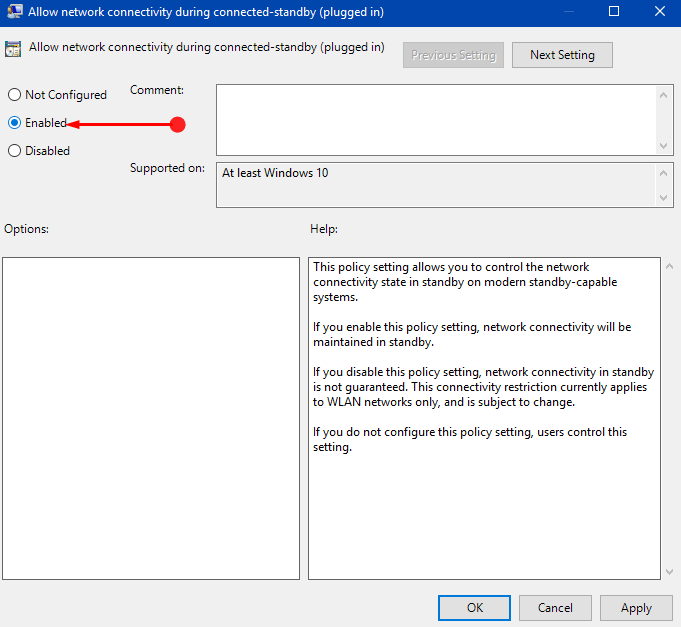
>Guarda>
Paso 5 – Aquí también, en el panel derecho de Sleep Settings, busque una política Permitir la conectividad de red durante el modo de espera conectado (en batería) . Cuando vea la política, haga doble clic en ella.
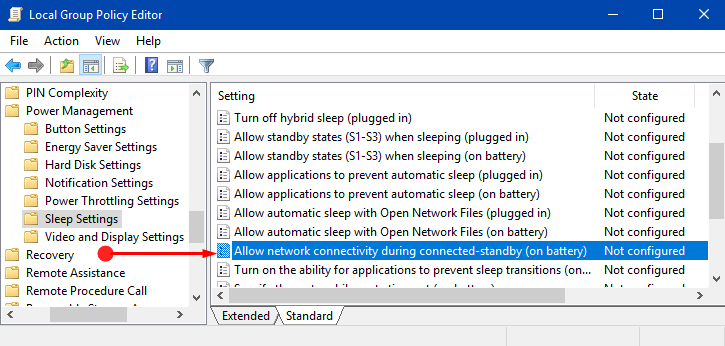
> Paso> – Haga clic en Activado en la ventana de edición de la configuración que se abre.
Paso 7 – Haga clic en Aplicar y Aceptar para implementar los cambios y también para mantener la conectividad de red cuando el equipo está funcionando con batería.
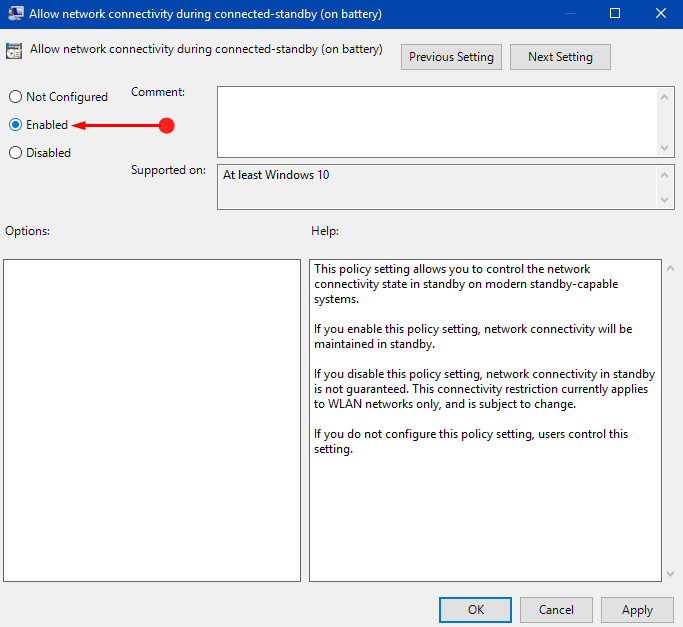
>Si>Windows 10 – Cómo aumentar la duración de la batería del portátil.
La directiva de grupo explica ambas opciones de la siguiente manera:
“Esta configuración de política le permite controlar el estado de conectividad de la red en modo de espera en los sistemas modernos con capacidad de espera.
Si habilita esta configuración de política, la conectividad de red se mantendrá en modo de espera.
Si desactiva esta configuración de directiva, no se garantiza la conectividad de red en modo de espera. Esta restricción de conectividad se aplica actualmente sólo a las redes WLAN y está sujeta a cambios.
Si no configura esta configuración de política, los usuarios controlan esta configuración”.
Conclusión
La directiva de grupo ofrece numerosos ajustes para organizar las opciones de energía, incluida la conectividad de red. Una vez que siga los pasos anteriores, la conectividad de red durante el modo de suspensión se estabilizará. Bueno, hay otros ajustes que pueden ayudarte en este asunto. Sin embargo, la configuración de la directiva de grupo mantiene la conexión de red.
RECOMENDADA FUERTEMENTE: Haga clic aquí para corregir errores de Windows





