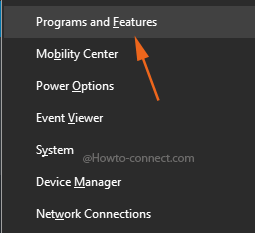Contenido
Inicio ” Windows 10 ” Cómo obtener Windows Update con PowerShell en Windows 10
Cómo obtener Windows Update con PowerShell en Windows 10
dig 29
![]() RECOMENDADO:>Click>
RECOMENDADO:>Click>
Formas de obtener Windows Update con PowerShell en Windows 10. – Las opciones de PowerShell tienen ubicaciones ocupadas en el menú Win+X reemplazando el símbolo del sistema. Microsoft está enfatizando el uso de esta línea de comandos en Windows 10. Así que aprendamos a usar PowerShell para recibir la actualización de Windows en Windows 10. Consulte una guía muy interesante sobre este temaCómo crear un punto de restauración en Windows 10 mediante PowerShell.
PowerShell, sin embargo, fue malinterpretado como el sustituto del Símbolo del sistema. Esta es la razón por la que los usuarios no usaron PowerShell tanto como utilizan la línea de comandos. No hay nada que temer mientras se utiliza la PowerShell. Tiene un propósito completamente diferente, excepto la inclusión y ejecución mediante comandos en el anterior, puede actualizar y actualizar su versión de Windows fácilmente usando el PowerShell.
Lanzada en 2006, esta herramienta se ha establecido como la primera opción para los administradores de red y los usuarios avanzados. No sólo esto, sino que también ha ampliado su funcionalidad con las versiones para Linux. El Powershell, al ser un framework, tiene como objetivo lograr la gestión de la configuración y la automatización de tareas. Consiste en un shell de comandos y un lenguaje basado en el framework NET.
Este artículo le explicará cómo puede obtener Windows Update con PowerShell. Así que sin perder más tiempo, empecemos.
Formas de obtener Windows Update con PowerShell en Windows 10
Sección 1 – Instalación del módulo de actualización de Windows de PowerShell
Lea atentamente los pasos que se indican a continuación para instalar este módulo en su sistema.
Paso 1 : Vaya a Microsoft TechNet y descargue el archivo zip denominado PSWindowsupdate.zip desde allí.
Paso 2 – Haga clic derecho en el archivo descargado y elija Extraer todo . Esto creará una carpeta separada para sus componentes (archivos).

> Paso>Seleccionar un destino o extraer el contenido Zip (archivo) a C:> Windows> System32> WindowsPowerShell> v1.0> Módulos

> Paso>Después de hacer clic en extraer, haga clic en Continuar en la ventana emergente Acceso denegado a la carpeta de destino.

> Paso>Abrir PowerShell elevado (como administrador) y cambiar la política de Restringido a RemoteSigned . Simplemente escriba el siguiente cmdlet:
Establecer-EjecuciónPolicy RemoteSigned

>Introduzca>Y para aceptar el comando mencionado anteriormente. Esto le permitirá ejecutar scripts de PowerShell desde cualquier editor desconocido también.
Paso 6 -Importe el módulo PSWindowsUpdate con el siguiente comando:
Importar-Modulo PSWindowsUpdate

> Step>También puede obtener una lista completa de todos los cmdlets para PSWindowsUpdate a través del siguiente comando:
Get-Command-Module PSWindowsUpdate

Sección>>Sección>
Paso 1 – Vaya a Settings app> update & Security> Windows Update> Advanced Options para cambiar sus preferencias si desea recibir actualizaciones de otros productos de Microsoft mientras actualiza su Windows.
Habilite la misma función en PSWindowsUpdate mediante el siguiente comando:
Add-WUServiceManager-ServiceID 7971f918-a847-4430-9279-4a52d1efe18d

>Escriba > para aceptar el comando e introducirlo para su ejecución
Sección 3: Comprobar, instalar u ocultar Windows Update con PowerShell en cualquier momento
Paso 1 – Para obtener la lista de todas las actualizaciones, escriba el siguiente cmdlet:
Get-WUInstall-MicrosoftUpdate-ListOnlyly

> Paso>Para obtener/verificar actualizaciones y actualizaciones de características que están disponibles para Windows, escriba el siguiente cmdlet.
Get-WUInstall-ListOnly

> Paso>Simplemente filtrar las actualizaciones con el título completo o parcial de una actualización para ocultarla de la lista.
Paso 4 – Ahora escriba -Ocultar-Update-Título “Microsoft*”-Confirmar: $ Falso

>Esto
Paso 5 – Puede incluso ocultar cualquier actualización utilizando KB ID en lugar de usar el título. Utilice el siguiente comando:
Hide-WUpdate-KBArticleID “”KB4013867” -Confirmar: $False

>Para>
KB ID o el uso de filtros o títulos también pueden desocultar una actualización en la lista. Utilice el siguiente cmdlet para ello:
Ocultar-Actualizar-Título “Microsoft*”-OcultarEstado: $Falso-Confirmar: $Falso

>Para>
Get-WUInstall

>Para>
Get-WUInstall-MicrosoftUpdate

> Step>Enter Y para aceptar y N para rechazar cada actualización manualmente.
Paso 9 – Sin aceptar manualmente, cambie al modo automático añadiendo el parámetro Autoboot o AutoAccept al comando para reiniciar el sistema.
Get-WUInstall-MicrosoftUpdate-AcceptAll-AutoReboot

> Paso>Puede ocultar o desocultar actualizaciones de características como el instalador de Windows, tal y como hicimos en el caso de las actualizaciones (para ocultarlas).
Sección 4 – Desinstalación de una actualización o comprobación del historial de actualizaciones
Paso 1 – Introduzca el siguiente comando para comprobar el historial de actualizaciones en cualquier momento:
Get-WUHistory

> Paso>Desinstale las actualizaciones usando el siguiente cmdlet:
Get-WUUninstall-KBArticleID “KB4013867”-Confirmar: $False

Sección>>Sección>
La ayuda de PowerShell también está disponible, pero necesita escribir ciertos cmdlets para ello. Por ejemplo, para obtener ayuda sobre Hide-WUUpdate , escriba el siguiente cmdlet.
Get-Help Hide-WUUpdate

>Aceptar>Y en el prompt. Get-Help tiene que ser actualizado mientras se ejecuta por primera vez. No es una preocupación importante, ya que se trata de un proceso que se realiza una sola vez y que no es necesario repetir una y otra vez.
Eso es todo; así es como puede obtener fácilmente Windows Update con PowerShell en Windows 10 en cualquier momento. Escriba y ejecute los comandos con cuidado, ya que de lo contrario se pueden acumular fácilmente errores en el buen funcionamiento del sistema.