Contenido
Home ” Windows 10 ” Cómo ocultar la ventana de la lupa a una lupa transparente flotante en Windows 10
Cómo ocultar la ventana de la lupa a una lupa transparente flotante en Windows 10
29
Para ampliar el contenido de la pantalla del PC y mejorar la experiencia de lectura de los usuarios, la herramienta Windows 10 Magnifier es muy útil. Al acceder a este programa, aparece como una pequeña ventana con pocas opciones. Pero cuando no se usa durante un mínimo de 3 segundos, hay una nueva configuración que contraerá la ventana de la lupa para convertirla en una lupa transparente flotante.
Al activar la opción, la barra de herramientas de Ampliación aparecerá como un icono de lupa. Esta nueva característica básicamente afecta a los equipos que ejecutan Windows 10 build 16188 o superior. Lo encontrará en la sección Lupa de “Facilidad de acceso” junto con otras nuevas opciones como Colores invertidos y Bordes lisos de imágenes y texto. Por otra parte, la realización de un hacker de registro también le permitirá gestionar esta parte de la configuración con bastante facilidad. Veamos los procesos en la siguiente sección.
Cómo ocultar la ventana de la lupa a una lupa transparente flotante en Windows 10
Way-1: Aplicación Through Settings
Paso 1: Haga una presión conjunta sobre las teclas de acceso directo Windows+I y deje que el sistema inicie Settings, la aplicación incorporada.
Paso 2: Una vez que la interfaz de la aplicación esté a la vista, coloque el cursor sobre Facilidad de acceso y haga clic en él cuando esté resaltado.
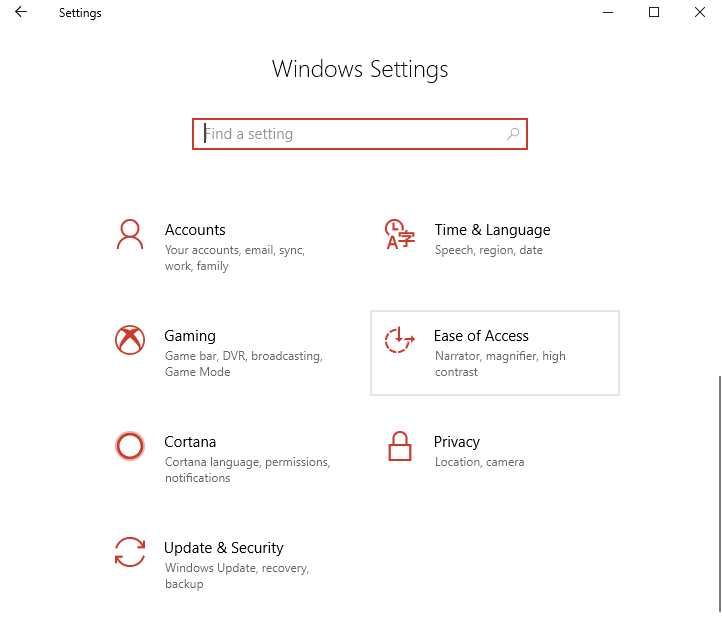
>Paso 3: sección Magnificador del panel izquierdo. Ahora, cambie rápidamente al lado derecho correspondiente y localice la opción Contraer la ventana de la Lupa a una lupa flotante transparente .
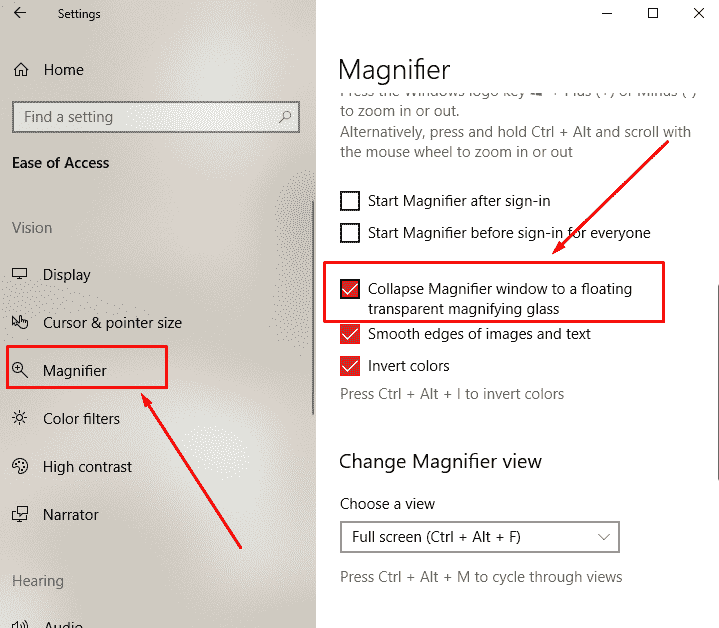
>Paso 4: Ocultar la ventana de la lupa. En su lugar, mostrará una lupa transparente como se muestra en la captura de pantalla dada.
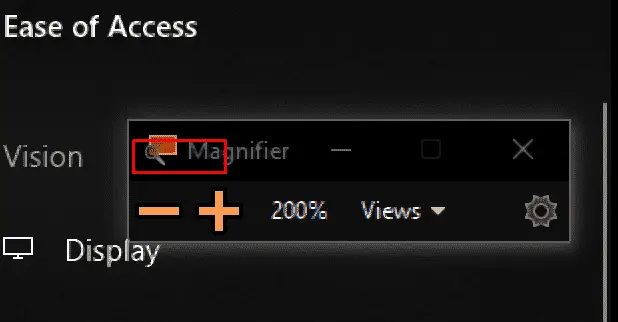
Dejar>Dejar>
Vía-2: Usando Registry Tweak
Nota – Antes de continuar con los pasos, asegúrese de importar y exportar el Editor de Registro en Windows 10.
i. Pulse conjuntamente Windows + R teclas de acceso directo para abrir el diálogo Ejecutar en la pantalla del PC.
ii. Escriba regedit en el cuadro de texto y haga clic en OK para avanzar.
Explore más de 5 consejos para acceder al Editor del Registro en Windows 10.
iii. Cuando aparezca el Editor del Registro, navegue hasta la ruta que se indica a continuación en la barra lateral izquierda.
HKEY_CURRENT_USERSoftwareMicrosoftScreenMagnifier
iv. En el panel derecho de la llave de ScreenMagnifier, localice y haga doble clic en el DWORD FadeToMagIcon .
v. Asignar 1 como sus datos de valor a la ventana Ocultar lupa y en adelante mostrar un icono de lupa. Finalmente, haga clic en el botón Aceptar para que los cambios sean efectivos (ver instantánea).
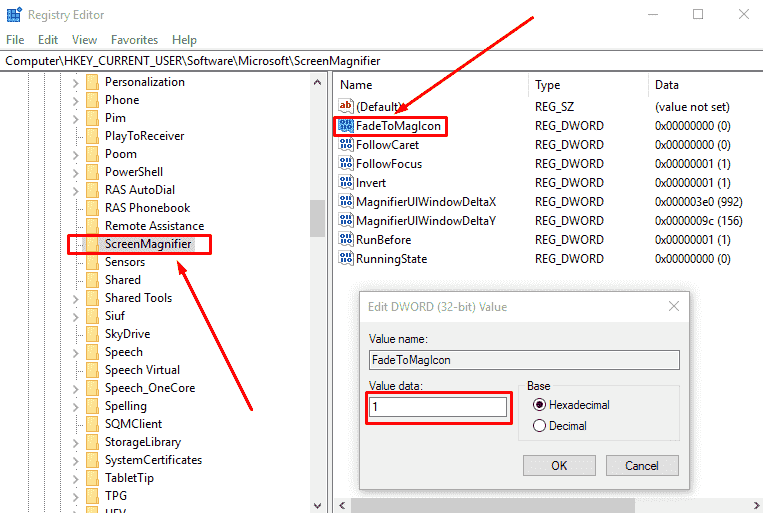
>Aquí,>Accesos directos del teclado del Magnificador Windows 10 (Actualizado).
Disfrute de la nueva Facilidad de Acceso que Microsoft le proporcionó a su satisfacción!





