Inicio ” Windows 10 ” Cómo organizar la configuración de las aplicaciones en Windows 10
Cómo organizar la configuración de las aplicaciones en Windows 10
29
![]() RECOMENDADO:>Click>
RECOMENDADO:>Click>
Guía y pasos para organizar la configuración de las aplicaciones en Windows 10 . – La aplicación Settings actualizada está introduciendo una serie de funciones para sus usuarios. Una de estas características es la inclusión de la categoría Apps en el programa Settings. La categoría Apps incluye todas las opciones para organizar las aplicaciones que están instaladas en el ordenador.
Cuando abras la categoría Apps, verás cuatro secciones diferentes –
1. Aplicaciones y características
2. Aplicaciones predeterminadas
3. Mapas fuera de línea
4. Aplicaciones para sitios web
Estas cuatro secciones se encuentran actualmente en la categoría Sistema. Sin embargo, Microsoft ha puesto todos los ajustes relacionados con las aplicaciones en un solo lugar y ha llamado a la categoría Apps. Ahora, veámoslos en detalle.
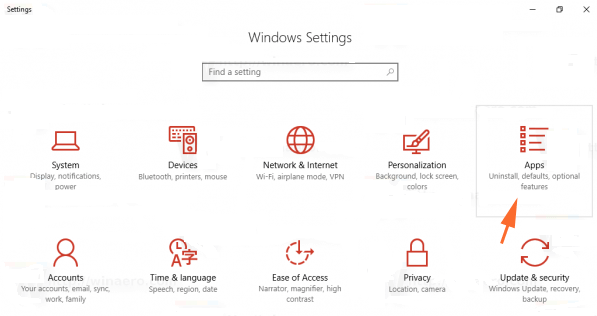
>Organizar
Aplicaciones y características
En esta sección se listarán todas las aplicaciones que se encuentran en el equipo, lo que incluye sus fechas de actualización y tamaños. Además, esta página también permite a sus usuarios desinstalar cualquier aplicación de la lista. Para ello, sólo tienes que hacer clic en la aplicación y seleccionar Desinstalar.
Si la lista de aplicaciones es bastante larga, entonces desplazarse por toda la lista para encontrar una aplicación específica será eventualmente una tarea tediosa. Afortunadamente, esta página incluye un cuadro de búsqueda. Todo lo que tienes que hacer es escribir el nombre de la aplicación en esa casilla. Esto hará que desaparezca toda la lista, excepto la aplicación que quieras ver.
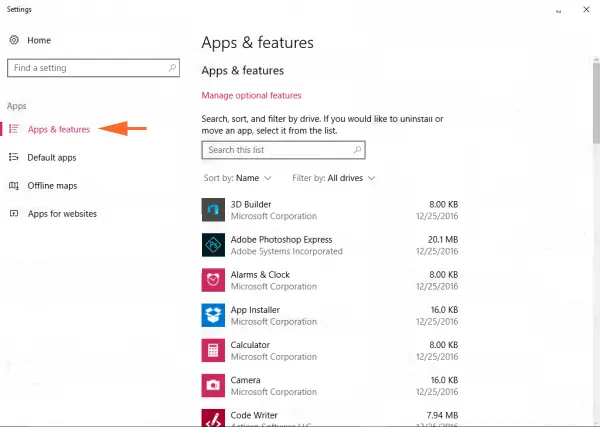
Predeterminado>>Predeterminado
En la sección Aplicaciones predeterminadas, verás diferentes aplicaciones precargadas para seis actividades diferentes. Sin embargo, puede seleccionar su propio programa para las actividades. Por ejemplo – Cambiar Movies & TV como el reproductor de vídeo por defecto y asignar otro programa (VLC) por defecto.
Esta sección también le permite asignar los tipos de archivos predeterminados para cada tipo de archivo. Por ejemplo, en lugar de iniciar todo tipo de archivos de imagen con un solo programa, asigne diferentes programas para ver diferentes tipos de archivos de imagen – como PNG.So, para hacerlo, seleccione la opción “Choose default apps by file”.
Del mismo modo, puede asignar valores propuestos a protocolos individuales. Por ejemplo, configura Gmail para que se abra siempre que selecciones una dirección de correo electrónico en una página web.
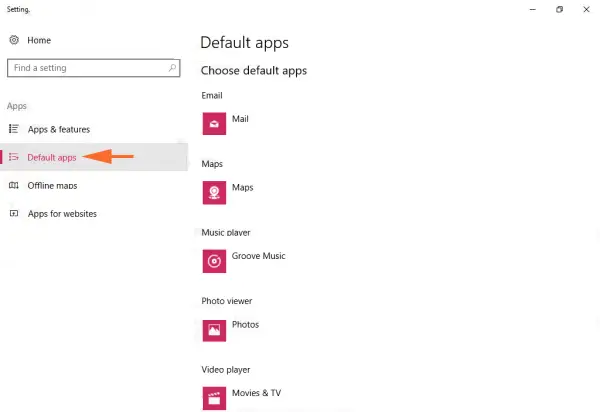
Offline>>Fuera de línea
Esta sección le permite descargar un mapa, especialmente antes de viajar. De forma predeterminada, los mapas fuera de línea irán a la unidad C:, pero la opción Ubicación de almacenamiento le permite cambiar la ubicación de los mapas fuera de línea.
Los mapas fuera de línea también se encargan de sus datos. Si está utilizando datos limitados, entonces apagar la “Conexión Medida” será de gran ayuda, ya que le ahorrará incurrir en gastos adicionales. Sin embargo, si hay una conexión Wi-Fi gratuita o datos celulares ilimitados, los mapas se descargarán.
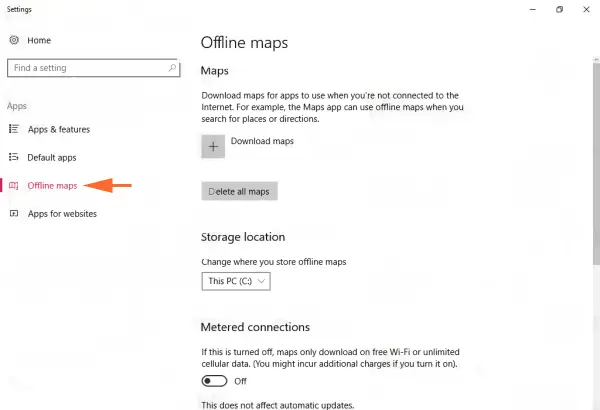
Aplicaciones>>Aplicaciones
Esta sección te permite administrar las aplicaciones que pueden manejar enlaces web. En resumen, puede seleccionar el protocolo web que desea abrir con una aplicación. Además, puede asociar determinados tipos de enlaces con determinadas aplicaciones. Por ejemplo, puedes elegir el enlace de YouTube con una aplicación de YouTube de la tienda de Windows.
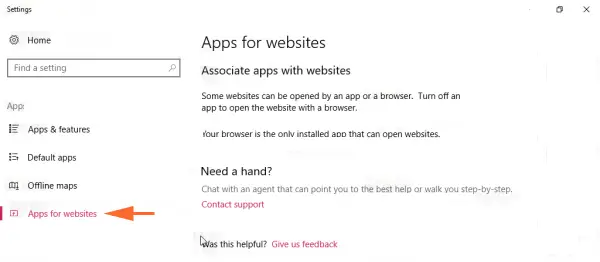
>Conclusión
>La mayoría de las configuraciones que desea cambiar se realizan a través de Settings app.Windows 10 Creator Update para obtener algunas nuevas configuraciones para sus usuarios.
Las secciones que verá en la categoría Apps estaban presentes anteriormente en la categoría Sistema. Por favor, háganos saber cómo va a organizar la configuración de las aplicaciones en Windows 10 y también comparta con nosotros lo mucho que le gustan estos cambios.
<img src="





