Contenido
Inicio ” Windows 10 ” Cómo personalizar el menú Mostrar tiempo de retardo en Windows 10
S 29
![]() RECOMENDADO:>Click>
RECOMENDADO:>Click>
Formas de personalizar el menú Mostrar tiempo de retardo en Windows 10. – Cuando pasa el ratón por encima de un elemento del menú contextual, aparece asubmenu después de un corto periodo de tiempo. Este retraso en la aparición del submenú se denomina Menu Show Delay Time (Tiempo de retardo de visualización del menú). Si no está satisfecho con tal retraso, puede reajustarlo. Una modificación en el Editor del Registro ayudará a cambiar el Tiempo de Retardo de Visualización del Menú.
Esta guía le ayudará a personalizar el menú Mostrar tiempo de retardo en Windows 10. Este método para reducir el tiempo de retardo también le ayudará a hacer que Windows 10 PC sea rápido. Pero antes de seguir adelante y realizar el ajuste del registro, haga una copia de seguridad del dispositivo. Además, recuerde que cambiar el tiempo de retardo de visualización del menú también afectará a la configuración de los efectos visuales de su dispositivo.
Paso 1 – Presione Win y R en el teclado al mismo tiempo y luego escriba regedit en el cuadro Run . Pulse Enter para acceder al Editor del Registro. La otra forma de iniciar el Editor del Registro es escribir regedit en el cuadro de búsqueda de Cortana y hacer clic en el mismo desde la sección Mejor coincidencia.
Paso 2 – Permitir que el Control de cuentas de usuario abra el editor de registro haciendo clic en Sí .
Paso 3- Ahora despliegue las claves del registro una tras otra y siga la siguiente ruta en el RegistryEditor –
HKEY_CURRENT_USERPanel de controlDesktop
Paso 4 – Luego vaya al panel derecho correspondiente de la tecla del Escritorio y localice MenuShowDelay . Pulse dos veces sobre él para cambiar el valor de la cadena entre 0 y 4000 según lo desee.
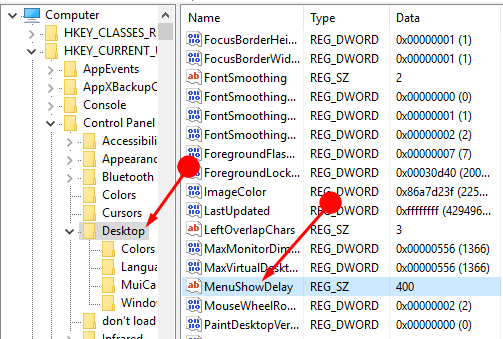
> Paso>Use un valor entre 0a 4000 de su elección en Datos de valor en la ventana emergente Editar cadena. El valor mínimo de la cadena MenuShowDelay es 0y el valor máximo es 4000. El valor estándar de la cadena MenuShowDelay es400.
Además, recuerde que la cadena utiliza la fórmula de 1000 milisegundos = 1 segundo.
Cuanto menor sea el número, más rápido será el tiempo de respuesta que obtendrá. En tal caso, si utiliza el valor 0 , entonces no habrá retraso en la visualización del menú. Pero, no recomendamos el uso del valor de la cadena 0 ya que con tal velocidad puede ser difícil mostrar los menús.
Paso 6 – Después de completar el tiempo preferido, haga clic en el botón OK para registrar su elección. Esto personalizará el menú Mostrar tiempo de retardo en Windows 10, así que apague el Editor del Registro.
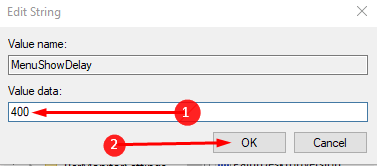
> Paso> Ahora sólo tienes que salir de Windows 10 e iniciar sesión de nuevo.
Palabras finales
Después de lo siguiente, como un simple ajuste del registro, puede reprogramar el tiempo de retardo del menú Mostrar en Windows 10. A medida que cambie la hora, experimentará la apertura del submenú en un instante después de pasar el puntero del ratón por el menú contextual.
<img src="





