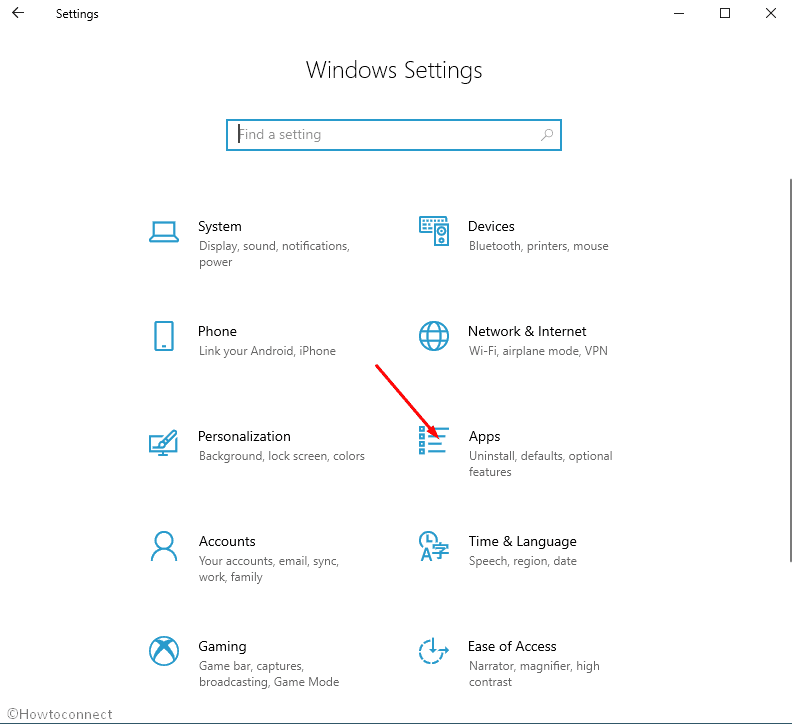Contenido
Inicio ” Windows 10 ” Cómo personalizar la barra de tareas de Windows 10 – Guía completa
Cómo personalizar la barra de tareas de Windows 10 – Guía completa
29
RECOMENDADO: Haga clic aquí para corregir errores de Windows y mejorar el rendimiento del PC
La barra de tareas de Windows 10 tiene muchas más características y permite personalizarlo según su elección. Desde Configuración de la barra de tareas, también puede cambiar el tamaño y la presencia de iconos para aplicaciones y configuraciones de barras de herramientas.
Windows 10 es el sistema operativo más reciente de Microsoft. Muchos usuarios quieren que las cosas se arreglen a su manera. Así que definitivamente estarían felices cuando lleguen a Personalizar la Barra de Tareas de Windows 10 de sus propias preferencias. Aquí en esta guía completa, le mostraremos cómo personalizar la barra de tareas de Windows 10, que incluye el aspecto de los botones de la barra de tareas, cómo fijar aplicaciones e iconos, cómo cambiar el tamaño de los iconos de la barra de tareas y mucho más.
Pero antes de saltar a las opciones o pasos de personalización, veamos primero qué es exactamente la barra de tareas. La barra de tareas es la barra que se encuentra en el borde de la pantalla del ordenador y que muestra aplicaciones, iconos y notificaciones a través de las cuales se puede acceder directamente a ellas en cualquier momento.

>Para>Configuración de la barra de tareas . Allí, puedes hacer los cambios y ver cómo llegar.
Recomendado:
Cómo descargar e instalar Windows 10 Vista previa técnica – Guía completa
Cómo obtener acceso a la configuración de la barra de tareas de Windows 10 en la ventana 10
- Haga clic derecho en su Windows 10Taskbar .
- Elija la opción Settings .

>> La ventana Configuración de la barra de tareas ya está disponible en su pantalla.

>Ahora>Configuración de la barra de tareas
. Cada sección contiene diferentes opciones de personalización. En este post, le mostraremos todas las secciones.Barra de tareas
La barra de tareas es la primera sección. Esta es la sección que le ofrece muchas opciones para trabajar. Pasemos a los detalles de personalización –
Bloquear la barra de tareas

>El
Oculta automáticamente la barra de tareas en modo escritorio
>Esto>Ocultar automáticamente la opción de la barra de tareas, no podrá verla en la pantalla. Cuando pase el puntero del ratón por encima del área donde está oculto, sólo aparecerá en la pantalla. En el momento en que quite el cursor del ratón, la barra de tareas desaparecerá. Y es muy obvio que si no elige la opción, su barra de tareas estará muy bien visible en su pantalla. Esta configuración es posible cuando el dispositivo está configurado en el modo de escritorio.
Ocultar automáticamente la barra de tareas en modo Tablet
Esto es más instintivo para los usuarios táctiles, ya que pueden utilizar esta opción para ocultar la barra de tareas mientras el dispositivo está en modo Tablet PC.

> Uso>

>Tú>>Tú>
Utilice Peek para obtener una vista previa del escritorio cuando mueva el ratón al botón Mostrar escritorio al final de la barra de tareas

>Cuando>
También puede marcar esta opción sin tener que ir a la ventana de propiedades de la barra de tareas. Haga clic con el botón derecho del ratón en el extremo derecho de la barra de tareas (en el espacio vacío) y elija la opción Echar un vistazo al escritorio . Ahora puede ver el escritorio sin salir de todas las ventanas o incluso sin minimizarlas.

>Reemplazar
Cuando hace clic con el botón derecho del ratón en Iniciar o toca las teclas Win+X, aparece un menú llamado Menú de usuario de energía en el flanco izquierdo de la PC. De forma predeterminada, este menú incluye el Símbolo del sistema como una de sus opciones. Por lo tanto, cuando active este control deslizante, la opción Símbolo del sistema será reemplazada por PowerShell .

>Espectáculo
Esta es la nueva configuración incluida en el sistema operativo. Además de las Live Tiles y el Centro de actividades, notará que aparecen insignias de las aplicaciones UWP en la barra de tareas.

>Para>Alarms & Clock app le mostrará que hay una alarma activa en su PC.

> Barra de tareas>

>Cuando>
Combinar botones de la barra de tareas

>Esto>Siempre, oculte las etiquetas ; Cuando la barra de tareas está llena ; y Nunca . Siempre, ocultar etiquetas muestra sólo el icono de una aplicación, no importa cuántas ventanas de esa aplicación en particular estén abiertas, apilará todas las ventanas en ese icono en particular y ocultará el texto de esa aplicación en particular. La segunda opción Cuando la barra de tareas esté llena mostrará todos esos iconos en la barra de tareas que ha abierto. No los apilará hasta que la barra de tareas esté llena. Ahora la tercera opción Nunca seguirá apretando los iconos de la barra de tareas cuando esté llena.
Área de notificación

>Seleccione los iconos que aparecen en el enlace de la barra de tareas , se abrirá el conjunto Notificaciones y acciones del segmento en la aplicación Configuración . Allí puede elegir acciones rápidas, recoger iconos para que aparezcan en la barra de tareas, activar o desactivar iconos del sistema y diferentes configuraciones de notificación. También le permite personalizar las notificaciones para ciertas aplicaciones. Y cuando haga clic en el segundo enlace Activar o desactivar los iconos del sistema , se le llevará directamente a la misma interfaz en la aplicación Configuración.
Múltiples pantallas
Esta es la última sección de la interfaz Configuración de la barra de tareas. Por el momento, no se sabe mucho sobre estos ajustes, ya que todavía están inactivos.

>
> Barras de herramientas en la barra de tareas de Windows 10
Cómo agregar barras de herramientas a la barra de tareas de Windows 10
Barras de herramientas le permite agregar y quitar barras de herramientas a la barra de tareas.
- Haga clic con el botón derecho en su Barra de tareas y seleccione la opción Barras de herramientas .
- Le llevará a otro conjunto de opciones de la barra de herramientas.
- Allí puede seleccionar las barras de herramientas que desea que se muestren en su barra de tareas .

>>Otra adición importante aquí es la Nueva barra de herramientas . También puede agregar su barra de herramientas personalizada.
Elementos de HowtoPin en la barra de tareas de Windows 10
Es posible que haya ciertos elementos a los que se accede diariamente y abrirlos es un proceso realmente largo. Si los coloca en la barra de tareas, podrá acceder a todos sus elementos habituales al alcance de su mano.
- Si la aplicación o programa que desea anclar se está ejecutando, haga clic con el botón derecho en su icono de la barra de tareas
- Y seleccione Pin to Taskbar .

>>Eso es todo!
RECOMENDADO: Haga clic aquí para corregir errores de Windows