Contenido
Inicio ” Windows 10 ” Cómo personalizar la configuración de la barra de juegos en Windows 10
Cómo personalizar la configuración de la barra de juegos en Windows 10
11
![]() RECOMENDADO:>Click>
RECOMENDADO:>Click>
Formas de personalizar la configuración de la barra de juegos en Windows 10 mediante pasos. – El amante de Agame puede necesitar realizar múltiples operaciones con respecto a su juego favorito, tales como grabar, transmitir, mantener un registro de audio. Teniendo esto en cuenta, Windows 10 incluye la función Barra de juegos que le permite todas estas operaciones. La barra de juego ofrece algunos ajustes agradables que ayudan a grabar de forma más eficaz. Puedes encontrar una guía sobre cómo activar o desactivar el modo de juego en Windows 10, la característica más importante de la barra de juegos.
Cuando personalices la configuración de la barra de juegos en Windows 10, podrás grabar o transmitir un juego de forma más cómoda. La barra de juegos de Windows 10 muestra 3 menús: General, Broadcast y Audio. Estos menús incluyen algunas opciones y configuraciones valiosas para facilitar su experiencia de juego en Windows 10. Ver uno por uno –
Personalizar la configuración de la barra de juegos en Windows 10
Paso 1 – En primer lugar, tenemos que llegar a la barra del juego, así que haz clic en Win logo key y G en el teclado.
Un pequeño pop negro te preguntará – ¿Quieres abrir la barra de juego? . Marque la casilla justo antes Sí, esto es un juego .
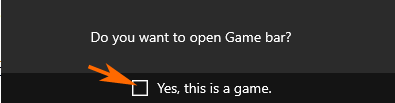
> Paso> – Una vez más presiona Win+G y la barra de juego se vuelve visible en la pantalla del ordenador. Seleccionar Configuración .
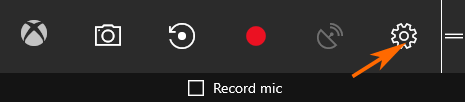
>Ahora>
En los 3 menús, el primero es General y contiene 7 opciones con casillas de verificación.
General
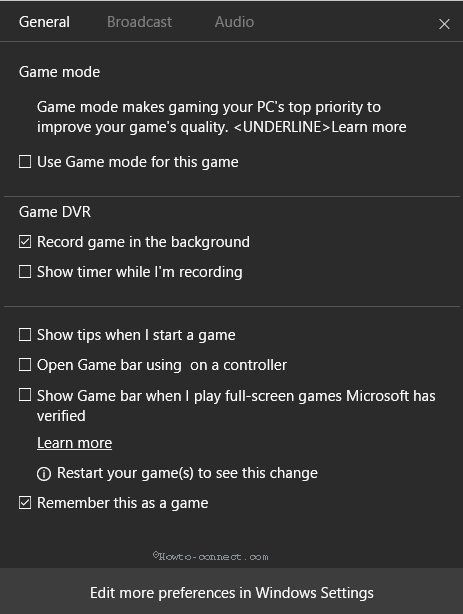
Juego>>Juego>
Cuando se ejecuta un juego en Windows 10, el modo de juego lo prioriza sobre las aplicaciones activas en el ordenador. Así que el sistema operativo permite que las aplicaciones involucren la menor cantidad de recursos del ordenador. Así, el juego obtiene una cantidad saludable de recursos y funciona perfectamente.
Grabar el juego en segundo plano
Esta opción te da la posibilidad de grabar el juego en segundo plano. Cuando marques la casilla de verificación, la grabadora siempre estará lista para iniciar la grabación de la jugabilidad. Para lo mismo, es necesario hacer clic en el icono Registrar ese o pulsar la combinación de Win+Alt+G.
Mostrar el temporizador mientras estoy grabando
Al hacer clic en esta opción, verá un temporizador en la parte superior derecha de la interfaz del juego después de que se inicie la grabación.
Mostrar consejos cuando inicio una partida
Esta preferencia le permite ver consejos sobre el comienzo del juego acerca de la jugabilidad. Los consejos entrarán y saldrán volando y te harán entender las reglas y métodos del juego.
Abrir la barra de juego usando un controlador
Cuando uses una consola o un mando, la barra de juego aparecerá automáticamente en la pantalla.
Barra de juegos cuando juego a pantalla completa que Microsoft ha verificado
Esta opción le permite presenciar la barra de juego cuando juega a un juego oficialmente autenticado por Microsoft.
De esta manera se puede personalizar la configuración de la barra de juegos en Windows 10 para el menú General.
Emisión
En el menú Broadcast, usted nota 2 opciones –
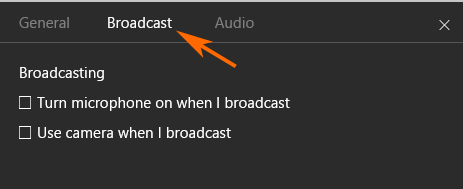
Giro>Vuelta>
Esta es una opción muy importante de la barra de juegos. Cuando se transmite un juego o un videosonido es muy importante hacerlo comprensible. Hace que el micrófono temático se active automáticamente en la transmisión.
Usar la cámara cuando transmito
Usando esta característica usted sugiere webcamstart mientras que fluye su juego.
Audio
Este es el 3er y último menú y le proporciona el control de las funciones importantes de la Barra de Juegos. Ver
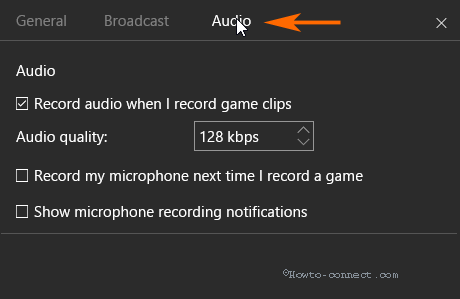
Grabación>>Registro
Cuando se graba un videoclip, el sonido es una parte muy importante para hacerlo agradable. Por lo tanto, esta opción le permite grabar un clip de audio automáticamente cuando grabe un clip de juego. Incluso usted puede ajustar la calidad de audio del sonido que está grabando. Debe hacer clic en el menú desplegable y seleccionar la calidad de audio deseada.
Grabar mi micrófono la próxima vez que grabe un juego
Esta es la opción para habilitar la funcionalidad avanzada de grabación a través de la barra de juegos. Una vez que marque esta casilla, el micrófono comenzará a funcionar sin ningún esfuerzo por su parte cuando grabe un juego.
Mostrar notificaciones de grabación de micrófono
Este ajuste le permite ver la notificación de la grabación por el micrófono temático. El micrófono mostrará notificaciones importantes de la grabación del juego.
Conclusión
Utilizando la información anterior, puede personalizar la configuración de la barra de juegos en Windows 10 con el fin de grabar y retransmitir partidas. Esperamos que estas opciones cambien el gusto del juego. Así que personaliza y disfruta!
<img src="





