Contenido
Inicio ” Windows 10 ” Cómo personalizar la vista del Administrador de dispositivos en Windows 10
Cómo personalizar la vista del Administrador de dispositivos en Windows 10
29
![]() RECOMENDADO:>Click>
RECOMENDADO:>Click>
Guía para personalizar la vista del Administrador de dispositivos en Windows 10 con pasos . – Puede que haya notado el menú Ver en la barra superior del Administrador de dispositivos. Esta opción se asegura de que el aspecto de la Consola del administrador de dispositivos sea el adecuado. Ciertamente quieres ver la Consola para que puedas trabajar fácilmente aquí. Para ello, puede personalizar la apariencia del administrador de dispositivos en unos pocos pasos.
Usted sabe que el administrador de dispositivos es un componente importante de Windows que permite múltiples funciones. Usted actualiza, deshabilita, habilita, desinstala y deshabilita controladores de hardware diferente desde aquí. Además, el administrador de dispositivos permite escanear en busca de cambios de hardware, además de añadir hardware heredado. Varias otras operaciones también se gestionan desde esta consola. El aspecto claro y conveniente del Administrador de dispositivos le ayuda a realizar sus trabajos en menos tiempo y esfuerzo. Así que vea una guía en esta preocupación.
Personalizar la vista del Administrador de dispositivos en Windows 10
En la opción Personalizar del menú Ver, verá algunas opciones en MMC y Snap-in. Verá la interpretación de cada uno de los optionalong con el método para abrir la ventana emergente de personalización.
Paso 1 – Presione Win+X combinación de atajo de teclado y Seleccionar Administrador de dispositivos en el menú del usuario avanzado.
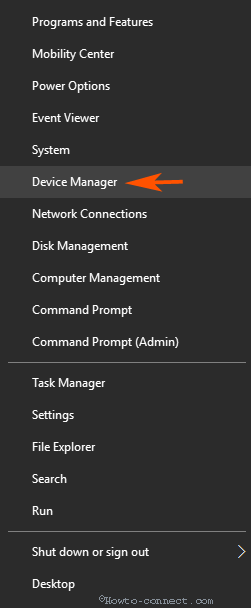
> Paso> – Una vez que aparezca el Administrador de dispositivos, seleccione Ver. Haga clic en Personalizar en el menú desplegable Ver.
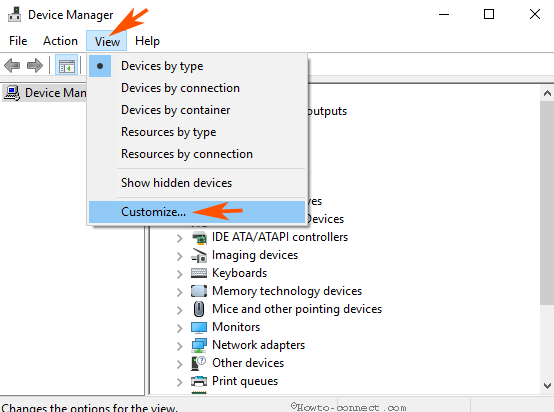
> Paso> – La ventana emergente Personalizar vista aparece en el Administrador de dispositivos. Encontrará algunas opciones que le permiten personalizar la vista del Administrador de dispositivos en Windows 10 con casillas de verificación.
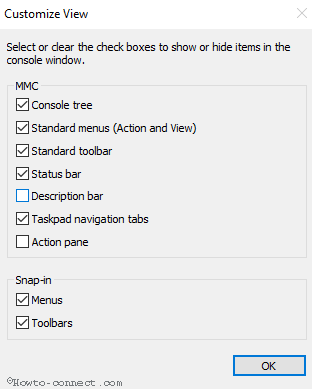
>MMC
> Árbol de consola -Esta opción se asegura de mostrar el Administrador de dispositivos en forma de árbol con jerarquía.
Menús estándar (Acción y Vista) – En el Administrador de dispositivos, hay 2 menús estándar presentes – Acción y Vista. Al desactivar esta opción, se eliminarán ambos elementos.
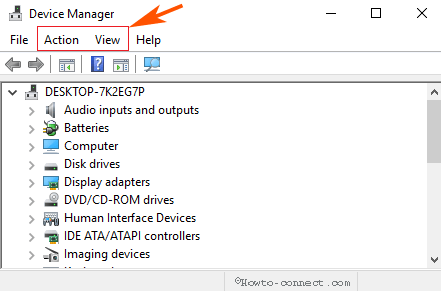
> Standard> – 4 Barras de herramientas Estándar existen en el Administrador de dispositivos – Flecha adelante y atrás, Mostrar/Ocultar árbol de consola, Propiedades y Ayuda. Cuando desactive la casilla de verificación, todas estas barras de herramientas se cerrarán desde aquí.
Barra de estado – Este bardisplay muestra dónde se encuentran y qué se está haciendo en el Administrador de dispositivos. Una vez que desactive la casilla de verificación, la barra de estado será invisible.
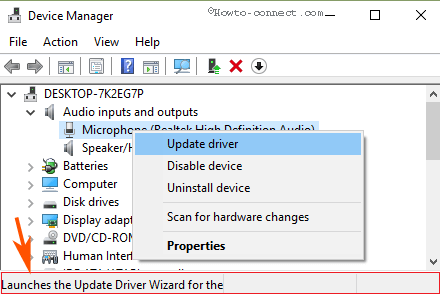
> Description> – Esta barra muestra el Administrador de dispositivos escrito en la parte superior del panel derecho de la consola.
Fichas de navegación del Taskpad – Esta opción permite mostrar u ocultar el Administrador de dispositivos con las fichas de navegación del Taskpad.
Panel de acción – Esto mostrará un panel extra a la derecha de la consola del Administrador de dispositivos. Desde este panel, puede ejecutar sus acciones.
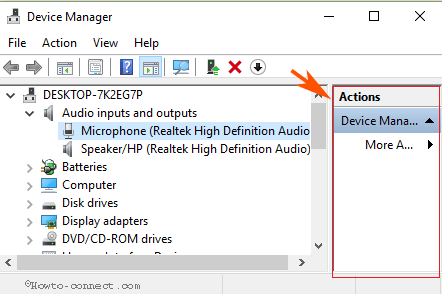
>Encajable
> Menús – Esto mostrará u ocultará los menús en el Snap-in que está utilizando.
Barra de herramientas – Como su nombre, puede mostrar varias barras de herramientas en el Snap-in en ejecución.
Ahora puede marcar o desmarcar las casillas para hacer que los elementos aparezcan o quitarlos en el Administrador de dispositivos.
Conclusión
Estos son los métodos y detalles que le ayudarán a personalizar la vista del Administrador de dispositivos en Windows 10. Cambie la opción según sus necesidades de MMC y Snap-in y realice su trabajo sin problemas.
<img src="





