Contenido
Home ” Windows 10 ” Cómo personalizar los formatos de fecha y hora en Windows 10
Cómo personalizar los formatos de fecha y hora en Windows 10
29
RECOMENDADO: Haga clic aquí para corregir errores de Windows y mejorar el rendimiento del PC
Siendo Windows 10 el nuevo sistema operativo en el mundo de la tecnología, muchos usuarios quieren conocer algunos de los detalles básicos de personalización para que puedan hacerlo en sus sistemas. Hoy escribiremos sobre los formatos de los ajustes de fecha y hora para que puedas personalizarlos por ti mismo y disfrutar de tus ajustes preferidos. Aquí en este Windows 10 consejos le mostraremos cómo personalizar los formatos de fecha y hora en Windows 10, incluso le explicaremos el procedimiento de cómo hacer cualquier personalización adicional a los formatos de fecha y hora.
Personalizar los formatos de fecha y hora en Windows 10
Primero debemos ver el lugar desde donde haremos la personalización.
A través del área de ajuste
- Desactive el menú Inicio y elija presionar el símbolo Configuración. Puede leer para obtener ayuda -Windows 10 – Cómo iniciar la configuración y ver elementos en él
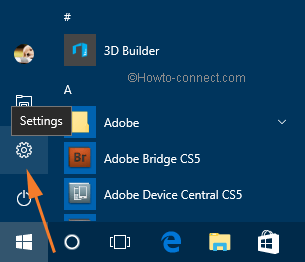
>>En el asistente de configuración que aparece, pulse sobre Hora e idioma.
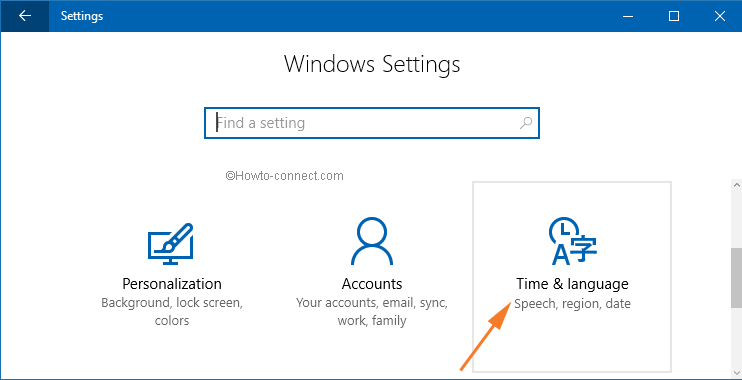
>>Dentro del segmento derecho de la pestaña Date & Time, haga clic en el enlace Change date & time format (Cambiar formato de fecha y hora).
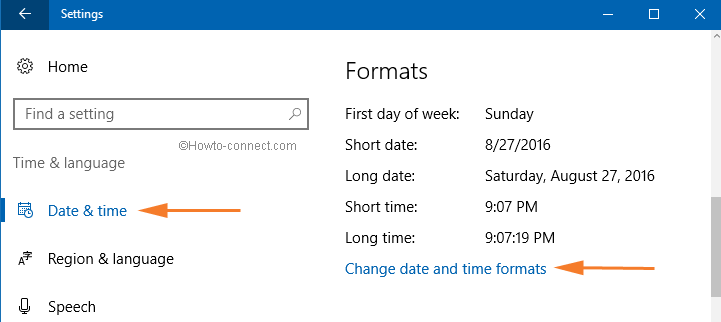
>>Seleccione el formato adecuado en función de las diferentes casillas desplegables de la ventana CAMBIAR FECHA Y HORA.
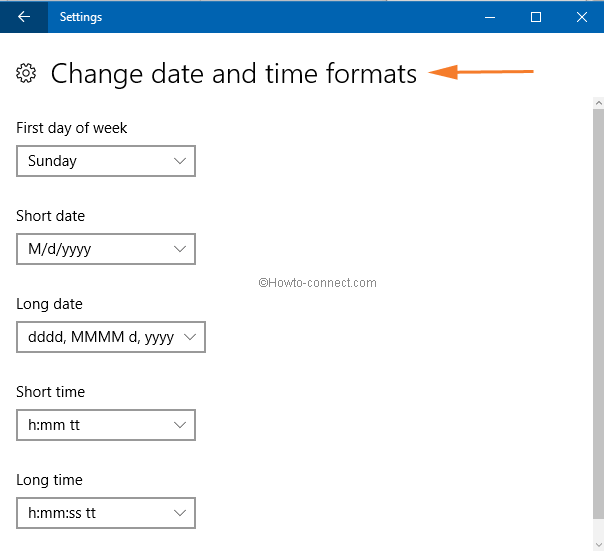
> Through>
Tenemos que estar en la sección Formatos de la ventana de Región. Veamos cómo personalizar los formatos de fecha y hora en Windows 10 –
- En primer lugar, escriba inControl Panel en el espacio de búsqueda de Cortana y aparecerá como Mejor coincidencia en la parte superior, haga clic en él.
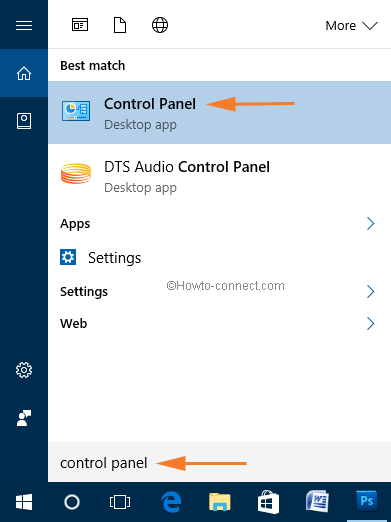
>>Elija la opción Región .
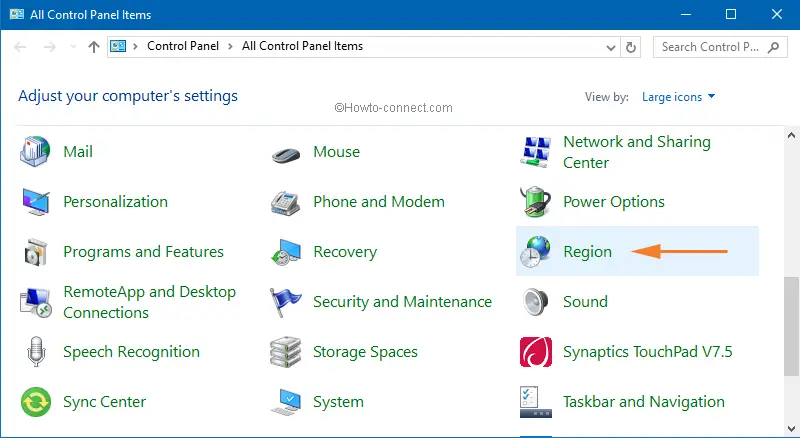
>> La ventana de región aparecerá en la pantalla.
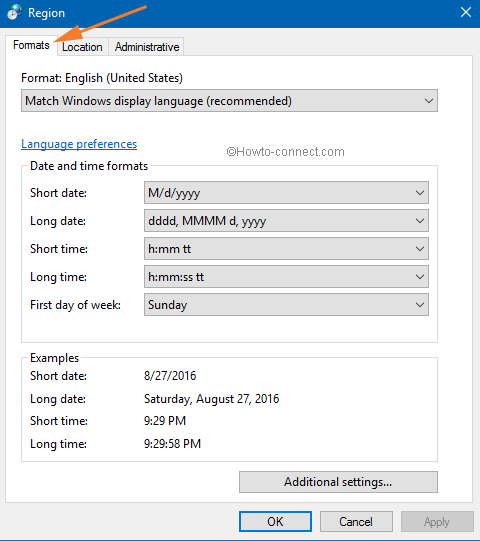
> 2.>
- Cuando se encuentra en la ventana Formatos de la pestaña Región , puede ver que hay tres secciones en ella.
- La primera es la sección Formato .
- La segunda es la sección Formatos de fecha y hora .
- La tercera sección le mostrará el Ejemplo de su formato actual.
- Al hacer clic en el menú desplegable del Formato , puede ver muchos idiomas regionales allí.
- Se recomienda utilizar la configuración predeterminada Coincidir con el idioma de visualización de Windows .
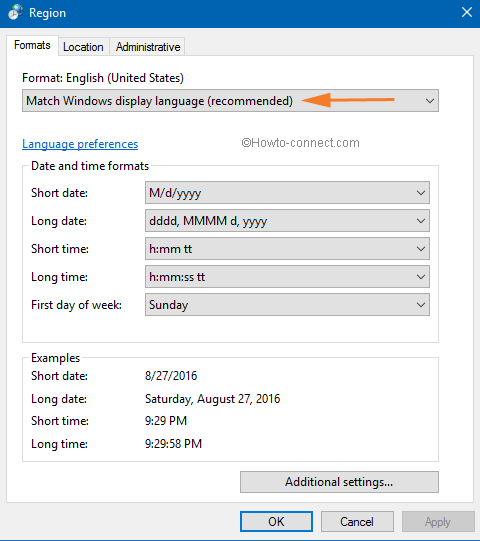
>>Ahora vaya a la sección Formatos de fecha y hora .
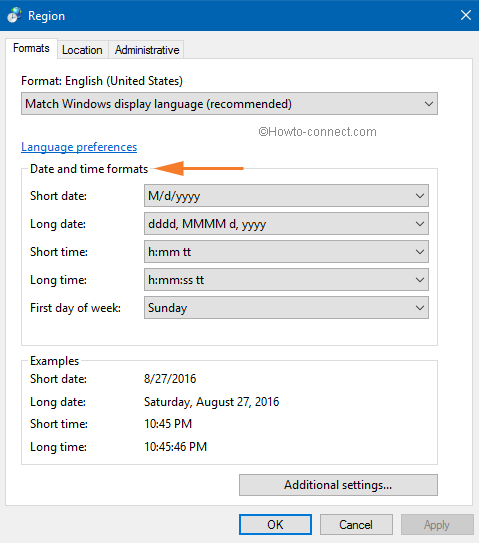
>>Utilice el menú desplegable de cada opción y seleccione las cosas según sus preferencias.
A continuación se muestran los siguientes scripts que Windows utiliza para mencionar cómo se exhibirán las fechas y la hora.
Scripts de fecha y sus significados
- d, dd – Día
- ddd, dddd – Día de la semana
- M – Mes
- Y – Año
Scripts de tiempo y sus significados
- h – Hora
- hh – Hora con un cero a la izquierda
- m – Minuto
- mm – Minuto con un cero a la izquierda
- s – Segundo
- ss – Segundo con un cero a la izquierda
- tt – A.M o P.M
- h/H – Visualización de la hora de 12 o 24 horas
3. Cómo realizar la personalización de fecha adicional en Windows 10
- Haga clic en el botón Ajustes adicionales como se muestra en la imagen de abajo.
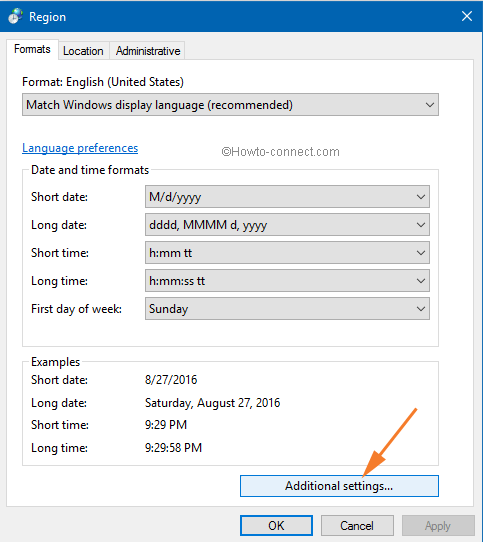
>> La ventana Personalizar formato aparecerá en la pantalla.
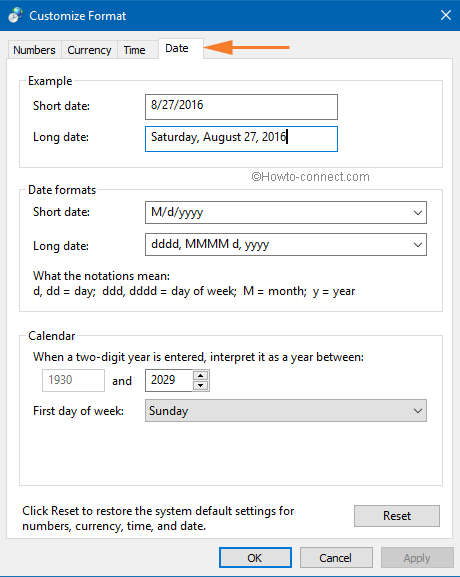
>>Haga clic en la pestaña Hora .
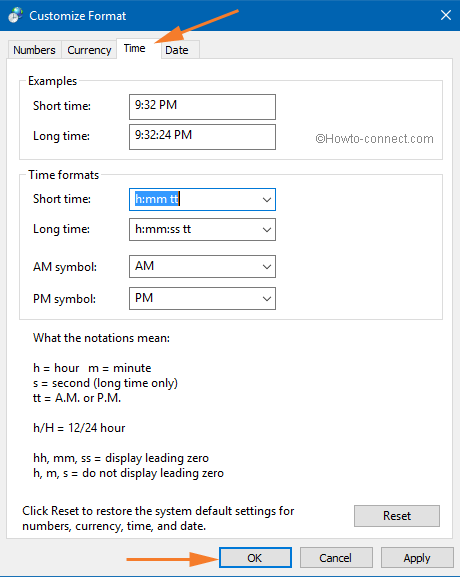
>>Para guardar los cambios realizados, no olvide hacer clic en las opciones Aplicar y Ok .
RECOMENDADO: Haga clic aquí para corregir errores de Windows





