Home ” Windows 10 ” Cómo programar el punto de restauración del sistema para crear al iniciar en Windows 10
Cómo programar el punto de restauración del sistema para que se cree al iniciar en Windows 10
29
DEBE INTENTAR: Haga clic aquí para corregir errores de Windows y mejorar el rendimiento del equipo
Es realmente una gran idea programar System Restore Point mientras su dispositivo se inicia. El punto de restauración proporciona más protección a su PC con Windows 10 y actúa como un salvador cuando algo sale mal. Todos ustedes saben que Restaurar sistema es una función muy útil que ayuda a la recuperación de muchos problemas diferentes del equipo. Para mantener el equipo desordenado, puede programar el Liberador de espacio en disco en Windows 10.
Sin embargo, recomendamos encarecidamente programar el punto de restauración del sistema cada vez que se inicie Windows. Este tutorial le ayudará a generar puntos de restauración cada semana por sí mismo. Pero para el caso, también le permite programar un punto de restauración manual propio. Esto le ayuda a volver a los puntos buenos cuando ocurre cualquier problema en su sistema. Si es un usuario avanzado, intente crear un punto de restauración en Windows 10 usando PowerShellas como opción alternativa.
Sin embargo, el único inconveniente de esta utilidad es que al restaurar al punto de restauración anterior, altera muchos de los cambios realizados en el PC después del último punto de restauración. Estos cambios en el punto de restauración incorporan cualquier tipo de aplicaciones y controladores o actualizaciones de Windows.
Bueno, usted está completamente a cargo de la repetición de los puntos de restauración según sus necesidades.
Programar el punto de restauración del sistema para crear al iniciar en Windows 10
Cabe destacar que para usar el Programador de Tareas necesita tener una contraseña para su cuenta de usuario. Esto se debe a que el Programador de tareas no funciona con una cuenta de usuario desprotegida.
Paso 1 – Abrir Panel de control , llegar a Herramientas administrativas y hacer clic en el mismo. O escriba lo que se indica a continuación en el cuadro Ejecutar y presione Entrar –
shell:herramientas administrativas comunes
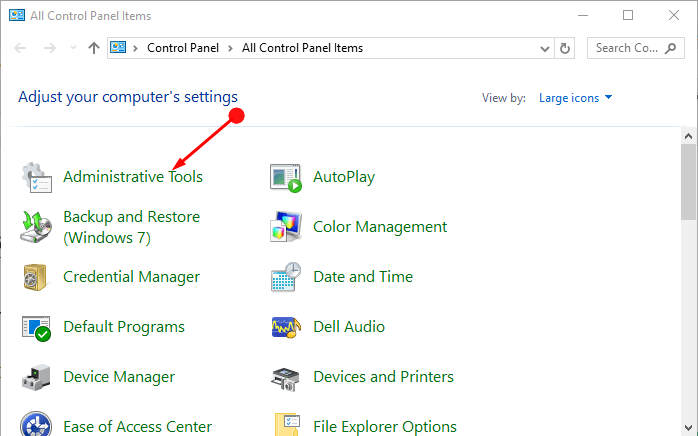
> Paso> Ahora, seleccione el icono Programador de tareas en las Herramientas administrativas.
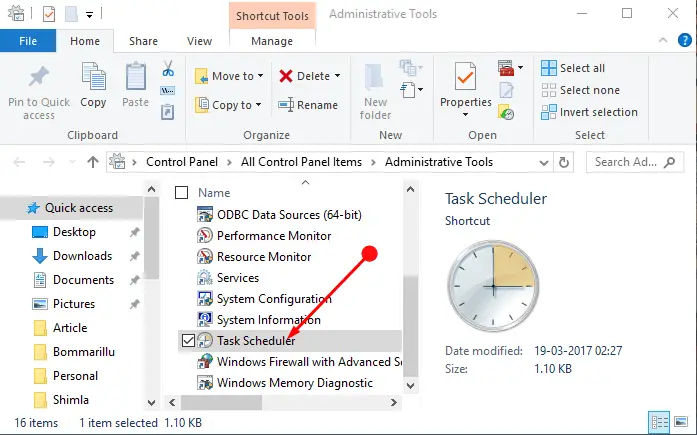
> Note>Taskschd en el campo de texto de Cortana y seleccione el Programador de tareas que se muestra como resultado.
Paso 3 – Cuando el Programador de tareas esté a la vista, haga clic en Biblioteca del Programador de tareas en la barra lateral izquierda. A continuación, desplácese por el panel derecho y seleccione la opción Crear tarea .
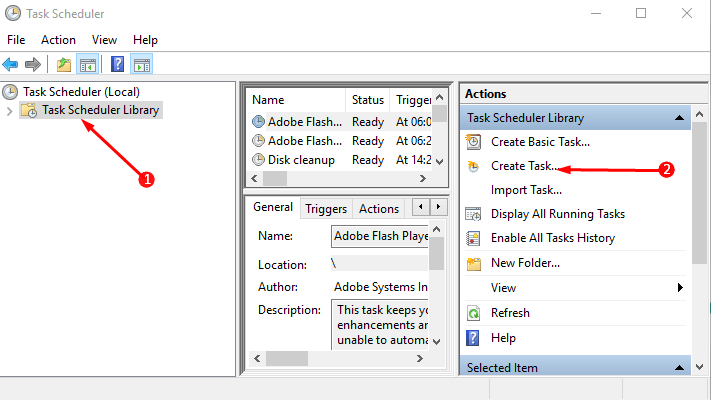
> Paso> En el campo Nombre , proporcione un nombre a la tarea como se muestra en la imagen dada. Puede ponerle cualquier nombre a la tarea, pero le sugerimos que le dé el mismo nombre que a la tarea. Por lo tanto, elija las casillas junto a ” Ejecutar con privilegios más altos “y ” EjecutarSi el usuario está conectado o no “respectivamente.
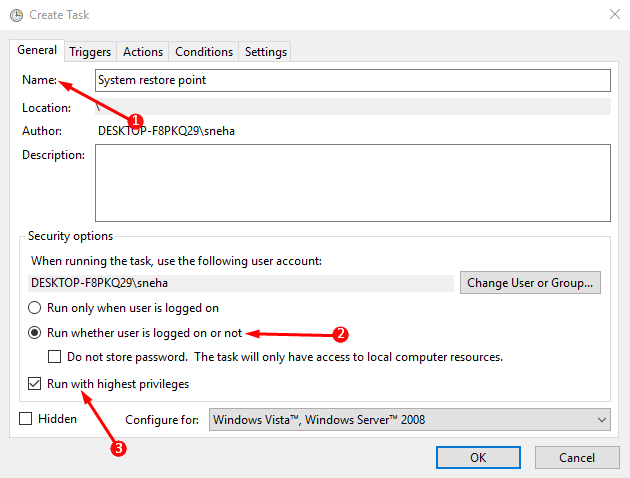
> Paso> Cambiar a la pestaña Acción y haga clic en el botón Nuevo .
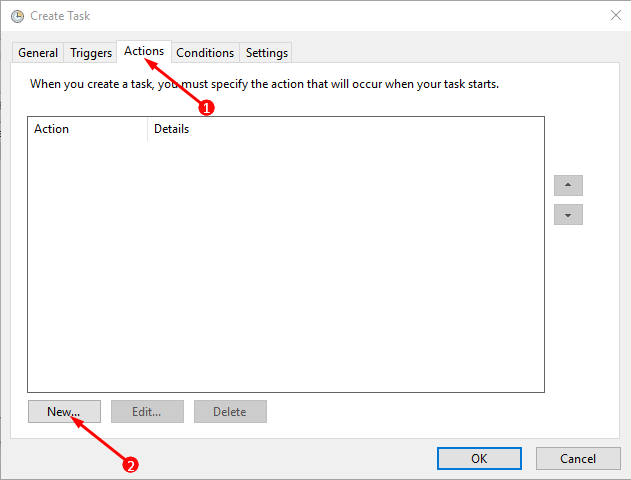
> Paso> – En la siguiente ventana, añada los datos desde abajo.
Acción – Iniciar un programa
Programa/script – powershell.exe
Add arguments(optional) -ExecutionPolicy Bypass -Comando “Checkpoint-Computer -Descripción “Restore Point (Automatic)””. -RestorePointType N – “”MODIFY_SETTINGS””





