Contenido
Inicio ” Windows 10 ” Cómo proteger Windows 10 usando las herramientas y configuraciones incorporadas
Cómo proteger Windows 10 con las herramientas y la configuración incorporadas
Exploraremos aquí las formas de proteger Windows 10 usando las herramientas y configuraciones incorporadas como Windows Defender, Firewall, filtro SmartScreen, Encriptación, etc. Esta versión del sistema operativo ofrece tantas utilidades poderosas que un usuario puede que nunca necesite buscar un antivirus de terceros. Así que todo lo que necesitas hacer es personalizarlos para obtener el mejor resultado.
Windows Defender es un antivirus incorporado infaliblemente competente para combatir y derrotar el malware y los ataques de virus. SmartScreen filtra el software dañino y evita que cause daños. El Firewall de Windows permite y bloquea estrictamente las aplicaciones que pueden enredar el sistema en una red privada o pública según sus necesidades. Además, algunos otros ajustes como el Centro de recursos compartidos de red, la actualización de Windows y UAC pueden apaciguar su apetito de buscar la forma de proteger Windows 10.
Pocas de las llamadas formas menos significativas pueden desempeñar un papel importante para mejorar el estándar de seguridad de su PC. También tocaremos estos puntos para que no quede nada.
Cómo proteger Windows 10 con las herramientas y la configuración incorporadas
Aquí encontrará los pasos para solucionar el problema con cada herramienta y ajuste uno por uno. Por lo tanto, siga con cuidado y paciencia.
Habilitar actualizaciones automáticas
Los desarrolladores de Microsoft investigan sobre la situación actual de la seguridad en el mundo cibernético y luego desarrollan archivos de actualización para luchar con ellos, por lo que no debe perderse las actualizaciones de Windows, ya que pueden ser peligrosas para su sistema.
La actualización de Windows se habilita automáticamente en Windows 10 y no hay ningún conmutador o interruptor en ninguna parte que permita deshabilitarla directamente. El único botón es Buscar actualizaciones en la sección Actualización de Windows de la categoría Actualización y seguridad. Pero pocos usuarios lo hacen manipulando la Configuración de la política y las entradas del Registro. También hemos escrito un artículo para este propósito: Cómo detener Windows 10 Update in Progress. Si te encuentras entre los usuarios que han hecho cambios, entonces regrésalo.
Configuración de uso compartido avanzado
La configuración avanzada de uso compartido desempeña un papel importante en la seguridad de Windows 10. Aquí encontrará 3 perfiles de red por cada red que utilice. En los dos primeros perfiles se ofrecen las opciones “Compartir archivos e impresoras” y “Descubrir redes”. Por lo tanto, active estas opciones si es necesario. En la tercera, Todas las redes , desactive el uso compartido público en situaciones comunes o utilice “Encriptación” o “Uso compartido protegido por contraseña”.
Paso 1 – Presione Tecla del logotipo de Windows en el teclado, escriba cp y Introduzca . Una vez que aparezcan todos los elementos del Panel de control, busque Centro de redes y recursos compartidos y selecciónelo.
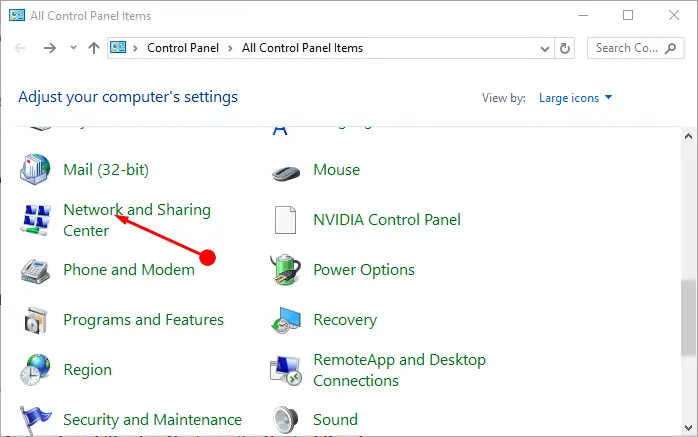
> Paso> aparece la pantalla Centro de redes y recursos compartidos. Seleccione la opción ” Cambiar AdvancedSharing Settings” del panel izquierdo.
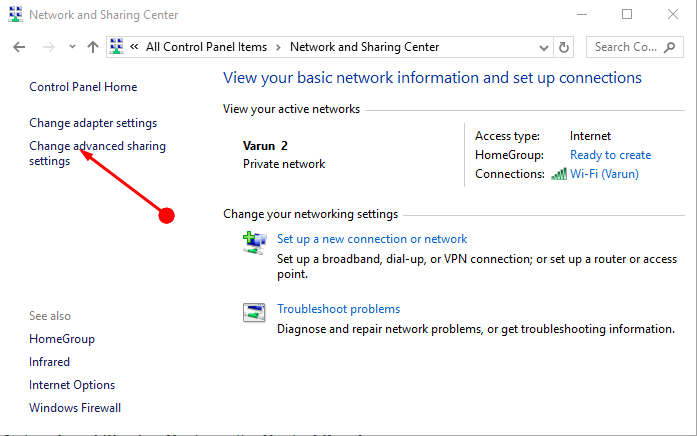
> Paso> Aquí, haga los cambios necesarios según sus necesidades y requerimientos para mantener la privacidad de sus datos y proteger Windows 10.
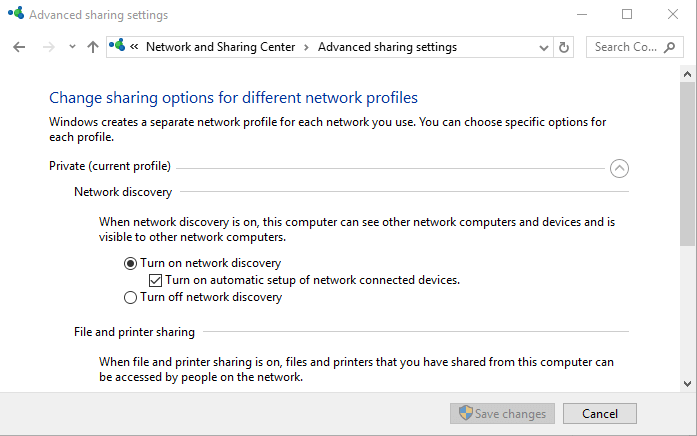
>Personalizar
El Centro de seguridad de Windows Defender es un centro para todas las herramientas, tanto si se trata de la protección contra virus y amenazas como de la configuración de SmartScreen o Firewall. Si está buscando la forma de proteger Windows 10, esta aplicación integrada es la verdadera solución. Preste atención a cada ajuste aquí uno por uno –
Abrir el Centro de seguridad de Windows Defender
Paso 1 – Presione Win+I ,la combinación de atajos para la aplicación Configuración. Haga clic en Update & Security .
Paso 2 – Luego presione Windows Defender en el panel izquierdo de la interfaz Actualización y seguridad. Haga clic en el botón.
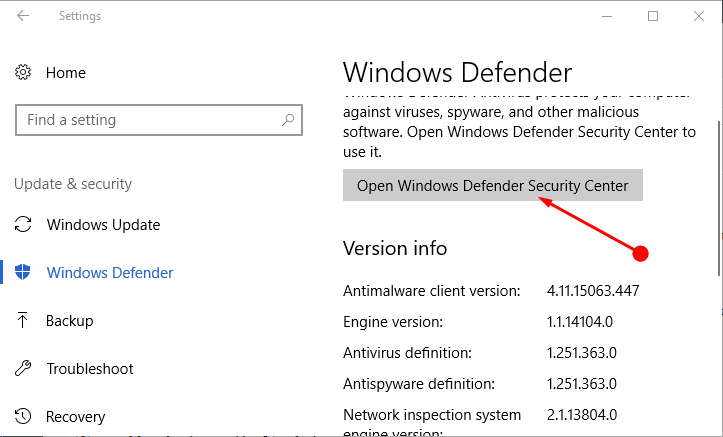
> Paso> Aquí comprueba si Su dispositivo está protegido . Además, asegúrese de que los 4 iconos de Protección contra virus y amenazas, Rendimiento del dispositivo y salud, Firewall y protección de red , y Control de aplicaciones y navegadores estén marcados con una marca verde.
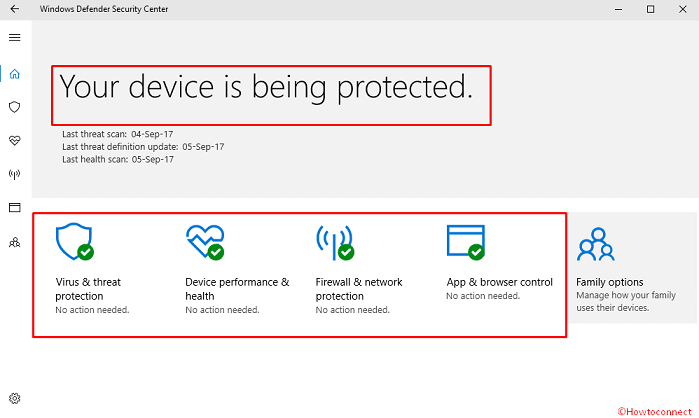
>En>Girar .
Permitir una aplicación a través del Firewall de Windows
Paso 4 -Haga clic en Firewall y protección de red desde la página principal del Centro de seguridad de Windows Defender. Seleccione “Allow an app through Firewall” en la parte inferior.
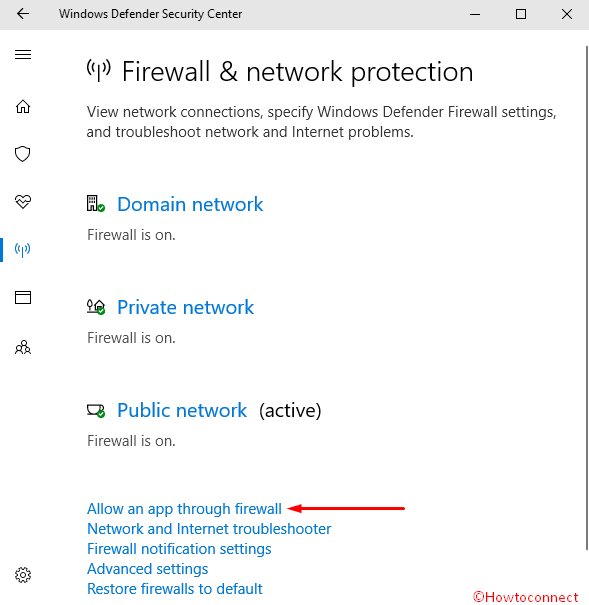
> Paso> – Haga clic en “Change Settings” de la ventana Allowed apps (Aplicación permitida) Le sugerimos que desactive todas las aplicaciones que trabajan automáticamente o que tienen un prefijo Remote Además, debe elegir manualmente qué aplicación merece atención y puede afectar a la seguridad de Windows 10. Por último, haga clic en OK .
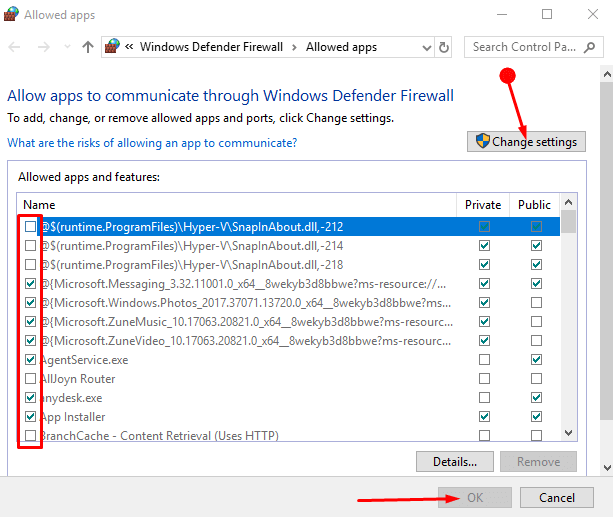
Set>>Set
La pantalla de bloqueo también ayuda a aumentar la seguridad del dispositivo, ya que lo protege del alcance de otros mientras usted no está a la vuelta de la esquina. Por lo tanto, le recomendamos que escoja el tiempo mínimo de equilibrio con su conveniencia para su apariencia.
Paso 1 – Presione Inicio, escriba Bloquear configuración de pantalla , y Introducir En el cuadro Configuración, desplácese hacia abajo en el panel derecho y seleccione Configuración de tiempo de espera de pantalla .
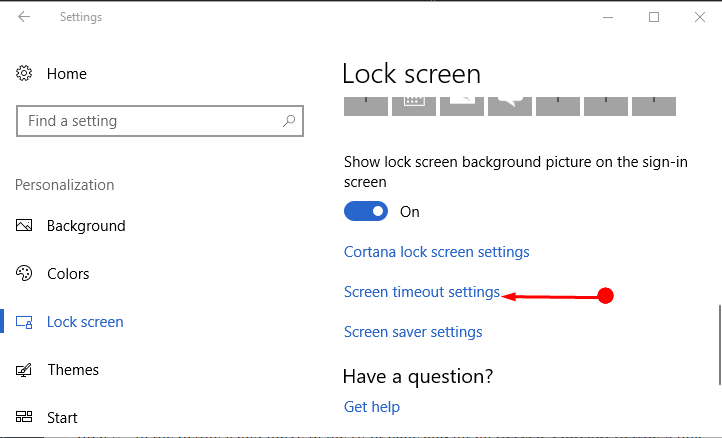
> Step>You reach the Power & sleep settings interface directly. Aquí se establece el tiempo adecuado en ambos desplegable de abajo Pantalla según la naturaleza de su trabajo. Esto bloqueará la pantalla después de la hora elegida.
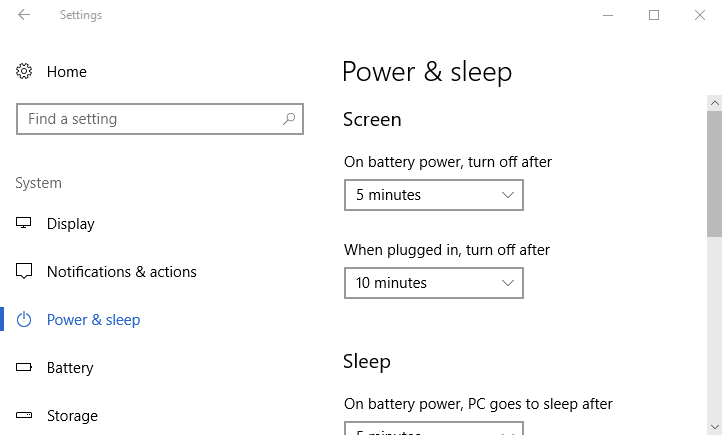
Seguridad>>Seguridad>
En caso de un nuevo equipo con Windows 10, asegúrese de que el arranque y la UEFI sean seguros en lugar de la BIOS heredada. Para los cambios, siga esta guía Cómo acceder a la configuración de UEFI (BIOS) en Windows 10. Ahora habilite los ajustes. El punto a tener en cuenta es que el dispositivo puede o no tener la opción de un arranque seguro.
Si tiene dudas, confirme con este artículo -Cómo encontrar si el arranque seguro está activado o desactivado en Windows 10.
Desactivar Flash y Java
Siempre es bueno desactivar Flash y Java para un Windows 10 seguro, ya que siempre son propensos a algo que amenace la seguridad. Muchos de los usuarios ni siquiera instalan estos dos como la preferencia ya que no necesitan continuar con ellos. Son muy vulnerables y a veces pueden afectar la salud de su sistema. Usted puede obtener ayuda apropiada para el proceso desde aquí -JAVA amenazas al sistema informático, Cómo desinstalarlo.
Cifrar el disco duro
Para obtener la máxima seguridad, puede encriptar todo el disco duro. Nadie, excepto la persona que ha habilitado el cifrado, puede leer su disco. Para esta lectura, otro usuario necesitaría tener el acceso apropiado a la clave o contraseña apropiada. Para los métodos, siga las directrices de aquíWindows 10: Cómo cifrar la partición de la unidad mediante Bitlocker.
Utilice en su lugar una cuenta de usuario local
Una cuenta de usuario local es un buen medio para no dejar que todo el PC sea pirateado. Su configuración separa la cuenta de administrador principal de las cuentas locales. Por lo tanto, incluso cuando la cuenta local es pirateada, el acceso a todo el equipo simplemente se bloquea. En esta condición, usted es bastante capaz de acceder a su PC con la cuenta de Administrador. Para utilizar una cuenta de usuario local, estos pasos pueden ayudar –
Paso 1 – Haga clic en Inicio tipo de icono Cuentas y presione la tecla Entrar en el Teclado.
Paso 2 – Cambiar al panel derecho y seleccionar ” Entrar con una cuenta local en su lugar” . Después de eso, siga las instrucciones en pantalla para completar el proceso.
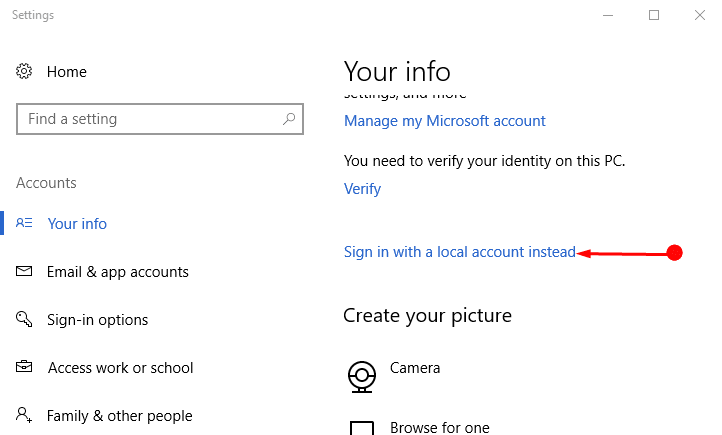
>Aquí>
Configuración de privacidad
Microsoft le proporciona una serie de configuraciones para una mejor experiencia, pero no necesita usarlas siempre, sino más bien necesitarlas. En este caso, siempre es aconsejable desactivar estas opciones, especialmente las del ámbito de la privacidad. Esto le ayudará una vez más a mantener la salud del sistema y la seguridad de Windows 10.
Paso 1 – Presione Win y I claves en conjunto y seleccione Privacidad en Configuración aplicación.
Paso 2 – Aquí, en la pestaña General , vaya al panel derecho, compruebe la lista y desactive los que no sean necesarios.
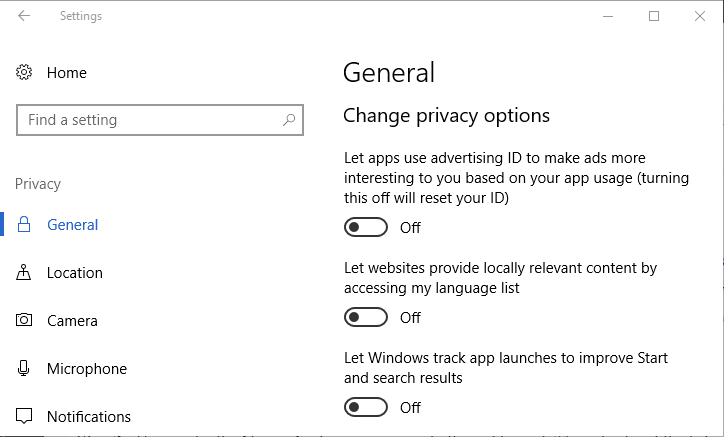
>Por lo general,>Cómo evitar problemas de privacidad en Windows 10.
Observación final
Arriba están las pocas maneras de asegurar Windows 10 usando las herramientas y configuraciones incorporadas. La seguridad y la salud del sistema están bajo la lista de prioridades para todos los usuarios. Por lo tanto, este artículo le ayudará a enfrentarse al mundo moderno de amenazas y ataques.




