Contenido
Inicio ” Windows 10 ” Cómo recuperar la contraseña perdida Windows 10 Admin, Cuenta Local
Cómo recuperar la contraseña perdida Windows 10 Admin, cuenta local
29
RECOMENDADO: Haga clic aquí para corregir errores de Windows y mejorar el rendimiento del PC
Cómo recuperar la contraseña perdida Windows 10 – Ciertamente se ha enfrentado a la situación cuando intenta repetidamente introducir la credencial correcta, pero cada vez ve la maldita nota incorrecta justo debajo del espacio de inicio de sesión. Para completar el arranque del PC, la escritura de la contraseña es el proceso obligatorio y si lo ha olvidado, parece un gran desastre. Pero gracias a los métodos bastante simples para recuperar la contraseña perdida de Windows 10 debido a que unos pocos pasos ilustrados de antemano son suficientes para arrancar su máquina.
Cómo recuperar la contraseña perdida Windows 10
Los métodos se dividen en 2 segmentos:
- Segmento 1: Para una cuenta de administrador
- Segmento 2: Para una cuenta local
Segmento 1: Para una cuenta de administrador
En este segmento,3 maneras se dan para salir del problema –
- Modo 1: Uso de una cuenta de Microsoft
- Vía 2: Uso del símbolo del sistema
- Forma 3: Marcar a Microsoft
Modo 1: Uso de una cuenta de Microsoft
Pero como usted puede recurrir a las credenciales de la cuenta de Microsoft para la contraseña de administrador, puede recuperarla por su cuenta sin necesidad de practicar con un DVD de instalación o utilidad de terceros.
- Vaya a la página de inicio de sesión de Microsoft y haga clic en el enlace “No puede acceder a su cuenta” situado en la parte inferior de la página.
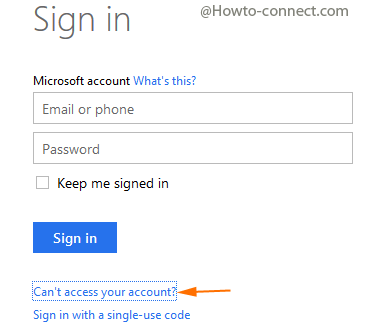
>>En la página siguiente “¿Por qué no puedes iniciar sesión? y comprueba la celda redonda antes de la primera opción “Olvidé mi contraseña”.
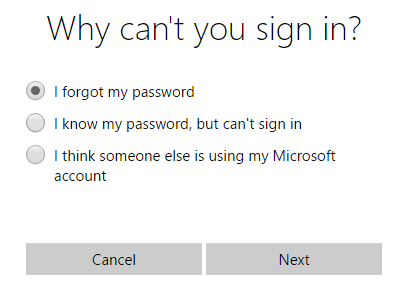
>>En el paso siguiente, se enviará un “Código de seguridad” al “Número de móvil” específico que haya generado en el momento de la “creación de la cuenta”, de modo que pulse la celda redonda en contra de la elección según prefiera recibir un “Texto” o una “Llamada”.
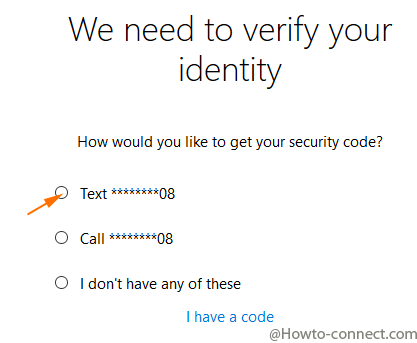
>>Escriba el “código de seguridad” en la casilla que se le muestra al tomar el teléfono celular y presione “Verificar” o siga las pautas de la llamada que se le ha hecho.
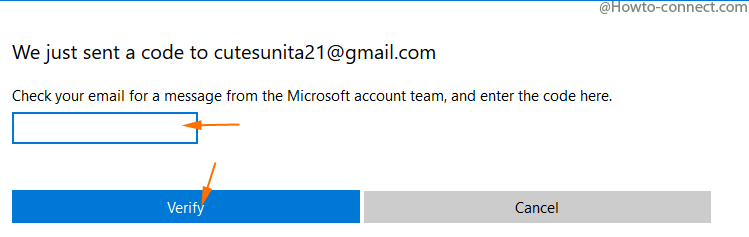
>>Una vez que haya aprobado su “cuenta de Microsoft” con éxito, restablezca las credenciales, vuelva rápidamente a su máquina y escriba la contraseña nueva (memorice que debe tener acceso a la red durante el curso de las acciones).
Vía 2: Uso del símbolo del sistema
Este método le ayuda a recuperarRecuperar contraseña perdida en Windows 10 añadiendo un nuevo usuario y dándole el papel de Administrador, pero la condición previa es que debe ocupar el DVD de instalación para insertarlo en la unidad para iniciar el proceso.
- Coloque el “Setup DVD” en la unidad “DVD Drive” de su ordenador portátil o de sobremesa y pulse el botón de inicio.
- Marque la combinación de “Mayúsculas y 10” para desplegar el “Símbolo del sistema”.
- Tome la cadena escrita debajo, péguela en el “símbolo del sistema” y presione “Enter” –
move d:Nwindowssystem32utilman.exe d:windowssystem32utilman.exe.bak
copy d:windowssystem32cmd.exe d:windowssystem32utilman.exe
- Deténgase unos instantes para que el comando complete el trabajo, si todo está bien, retire el “Setup disk”, “copy” the below-typed “command” finally “paste” into command prompt and strike “Enter” –
wpeutil reiniciar
- Después de que el ordenador se reinicie, puede ver un “Administrador de utilidades” en la parte inferior izquierda de la pantalla, haga clic en él. En un abrir y cerrar de ojos, aparece en la pantalla el “Símbolo del sistema” con la ayuda de un administrador. Así que “copia” la cadena de abajo, “pega” aquí y pulsa “Enter” –
usuario de la red /add
net localgroup administrators /add
- Ahora cierre el “CMD.exe”, reinicie, y será testigo de que un “nuevo usuario” está presente en la “pantalla de inicio de sesión”, pulse aquí para acceder a un “nuevo escritorio”.
- En el “icono de inicio” en la parte inferior izquierda de la pantalla, haga clic con el botón derecho del ratón y seleccione “Gestión informática”.
- Haga clic en “Usuarios” en el flanco izquierdo y haga clic con el botón derecho del ratón en el usuario específico en el centro para el que está intentando recuperar la contraseña.
- Desplácese con la opción “Establecer contraseña”, que activa una ventana emergente de seguridad, y pulse “Continuar”.
- Una vez más aparece una ventana emergente en la pantalla pero, esta vez, para “Establecer contraseña”. Escriba una “contraseña nueva” por separado en cada casilla y marque “Aceptar”.
Modo 3: Marcar a Microsoft
Si los dos métodos escritos anteriormente no se pueden recuperar, marque al Microsoft usando este enlace donde aparecen los números de teléfono de cada país. Los representantes de Microsoft realizarán pocas consultas para solucionar problemas de seguridad y, una vez que usted los apacigüe, le enviarán un “código de seguridad” para desbloquear la contraseña.
Segmento 2: Para una cuenta local
Si usted es titular de una cuenta local en Windows 10 y necesita recuperar la contraseña perdida en Windows 10, sólo tiene que reemplazar el “último comando” aplicado anteriormente. Usted debe solicitar
usuario de la red
en lugar de
usuario de la red /add
net localgroup administrators /add
Para recuperar la contraseña perdida de Windows 10, ya sea para un administrador o una cuenta de usuario local, usted ha escudriñado sin el refuerzo de una utilidad de terceros en cualquier medida, además, en ausencia de “disco de configuración”. Si conoce algún método más fácil, por favor no dude en compartirlo en el área de comentarios.
RECOMENDADO: Haga clic aquí para corregir errores de Windows





