Contenido
Inicio ” Windows 10 ” Cómo reinstalar el controlador Bluetooth en Windows 10
Cómo reinstalar el controlador Bluetooth en Windows 10
25
¿Siente la necesidad de configurar Bluetooth y su controlador en su PC con Windows 10? Es una forma preferible de conectar un dispositivo inalámbrico adicional con el ordenador. Sin embargo, a veces Bluetooth no puede conectarse a la red o se niega a trabajar en el sistema. Básicamente, su controlador no le permite configurar el dispositivo correctamente en su PC. Si ese es el caso, entonces debe reinstalar el controlador Bluetooth en Windows 10 para que las cosas vuelvan a la normalidad.
La mayoría de las veces, es el controlador defectuoso u obsoleto el que causa varios problemas en la conectividad Bluetooth. Por lo tanto, la reinstalación del controlador le ayudará a conectar su PC a otros dispositivos periféricos. Por lo tanto, antes de proceder con cualquier cosa, asegúrese de anotar los detalles del controlador, tales como su nombre y versión. Hacerlo le ayudará a encontrar el mismo controlador en el sitio web del fabricante.
Reinstalar el controlador Bluetooth en Windows 10
He aquí cómo reinstalar el controlador Bluetooth en Windows 10 –
1. Compruebe el número de versión del controlador
Paso 1: Presione ‘ Win+R ‘ teclas de acceso rápido para abrir el cuadro de diálogo Ejecutar. Aquí, escriba devmgmt.msc y pulse Enter . Se abrirá la ventana Administrador de dispositivos en la pantalla del PC.
Paso 2: Contiene la lista de controladores de dispositivo instalados y su información relacionada en el equipo. Ahora, expanda la opción Bluetooth en la lista de dispositivos haciendo doble clic sobre ella.
Paso 3: Después de eso, haga clic con el botón derecho en el dispositivo Bluetooth, como Adaptador Bluetooth de Realtek o Intel ® Wireless Bluetooth y seleccione la opción Propiedades en el menú.
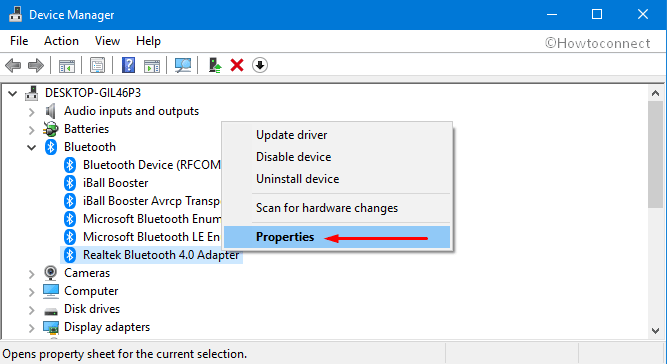
>Paso 4:> Pestaña Driver donde puede encontrar sus detalles.
Paso 5: Escriba el nombre y la versión de su adaptador Bluetooth inalámbrico, ya que le ayudará a descargar el controlador adecuado.
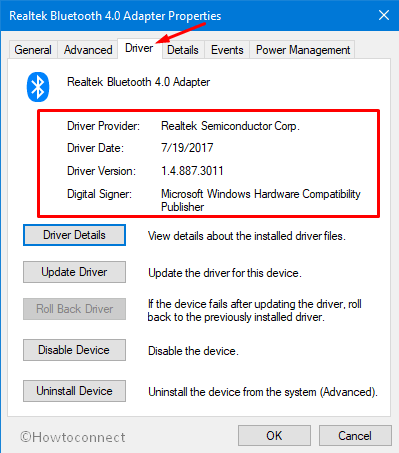
>2.>
Nota – Una vez que desinstale el controlador inalámbrico actual, su adaptador Bluetooth dejará de funcionar y por lo tanto no podrá descargar el nuevo controlador a menos que tenga una conexión Ethernet.
Al principio, haga clic conjuntamente en en el logotipo WIN y en X en la clave y, a continuación, acceda al Administrador de dispositivos punteando en su opción.
Haga doble clic en la opción Bluetooth, donde obtendrá todos los adaptadores de red conectados a su PC.
Ahora, localiza tu dispositivo Bluetooth, haz clic con el botón derecho del ratón sobre él. Encontrará la opción Desinstalar dispositivo , haga clic en ella. Si se le solicita, haga clic de nuevo en Desinstalar para confirmar la eliminación del controlador seleccionado.
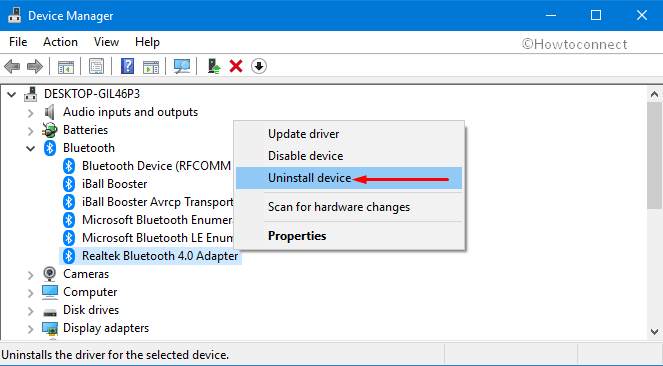
>Nota:>Nota
Cuando finalice el proceso de eliminación del controlador seleccionado, reinicie el equipo con Windows 10. Asegúrese de reiniciar el sistema para evitar problemas con los controladores más adelante.
3. Reinstale el controlador Bluetooth en Windows 10
Vaya al sitio web de Bluetooth del fabricante de su PC. Aquí, busque el nombre de su tarjeta Bluetooth inalámbrica que anotó anteriormente. Le ayudará a encontrar la versión correcta del controlador Bluetooth.
Una vez que encuentre el controlador Bluetooth deseado, pulse en el enlace para visitar la página del producto.
Descargue el controlador Bluetooth de acuerdo con la configuración de su sistema en su ordenador.
Vaya a la carpeta Download y haga doble clic en la configuración del nuevo controlador descargado .exe . De nuevo haga clic en el botón Instalar , luego Siguiente .
A continuación, siga las instrucciones que aparecen en pantalla para finalizar la instalación correctamente. Por último, realice un reinicio en su PC.
Ahora presione el icono de Bluetooth ubicado en la barra de tareas para ver todos los Dispositivos Bluetooth disponibles. Espero que su dispositivo Bluetooth vuelva a instalarse y que el dispositivo funcione correctamente.
Nota: La reinstalación del controlador Bluetooth borrará todos los dispositivos Bluetooth anteriores y su contraseña de emparejamiento de su computadora. Ahora tienes que volver a conectar todos esos dispositivos a tu portátil emparejándolos.
Para obtener más información, lea nuestro artículo sobre cómo emparejar y desemparejar dispositivos Bluetooth en Windows 10.
4. Iniciar Servicios Bluetooth
Si usted está constantemente jugando con el controlador Bluetooth, debe intentar comprobar también el inicio de los servicios Bluetooth. Siga la siguiente secuencia de pasos.
Acceda a la ventana de comandos Ejecutar presionando Win+R teclas de acceso directo juntas. Aquí escriba services.msc y pulse Enter para continuar. Esto iniciará inmediatamente la ventana de Servicios en su PC.
Ahora ve al panel derecho y haz un clic derecho en Soporte Bluetooth Servicio . En el menú contextual, haga clic en la opción Reiniciar .
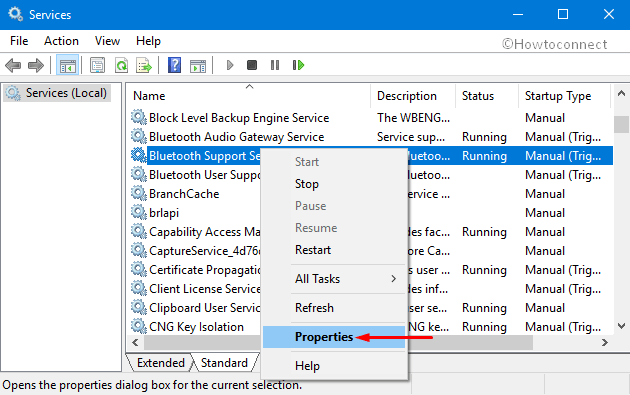
>Aparecerá el cuadro de diálogo Propiedades
en la pantalla del PC. Aquí, en la ficha General, cambie el tipo de inicio a Automático . A continuación, pulse Aplicar y Aceptar para guardar las modificaciones.
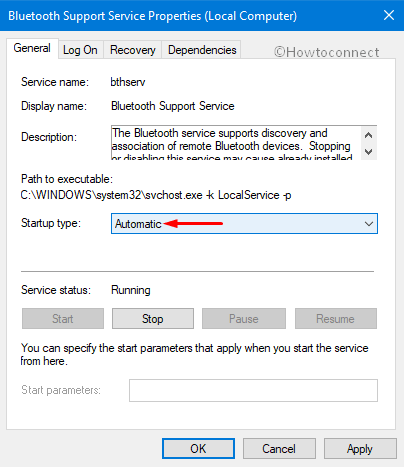
>Usted>Ejecutar el Solucionador de problemas de Bluetooth en Windows 10.
Sólo tienes que seguir estos sencillos pasos con cuidado y podrás reinstalar el controlador Bluetooth en Windows 10 con bastante facilidad.




