Contenido
Inicio ” Windows 10 ” Cómo reparar el código de error 0xc00000f en Windows 10
Cómo reparar el código de error 0xc00000f en Windows 10
25
DEBE INTENTAR: Haga clic aquí para corregir errores de Windows y mejorar el rendimiento del equipo
El código de error 0xc00000f en Windows 10 especifica un problema con los datos de configuración de arranque (BCD). Este mensaje de error se visualiza en la pantalla para indicar que el equipo debe repararse con pocas sugerencias.
Aquí encontrará algunas soluciones prometedoras para reparar el código de error 0xc00000f en Windows 10. Las principales soluciones a este problema son comprobar y reparar el equipo, reparar o reconstruir los datos de configuración de arranque y crear la partición del sistema EFI. Ver –
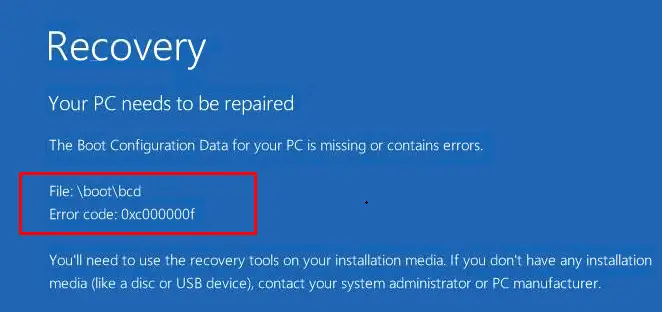
Métodos>>Métodos
Cualquiera de las siguientes soluciones puede solucionar el problema, así que siga cada una de ellas cuidadosamente. Todos los métodos están funcionando para que cualquiera pueda dejar que su Windows vuelva al estado normal manteniendo los datos seguros.
Solución 1 – Retire los dispositivos o USB conectados al PC
En casos normales, el USB insertado en los puertos de su PC o portátil puede causar este problema. Así que expulse los cables o USB y reinicie su PC y vea si tiene suerte.
Solución 2 – Comprobar el disco duro
Antes de seguir adelante, asegúrese de que su hardware no está creando el problema para usted. Así que ejecute la herramienta chkdsk y compruebe primero su disco duro.
Paso 1 -En primer lugar, inserte el CD/DVD de instalación en la unidad y encienda el PC. Seleccione Reparar su ordenador desde la parte inferior después de haber configurado el idioma, teclado, etc. apropiado.
Paso 2 – Destaque la unidad de instalación de Windows, que normalmente es C:, y haga clic en Siguiente.
Paso 3 : después de que la pantalla Opciones de recuperación del sistema aparezca, ejecute el Símbolo del sistema utilizando estas opciones. Escriba el siguiente comando y ejecútelo presionando Enter –
chkdsk C: /f
Permítale completar el proceso y ver si hay algún fallo en su disco duro.
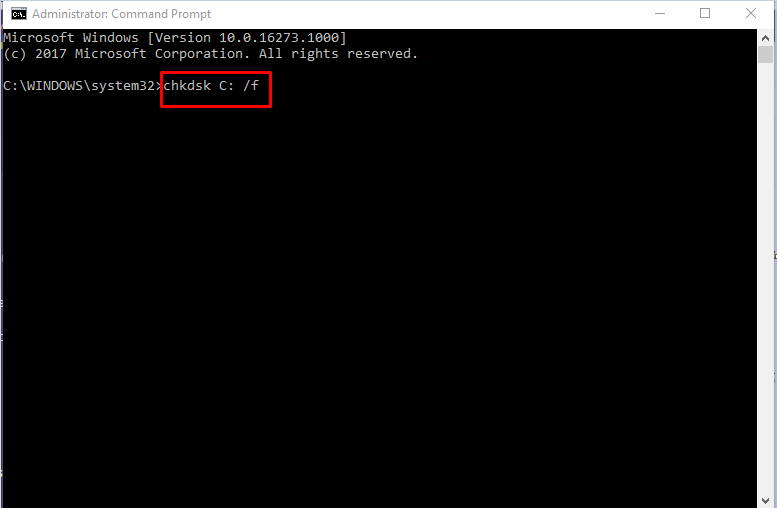
Solución>>Solución>
El simple uso de Reparar su ordenador es suficiente para reparar el código de error 0xc00000f en Windows 10 muchas veces. Para ello, en primer lugar, asegúrese de que dispone de un medio de arranque legítimo en cualquiera de los dispositivos USB, unidad flash o CD/DVD.
Paso 1 – Inserte el CD/DVD y seleccione Idioma a instalar , , , , , y Método de entrada de teclado desde los desplegables respectivos y pulse Siguiente .
Paso 2 – Elija Reparar el equipo en el asistente de instalación. Permita que la herramienta arregle el problema y compruebe si su sistema inicia menos errores.
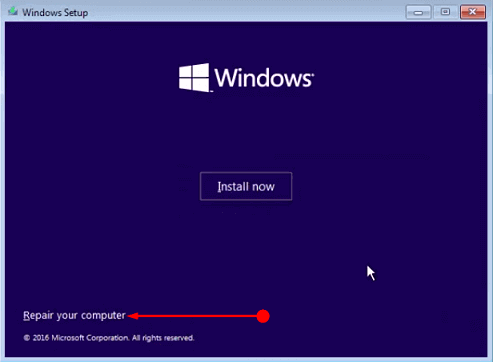
Solución>>Solución>
Cuando tenga un CD/DVD/Pen Drive/USB de arranque, entonces está bien, de lo contrario, si no está disponible, cree uno con la ayuda de la siguiente guía –
Cómo crear un Pen Drive / DVD de inicio de Windows 10, 8.
Paso 1 – Coloque la unidad USB/pen/ DVD/CD equipada con el medio de instalación en el puerto o unidad de DVD óptica.
Paso 2 – Reinicie su PC y presione F2 (La clave varía de PC a PC, pocos requieren presionar F3 o F4 o Esc o Del). Una vez que aparezca la pantalla BIOS, seleccione el orden de inicio correcto.
Paso 3 – Configure el nombre de su USB/pen/unidad DVD/CD cualquiera que sea en la fila de 1er Dispositivo de arranque .
Paso 4 – Presione F10 para guardar la configuración cambiada y reiniciar su PC de nuevo. Ahora se espera que se reinicie con el medio de instalación y se repare el código de error 0xc00000f en Windows 10.
Solución 5 – Reconstruir datos de configuración de arranque
Windows incluye la herramienta bootrec.exe que se utiliza para reconstruir BCD. Los datos de configuración de arranque controlan el proceso de inicio con éxito después de reconstruirlo.
Paso 1 – Vuelva a introducir el CD/DVD/Pen Drive/USB original de inicio con instalación de Windows e inicie el PC. Cuando la pantalla le pida una tecla, presiónela para continuar el proceso de arranque.
Paso 2 – Seleccionar el idioma, teclado, hora, moneda y elegir Siguiente.
Paso 3 – Seleccione el sistema operativo que necesita reparar y elija Siguiente . Ahora está en un entorno de recuperación, así que seleccione Símbolo del sistema.
Alternativamente, puede seguir este tutorial para llegar aquí -Cómo iniciar el Símbolo del sistema cuando Windows 10 falla al arrancar.
Paso 4 – Encontrará el panel negro, así que escriba bootrec.exe y pulse Intro. Esto reconstruirá los datos de configuración de arranque y enviará su PC de vuelta al estado normal.
Si la solución no funciona, borre el antiguo BCD y reconstrúyalo de nuevo. Para ello, ejecute los siguientes comandos uno por uno –
bcdedit /export C:BCD_Backup
c:
cd boot
attrib bcd -s -h -r
ren c:bootbcd bcd.old
bootrec /RebuildBcd
Permita que los comandos se ejecuten para que pueda reiniciarse sin el error.
Solución 6 – Reparar los datos de configuración del arranque
Este método le ayudará a desocultar el archivo Boot Configuration Data y su partición padre. Con este proceso, reparará el archivo BCD o creará uno nuevo desde cero.
Aquí se requiere un medio de instalación de Windows10 en un USB/Pen/Flash Drive formateado con un sistema de archivos FAT32.
Crear un medio de instalación en otro equipo en funcionamiento
Por lo tanto, organice una unidad USB vacía con un mínimo de 4 GB de espacio y siga los pasos que se indican a continuación –
Paso 1 – Ahora necesita descargar el programa Windows 10 Media Creation Toolso para navegar a esta página web y hacer clic en el botón apropiado. Ejecute el archivo descargado y seleccione Sí si el mensaje de confirmación de UAC lo solicita.
Paso 2 – Choosecertain Edition , Idioma , y Arquitectura ya que Windows no se va a instalar realmente. Haga clic en Siguiente .
Paso 3 – Ahora conecte la unidad en blanco DVD/USB/Pen/Flash Drive a su PC, selecciónela y presione Siguiente .permita que el proceso termine y siga las instrucciones en pantalla.
Utilice el medio en su PC que muestra el código de error 0xc00000f
Paso 4 – Una vez que el medio de instalación esté listo, conecte el DVD/USB/Pen/Flash Drive al ordenador defectuoso.
Paso 5 – Cambie en ese ordenador e inicie golpeando la llave apropiada (F2, F3, F4, DEL, ESC según la configuración del fabricante) a Arrancar desde otro dispositivo.
En caso de que no sea posible arrancar desde el USB, asegúrese de que las características CSM y Secure Boot son Desactivado en la configuración de su BIOS .
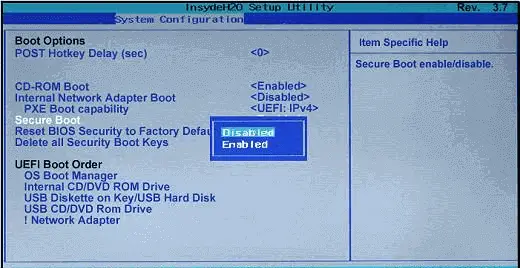
> Paso>- Cuando esté en la pantalla de selección del dispositivo de arranque, elija su unidad DVD/USB/Pen/Flash.
Paso 7 – Encontrará la pantalla de instalación, p ress y mantenga pulsada la tecla Shift y pulse F10 para mostrar un panel negro Símbolo del sistema . Ahora ejecute los siguientes comandos uno tras otro
diskpart
listar disco
sel disk 0
listar vol
Ahora verá 2 volúmenes aquí, 1. Volumen EFI y 2. el volumen en el que está instalado Windows 10 .
El volumen EFI incluye FAT32 que está escrito en la columna Fs . El Tamaño de la EFI 100 MB y tendrá Sistema escrito debajo Información . Además, puede encontrar BOOTSTRAP en la columna Etiqueta. De esta manera, usted podrá conocer su volumen EFI, recuerde su número de volumen o apúntelo.
En pocos casos, es posible que no encuentre su volumen EFI. Proceda a la siguiente solución en esta circunstancia.
Paso 8 – Puede ver C en la columna Ltr en su partición de Windows Boot escrito en la columna Info . Observe que el Ltr.
Paso 8 – Al comenzar, asigne una letra a su volumen EFI. Para ello, seleccione Volumen 1 y pulse el botón Enter (suponiendo que el Volumen 1 es el volumen EFI).
A continuación, escriba la letra Asignar y pulse Introducir en el teclado (suponiendo que la letra K no esté en uso).
Escribaexitand y pulse la tecla Enter .
Paso 9 – A continuación, escriba /d P:efimicrosoftboot y presione Enter . Ahora en la línea de comandos, escribabootrec /fixbootand y presione la tecla Enter y esto creará un nuevo sector de arranque.
Paso 10 – Writeren BCD BCD.bakto renderizar el viejo archivo BCD sin sentido ya que puede estar corrupto, permitiéndole ahora crear un nuevo archivo BCD.finalmente, typebcdboot C:Windows /l en-us /s k: /f ALLy pulse la tecla Enter (Suponiendo que C es la unidad Ltr para el volumen en el que está instalado su Windows).
Cierre el símbolo del sistema (cmd) y reinicie su PC y compruebe si el error ya ha pasado y si ya está bien. Aún así, encontrará el código de error 0xc00000f en Windows 10 y luego siga la solución número 4.
Solución 7 -Cree una partición EFI
Puede crear una nueva partición EFI en pocos pasos si no está disponible. Esto sólo requiere un medio de instalación de Windows y al menos 200 MBs de espacio libre en el disco.
En este caso, siga la Solución 3 para crear un dispositivo de instalación de Windows 10 e inicie desde un USB y, a continuación, obtenga acceso al panel negro del Símbolo del sistema.
Paso 1 – Escriba los siguientes comandos en el Símbolo del sistema sucesivamente y presione Enter cada vez –
Diskpart
listar disco
seleccionar disco 0
listar partición
Seleccionar la partición 1
Asegúrese de que la partición seleccionada contiene un mínimo de 200 MB de espacio libre.
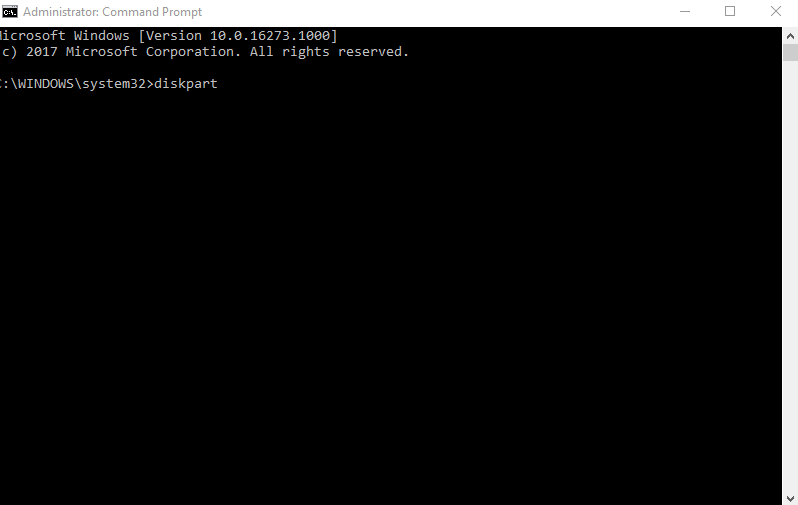
> Paso> – A continuación, escriba shrink desired=200 minimum=200 en la ventana Símbolo del sistema y pulse Enter en el teclado. De nuevo copiar-pegar la siguiente serie de comandos consecutivamente y pulsar Enter cada vez –
crear partición efi
listar partición
partición 2(Asegúrese de que la partición de 200MB creada arriba es la partición 2.)
formato fs=fat32
Paso 3 – A continuación, pulse Enter para ver la lista de todos los volúmenes. Memorice el volumen de la partición anterior de 200MB de tamaño.
Paso 4 – TypeSelect vol 3y pulse Enter suponiendo que el número de volumen de la partición EFI que memorizó anteriormente es 3.
Ahora escribaassignand pulse la tecla Enter .
Paso 5 -Una vez más, escriba la lista vol y presione Enter para identificar la Carta (ltr) que está asignada a la partición EFI de 200 MB. Recuerda la letra de la unidad.
Paso 6 – Debe identificar y escribir la letra de unidad (ltr) del volumen que incluye su partición de Windows . Puede distinguirlo viendo en Boot en la columna Info . En muchas circunstancias, es la letra de unidad C. Anota.
Paso 7 – Escriba la pieza del comandobcdboot C:Windows /l en-gb /s B: /f ALLand press Enter . Aquí asegúrese de que la letra de la unidad de Windows es C y B es la letra de la unidad que se asignó a la partición EFI.
Por último, reinicie el equipo y compruebe. Debería arreglarse ahora.
Palabras de cierre
Así que estas son las soluciones auténticas para reparar el código de error 0xc00000f en Windows 10. Los métodos también son bastante buenos para Windows 8.
RECOMENDADA FUERTEMENTE: Haga clic aquí para corregir errores de Windows





