Contenido
Home ” Windows 10 ” Cómo reiniciar la sincronización de OneDrive en Windows 10
Cómo restablecer la sincronización de OneDrive en Windows 10
S 29
![]() RECOMENDADO:>Click>
RECOMENDADO:>Click>
Métodos para restablecer la sincronización de OneDrive en Windows 10. -OneDrive es un lugar para almacenar archivos y numerosos datos importantes que necesita en su vida diaria. Después de sincronizar los elementos con el almacenamiento en la nube, puede obtenerlos desde cualquier dispositivo local o desde su sitio web con la ayuda de Internet.
OneDrive está estrechamente relacionado con el sistema operativo Windows 10 y, por lo tanto, tiene las mismas credenciales de inicio de sesión que la cuenta de Microsoft. Una vez que inicie sesión, Windows le pedirá que utilice la nube de OneDrive para guardar los datos. Este servicio de hosting permite enviar archivos importantes así como otros datos en la nube. OneDrive también sincroniza archivos con el PC y accede a él en momentos de necesidad. Consulte un artículo sobre el mismo temaWindows 10 – Cómo iniciar OneDrive automáticamente al iniciar sesión.
Reset OneDrive Synchronization eliminará toda la configuración y la configuración de sincronización de esta aplicación de almacenamiento en nube en Windows 10. Esto es útil para los usuarios que tienen ciertos problemas al ejecutar la aplicación. Esta guía le será útil cuando quiera empezar de nuevo con el OneDrive. En caso de que tenga problemas durante el manejo de la aplicación, siga estos pasos: Cómo solucionar problemas de OneDrive en Windows 10 si la sincronización se bloquea.
Pero pocos prefieren no usar esta utilidad y almacenar archivos en el PC, por lo que desean restablecer la sincronización de OneDrive. Por lo tanto, vea esta guía para reiniciar.
Métodos para restablecer la sincronización de OneDrive en Windows 10
Método – 1
Paso 1 : haga clic en el icono Store en la barra de tareas y, una vez que aparezca Windows Store en pantalla, escriba OneDrive en el cuadro de búsqueda y pulse Enter en el teclado.
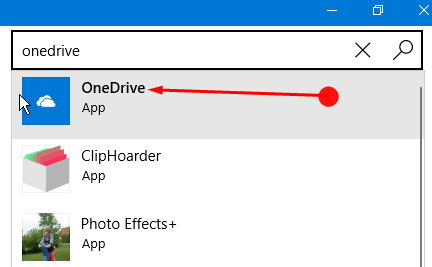
> Paso> – Verá OneDrive, así que haga clic en el botón Instalar . Espere hasta que la instalación del OneDrive haya terminado.
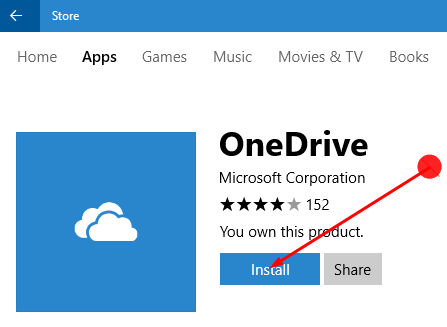
> Paso> – Inicie la aplicación y haga clic en el menú de Hamberger (icono de 3 líneas). Cuando aparezca el panel derecho, haga clic en el icono Configuración .
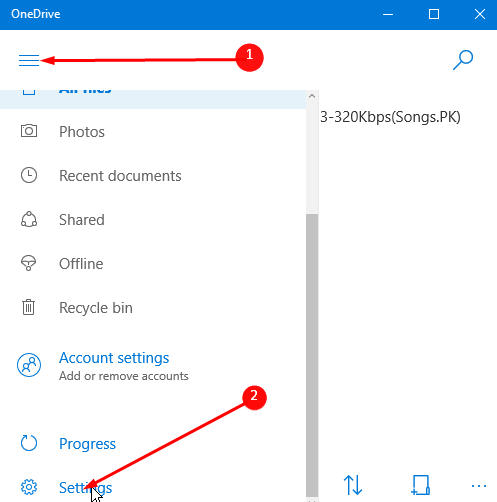
> Paso> – En la página Configuración, seleccione Acerca de OneDrive .
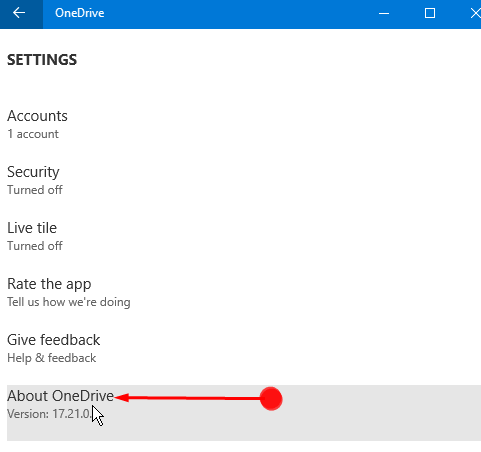
> Paso> – La última opción en la página Acerca de OneDrive es Reset app . Haga clic en este enlace.
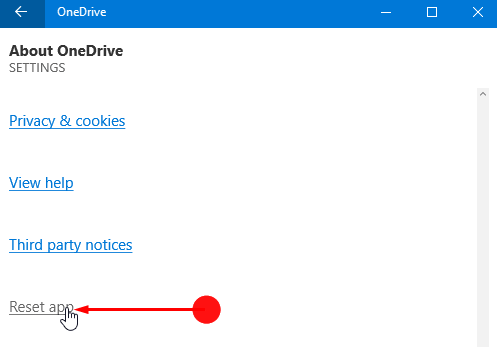
> Paso> – Una vez que aparezca la siguiente sección, haga clic en el botón Reset app .
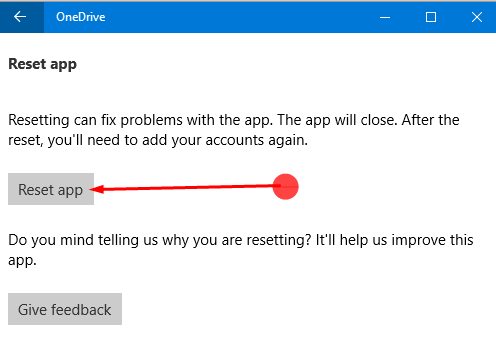
Método>>Método>
Paso 1 – Utilice el método abreviado de teclado de Win + R para abrir el cuadro de ejecución. Presione ambas teclas del teclado. La otra forma de lanzar esta casilla es haciendo clic con el botón derecho en el botón Iniciar . Esto hará que aparezca una lista de opciones, seleccione la opción Ejecutar de la lista.
Paso 2 – En el recuadro, escriba el siguiente comando dado y no se pierda de presionar Enter para ejecutar el comando.
Localappdata Microsoft OneDriveonedrive.exe /reset
Paso 3 – Tan pronto como presione OK el comando comienza a funcionar y restablecerá una configuración y ajustes de OneDrive. La sincronización con su ubicación comenzará en uno o dos minutos por sí sola.
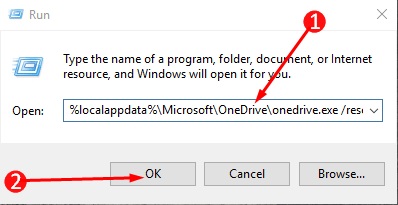
>
>Sabemos que el icono OneDrive ocupa un lugar en la bandeja del sistema. Pero cuando esta acción de restablecer la sincronización ocupa un lugar, el icono de OneDrive en la bandeja del sistema desaparece y vuelve a aparecer.
Es importante mencionar que si el icono de OneDrive no vuelve en unos minutos, entonces cierre la sesión e inicie sesión en la cuenta de usuario de Microsoft. Esto ahora definitivamente resaltará el símbolo de OneDrive.
Nota final
Por lo tanto, ahora has visto las maneras sencillas de restablecer la sincronización de OneDrive en Windows 10. Este es un consejo muy útil que te permite eliminar todas las personalizaciones y ajustes de la aplicación. Así que sígueme y anímate!
<img src="





