Inicio ” Windows 10 ” Cómo restablecer Windows Update a su valor predeterminado en Windows 10
Cómo restablecer Windows Update a su valor predeterminado en Windows 10
29
RECOMENDADO: Haga clic aquí para corregir errores de Windows y mejorar el rendimiento del PC
En circunstancias como la de Windows Update se detiene repentinamente y solicita un número de error después de alcanzar el porcentaje definitivo de descarga, Restablecer Windows Update Components Tool es de gran ayuda. La herramienta le ayuda a restablecer Windows Update a su valor predeterminado en Windows 10.
Al ejecutar la herramienta, todas las claves del registro, componentes, archivos distorsionados, imágenes dañadas y mucho más relacionado con Windows Update se restablecerán y corregirán con el agente de restablecimiento de Windows Update. En este artículo, se detallan los pasos de Cómo restablecer Windows Update a su valor predeterminado en Windows 10 mediante la herramienta Restablecer componentes de Windows Update disponible en TechNet para eliminar los obstáculos.
Esta herramienta también es adecuada para las versiones anteriores de Windows 7 y 8.1.
Cómo restablecer Windows Update a su valor predeterminado en Windows 10
- En primer lugar, posea la herramienta para usted mismo sin costo alguno navegando aquí.
- Una vez que la herramienta se haya descargado, esté en la ubicación donde está almacenada para ejecutar un clic con el botón derecho del ratón y optar por Ejecutar como administrador.
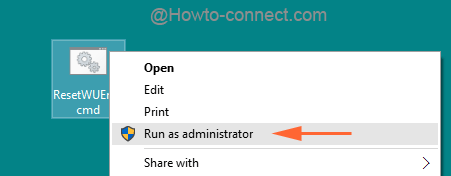
>>Después de permitir el UAC, la interfaz de esta herramienta aparecerá en la pantalla.
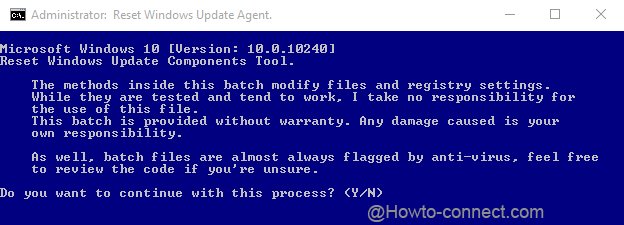
>>Para seguir adelante, escriba Y y presione Enter y una lista de 15 tareas pronto será listada aquí abajo.
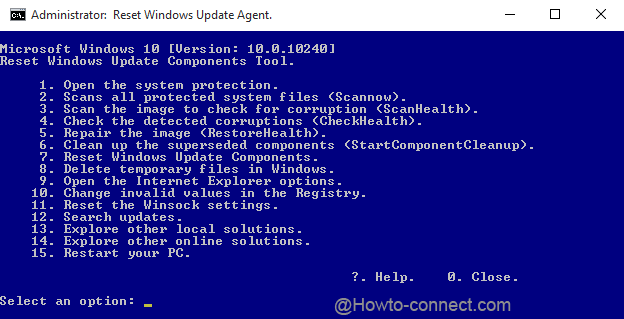
>>Revíselos con cuidado ya que la herramienta le permite realizar todas esas tareas. Los archivos de sistema pueden ser escaneados, los distorsionados pueden ser sustituidos. La imagen del sistema Windows se puede examinar para averiguar las corrupciones almacenadas en ella y muchas más cosas de este tipo se otorgan para realizar.
RECOMENDADO: Haga clic aquí para corregir errores de Windows





