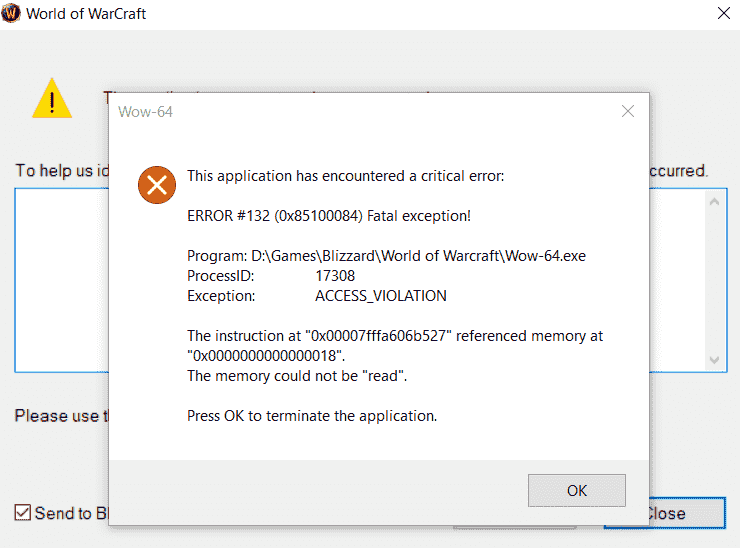Inicio ” Windows 10 ” Cómo corregir “WOW Error #132 (0x85100084)” en Windows 10
Cómo solucionar el error “WOW Error #132 (0x85100084)” en Windows 10
 25
25
Puedes encontrarte con el error WOW #132 (0x85100084) durante el juego de World of Warcraft, específicamente después de actualizar a Windows 10. Normalmente, el problema se produce cuando el sistema no puede procesar los archivos temporales del juego. Además, WOW Error 132 también puede aparecer debido a archivos dañados, controladores incompatibles, problemas de hardware graves y obsoletos.
Sin embargo, World of Warcraft es el juego online multijugador más popular, esta fatal excepción arruina todo el disfrute. Un mensaje emergente de Wow-64 indica que “Esta aplicación ha encontrado un error crítico” inesperadamente, incluyendo algunas instrucciones. El juego no puede enviar ningún archivo al host remoto, por lo que el PC no puede guardar y leer correctamente el archivo temporal de World of Warcraft. WOW Error #132 error puede llevar a que el sistema no responda, colapso e infección por virus.
WOW Error #132 (0x85100084) error message –
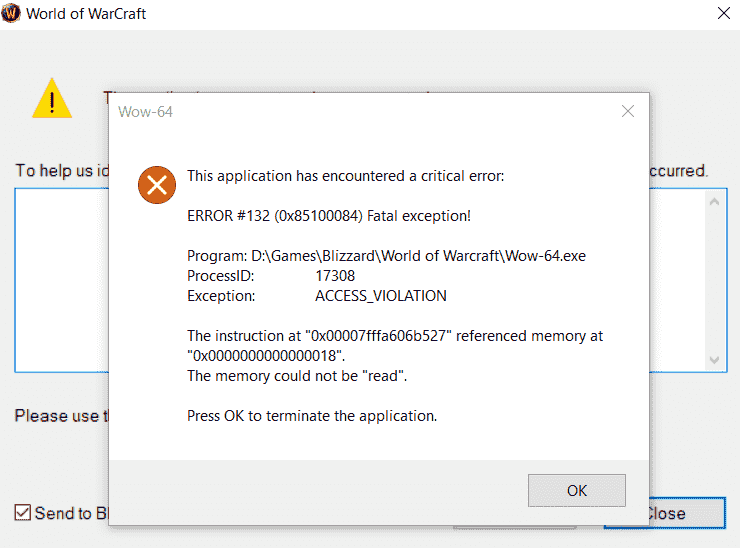
>Lectura>Cómo corregir problemas generales del juego de honor
WOW Error #132 (0x85100084) Soluciones
A continuación se explica cómo solucionar el error WOW #132 (0x85100084) en Windows 10 –
Eliminar los archivos temporales de World of Warcraft
World of Warcraft utiliza varios archivos temporales con el fin de guardar la información para ejecutar el juego sin problemas. Por lo tanto, cuando note el error WOW #132 (0x85100084), elimine primero los elementos temporales.
Paso 1: Llegar a la carpeta donde está instalado el juego (Commonly C:/Program Files/WarCraft)
Paso 2: Haga clic con el botón derecho en Interface folder rename to InterfaceBackup.
Paso 3: De la misma manera, cambie los nombres de Cache y WTF a CacheBackup y WTFBackup respectivamente.
Las acciones anteriores restablecerán la interfaz de usuario del juego. El sistema volverá a crear automáticamente estas carpetas con el valor predeterminado desde el próximo lanzamiento.
Actualizar el controlador de vídeo
Un controlador obsoleto suele provocar un error WOW 132 en Windows 10. Así que sin pensarlo mucho, actualice lo mismo con el siguiente método –
PulseWin+R, escriba devmgmt.msc en el espacio de texto vacío y pulse Enter .
Cuando aparezca el Administrador de dispositivos, busque Adaptadores de pantalla y expanda los mismos haciendo doble clic.
Haga clic con el botón derecho en el adaptador que aparece y seleccione Actualizar controlador (Si existen varios elementos en una lista, actualícelos uno por uno).
En el asistente siguiente, elija la primera opción – “Buscar automáticamente el software del controlador actualizado” .
Dé un poco de tiempo al sistema para completar la comprobación y actualización del controlador.
Reparar el mundo de Wordcraft
Este es otro procedimiento que puede corregir el error WOW 132 en Windows 10 –
-
Inicie la aplicación de escritorio denominada Battle.net utilizando su icono en la pantalla.
-
Haga clic en el símbolo World of Warcraft .
-
Haz clic en Opciones que se encuentra debajo del título del juego.
-
Cuando aparece un menú contextual, seleccione Analizar y reparar .
-
Aparecerá una nueva ventana emergente, haga clic en Iniciar escaneo.
Ahora, espera a que Battle.net termine de analizar la instalación del juego junto con todos los archivos y elementos. La acción necesaria se llevará a cabo automáticamente cuando se produzca un problema en la aplicación.
Con suerte, no volverás a ver WOW Error #132 (0x85100084).
Desactivar DVR de juegos para Xbox
El juego DVR puede ser útil para grabar la pantalla, pero la herramienta tiende a estropear World of Warcraft de una manera negativa. Es posible que se produzca un error 132 en Windows 10 debido a la configuración. Normalmente, la opción Game DVR está activada de forma predeterminada en Xbox, por lo tanto, desactive la misma con el siguiente método –
Abre Xbox usando la vista de mosaico del menú Inicio.
Haga clic en el icono del engranaje situado en la esquina inferior izquierda de la ventana para abrir Ajustes .
Cambie a la pestaña Game DVR y haga clic en el enlace Windows Settings .
Desactivar el botón de conmutación de Grabar en segundo plano mientras estoy jugando a un juego desde la sección Grabación en segundo plano .
Una vez hecho esto, inicia el juego de nuevo y comprueba si el problema ha sido resuelto.
Excluir el archivo del juego de la Prevención de Ejecución de Datos
La tecnología de prevención de la ejecución de datos (DEP) implementa comprobaciones adicionales en la memoria para evitar que los códigos fatales se ejecuten en un sistema. A veces esta herramienta afecta a World of Warcraft de forma adversa, por lo que, si se excluyen los archivos del juego, se puede corregir el error WOW 132. Este es el procedimiento.
Haga clic con el botón derecho en Este PC ubicado en el escritorio y seleccione Propiedades de la lista.
Elija la opción Configuración avanzada del sistema en la columna izquierda de la siguiente ventana.
Asegúrese de que se encuentra en la ficha Avanzado del asistente Propiedades del sistema. Ahora, haga clic en Configuración que reside en la sección Rendimiento .
Una vez que el asistente Opciones de rendimiento entra en la vista, cambie a la ficha Prevención de ejecución de datos .
Compruebe el botón de opción de “ Activar DEP para todos los programas y servicios excepto los que yo seleccione” y pulse el botón Añadir .
Ahora busque el siguiente archivo en la ventana visible –
C:Archivos de programa (x86)World o WarcraftWow-64.exe
y haga clic en Abrir . Una vez realizado, cierre todas las pestañas.
Activar el modo OpenGL
Puede corregir el error WOW 132 en Windows 10 activando el modo OpenGL en su sistema. Así es como –
Haga clic con el botón derecho en el icono World of Warcraft desde la pantalla del escritorio y seleccione Propiedades .
Moverse a la pestaña Acceso directo y añadir -OpenGL en la última de la ruta existente adyacente a Objetivo . Esto será similar a –
“C:NFicheros de programaWorld of WarcraftLauncher.exe” -OpenGL
Ahora, haga clic en Aplicar y luego Aceptar para hacer efectivos los cambios.
Desactivar Firewall de Windows Defender
Windows Defender Firewall es una herramienta de seguridad integrada que le protege de los usuarios no autorizados y les impide el acceso. La característica puede convertirse en defecto y causar Error WOW #132 (0x85100084) en este caso.
Vaya a Configuración de Windows (Windows+I) y elija “Update & Security”.
Haga clic en Seguridad de Windows en el panel izquierdo y, una vez que se cargue la columna derecha, seleccione Firewall & Network Protection .
Haga clic en Red privada y arrastre el conmutador en la sección Firewall de Windows Defender.
Repita lo mismo para la red pública.
Ejecutar SFC scan
El escaneo SFC es una importante herramienta incorporada que ayuda a descubrir los archivos dañados y rastrear los cambios defectuosos en su sistema. Como dijimos antes, a veces un archivo corrupto puede causar un error WOW #132 (0x85100084). en Windows 10. Siguiendo los pasos, usted puede fácilmente disipar –
Haga clic con el botón derecho en el botón Iniciar y seleccione Ejecutar de la lista.
Escriba cmd.exe en el cuadro de texto vacío y presione Ctrl+Mayús+Enter juntos.
Si ve un UAC , haga clic en Sí para continuar.
Cuando el símbolo del sistema esté visible en la pantalla, escriba sfc /scannow después y pulse Enter .
Este proceso llevará tiempo, así que espere pacientemente y por fin reinicie su sistema.
Ejecutar chkdsk /f para comprobar el error del disco duro
El hardware dañado es otro de los culpables de WOW Error 132 en Windows 10. Para averiguarlo, utilice este método –
Abra el símbolo del sistema (admin) con el procedimiento indicado en la solución anterior
Cuando se le solicite un UAC , haga clic en Sí para continuar.
Escriba el siguiente comando en el Símbolo del sistema y presione Enter –
chkdsk /f
Ahora, espere hasta que el proceso haya terminado.
También puede leer – Cómo comprobar unidades defectuosas con Chkdsk en windows 10
Solucionar problemas de las aplicaciones de Microsoft Store
Usted obtiene WOW Error #132 (0x85100084) y World of Warcraft se descarga de Microsoft Store, entonces la solución de problemas puede resolver el caso.
Pulse Win+X y elija Ajustes en el “Menú de potencia”.
Seleccione Update & Security .
Haga clic en Troubleshoot desde el panel izquierdo y desplácese al panel derecho inmediatamente.
Desplácese hacia abajo para llegar a la parte inferior de la página y haga clic en Windows Store Apps .
Seleccione Ejecutar el solucionador de problemas y siga las directrices que aparecen en la herramienta.
Ejecutar Windows Memory Diagnostic
Usted puede entrar en conflicto con el problema de World of Warcraft debido a la memoria del sistema. Para corregir el error WOW 132 en Windows 10, ejecute WMD. Windows Memory Diagnostic es una excelente utilidad que examina fácilmente el estado de la memoria RAM en su sistema.
-
Abra el diálogo Ejecutar, introduzca mdsched en el cuadro de texto y pulse Enter .
-
Cuando aparezca una ventana emergente, haga clic en Reinicie ahora y compruebe si hay problemas para iniciar el proceso.
Reinstalar World of Warcraft
Si la solución anterior no funciona, la última opción es reinstalar el juego para corregir el error WOW #132 (0x85100084).
Pulse la tecla Window de su teclado.
Desplácese hacia abajo y busque World of Warcraft en la lista de aplicaciones. Una vez que lo veas, haz clic derecho en él y selecciona Desinstalar .
Ahora, abra Microsoft Store, escriba World of Warcraft en el cuadro de búsqueda y, a continuación, instálelo en su PC.
Eso es todo.
25