Contenido
Inicio ” Windows 10 ” Cómo tomar la captura de pantalla del área seleccionada en Windows 10
Cómo tomar la captura de pantalla del área seleccionada en Windows 10
Procedimientos y atajo para tomar la captura de pantalla del área seleccionada en Windows 10 con pasos . – ¿Captura a menudo capturas de pantalla utilizando las herramientas predeterminadas de Windows 10? Si es así, entonces hay una buena noticia, ya que Microsoft ha lanzado una nueva mejora a través de la cual puede capturar directamente una parte específica de su pantalla. Y puedes realizar un trabajo tan importante usando sólo una tecla de acceso directo.
Simplemente presione las combinaciones de teclas Win + Shift + S y estará listo para tomar la captura de pantalla del área seleccionada en Windows 10. Este método es posible gracias al Build 15002, que combina la función OneNote con esta versión del sistema operativo.
Bueno, después de ajustar la región específica, necesita pegar el contenido en cualquiera de las herramientas de edición de imágenes. Además, también hay una mejora en la herramienta de recorte que permite crear un acceso directo para la misma tarea. Pasemos ahora a los pasos y al atajo.
Cómo tomar la captura de pantalla del área seleccionada en Windows 10
Paso 1 – En primer lugar, pulse las combinaciones de teclas Logotipo de Windows + Mayúsculas + S . Esto convertirá de inmediato toda la pantalla en un color blanco tenue.
Paso 2 – Ahora, verá el cursor del ratón en una cruz en el centro de la pantalla.
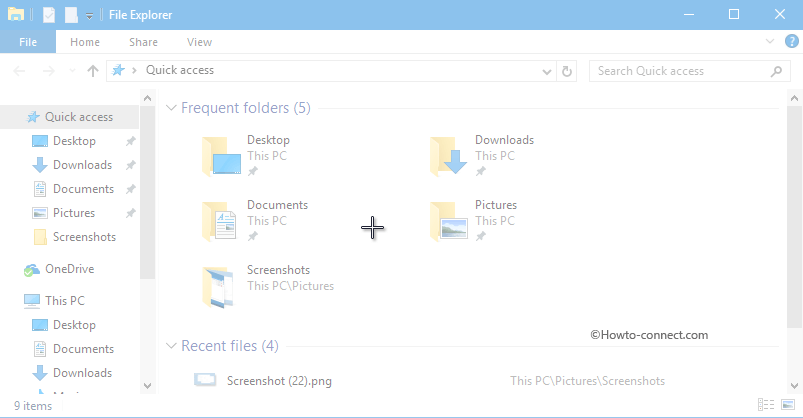
> Paso> – A continuación, con la ayuda del ratón, simplemente seleccione la región cuya captura de pantalla desea realizar. Esto tomará la captura de pantalla del área seleccionada y, además, el contenido se guardará en un portapapeles.
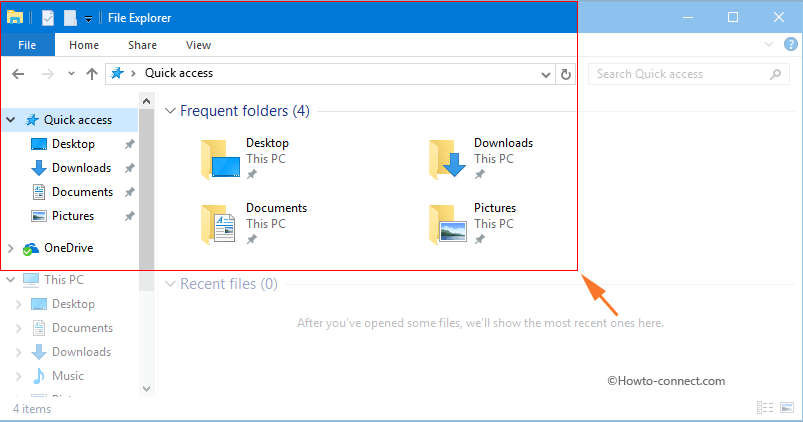
> Nota>clipboard. Para transformar la captura de pantalla en una imagen con el formato de imagen requerido, deberá contar con la ayuda de cierta herramienta de edición de imágenes, por ejemplo, Paint.
Si quieres el Old MSPaint entonces sigue -Cómo obtener Old MS Paint en Windows 10 Eliminar molesta vista previa 3D
Paso 4 – Siguiendo adelante, pegue la región capturada en una herramienta de edición de imágenes. Por ejemplo, ejecute WordPad o Paint app y utilice Ctrl + V para pegar el contenido en el lienzo.
Paso 5 – Ahora, reúna la imagen en cualquier formato compatible siguiendo Archivo => Guardar como => PNG (u otro) en su ubicación preferida.
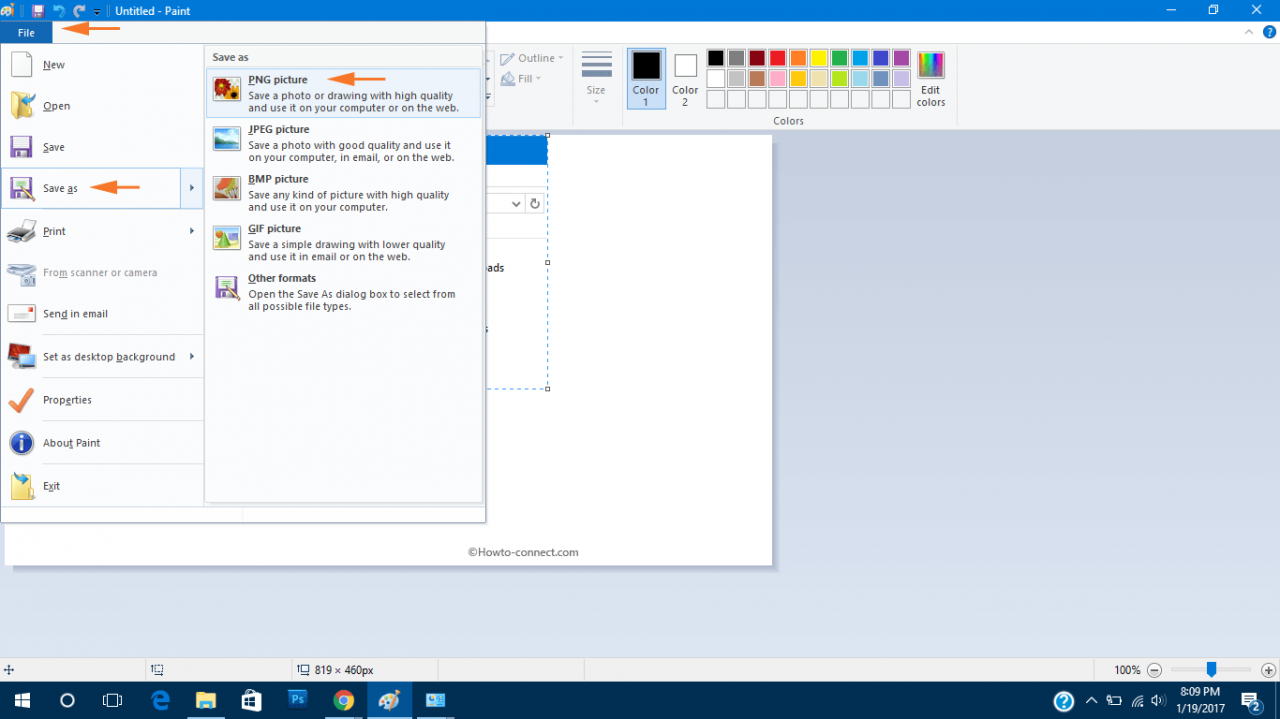
Crear>>Crear>
Si siempre toma la captura de pantalla del área seleccionada en Windows 10, la creación de un acceso directo para la misma hará que la tarea sea mucho más fácil. Bueno, todos los créditos para Windows 10 Build 15002 Mejoras importantes que hicieron posible crear un atajo en este sentido.
En esta versión reciente, la herramienta de recorte modificada soporta un nuevo modificador de línea de comandos /clip . Al incluir este parámetro en el comando de acceso directo de Snipping Tool, se abre directamente el modo de captura de región.
Paso 1 – Mientras permanece en el escritorio, haga clic con el botón derecho del ratón en algún espacio en blanco, navegue hasta la opción Nuevo en el menú contextual y Acceso directo en el submenú para abrir.
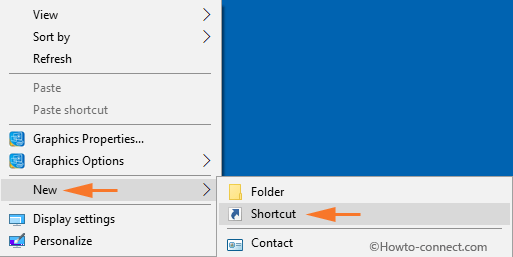
> Paso> – En el asistente Crear acceso directo , pegue la línea de comandos siguiente. Para seguir adelante, seleccione Siguiente
snippingtool.exe /clip
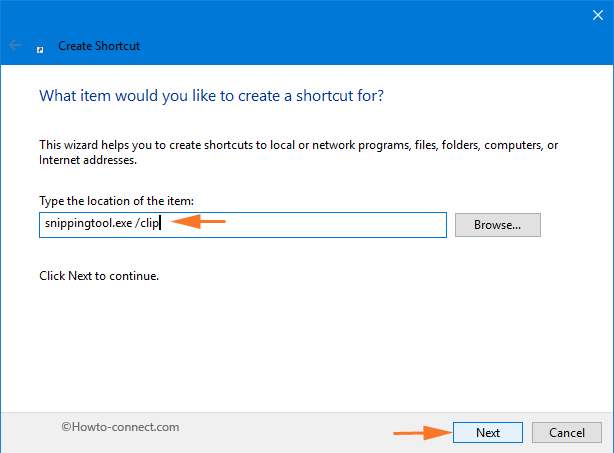
> Paso> – Para continuar, indique el nombre que desee para el acceso directo, como – Tomar captura de pantalla del área seleccionada .
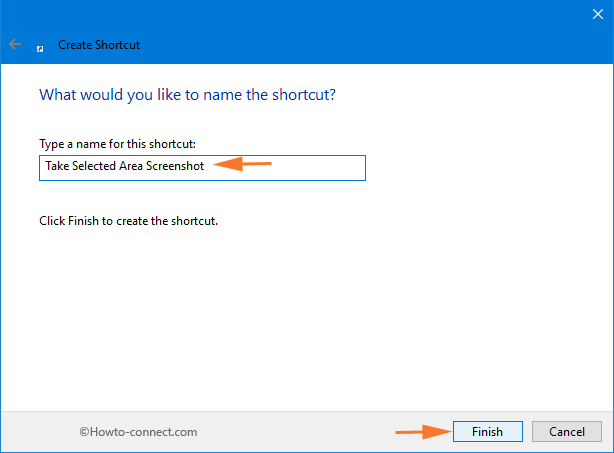
> Paso> – Finalmente, seleccione Finalizar .
Para acceder fácilmente, puede anclar el acceso directo a la barra de tareas y para darle un toque personal al acceso directo, puede utilizar un icono diferente.
Conclusión
Esperamos que haya más mejoras en las futuras versiones donde los usuarios puedan guardar directamente la captura de pantalla en algún archivo. Por lo tanto, el comportamiento de esta característica se puede mejorar en la versión final de Windows 10 Creator Update.




