Home ” Windows 10 ” Cómo usar alternativas de texto o visuales Para sonidos en Windows 10
Cómo usar alternativas de texto o visuales Para sonidos en Windows 10
29
RECOMENDADO: Haga clic aquí para corregir errores de Windows y mejorar el rendimiento del PC
Las alternativas de texto o visuales para los sonidos son una característica de Windows 10 (también en las versiones anteriores) cuyos ajustes son para ayudar a los usuarios que tienen poca capacidad auditiva o son sordos. Después de aplicar la configuración de forma positiva, obtendrá Notificación o Alerta del sistema en un PC con Windows 10 en forma de parpadeo o parpadeo en lugar de sonido. Este artículo está relacionado con el sonido de Notificación que dice que cómo puede utilizar las señales visuales en lugar de los sonidos para que Windows pueda informar de su problema a través del parpadeo. Siga los consejos de Windows 10 para personalizar la alerta del sistema para los usuarios con problemas auditivos o sordos.
Cómo usar alternativas de texto o visuales Para sonidos en Windows 10
1. Pulse sobre el menú Inicio en la barra de tareas y escriba Panel de control en la barra de búsqueda correspondiente y pulse Entrar Tab.
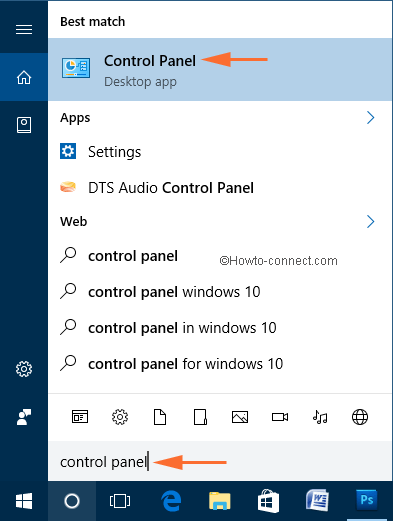
>2.>Facilitar el Centro de acceso para solicitarlo.
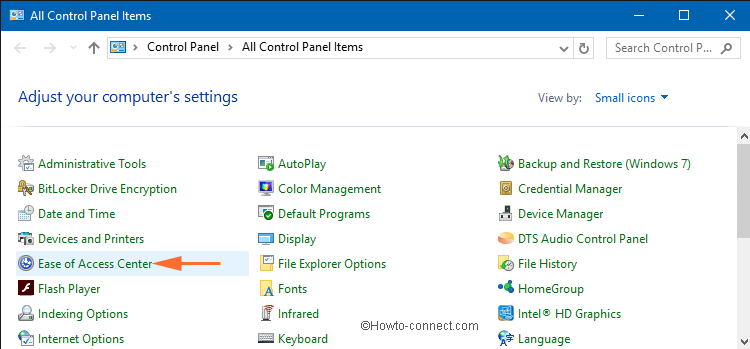
>3.>Use un enlace de texto o alternativas visuales a los sonidos
como se puede ver en la captura de pantalla de abajo.
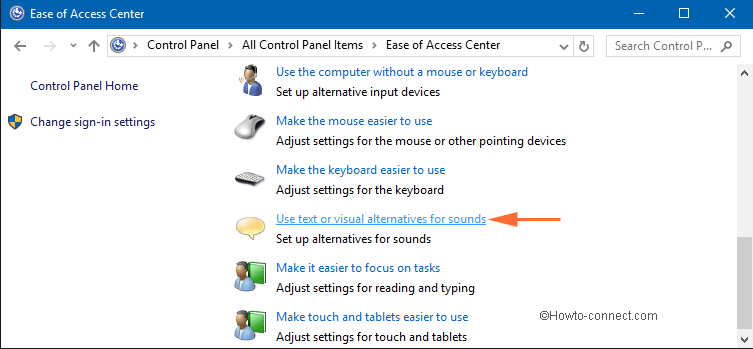
>4.>
- Marque la casilla Activar las notificaciones visuales de sonidos (Sound Sentry).
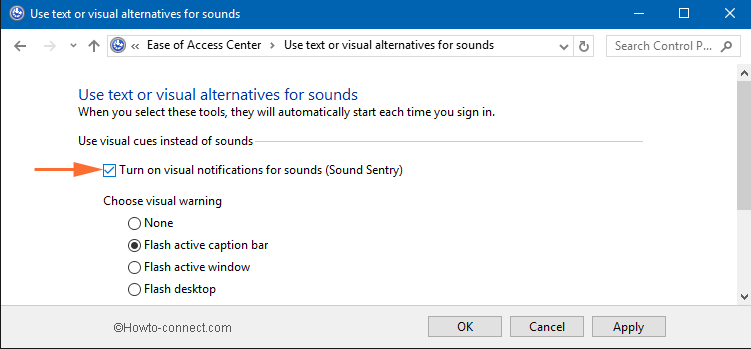
>>Le ayudará a sustituir los sonidos del sistema con señales visuales como la barra de título activa de Flash, la ventana activa de Flash o el escritorio de Flash en la pantalla para el aviso visual, para que pueda ver las notificaciones si no puede oír.
Nota: Sound Sentry traduce los sonidos del sistema en advertencias visuales. También puede impedir que el altavoz interno del sistema. Puede hacer clic en el enlace dado Dispositivos de audio y temas de sonido para configurar más para ello.
- Marque la casilla Activar los subtítulos de texto para el diálogo hablado .
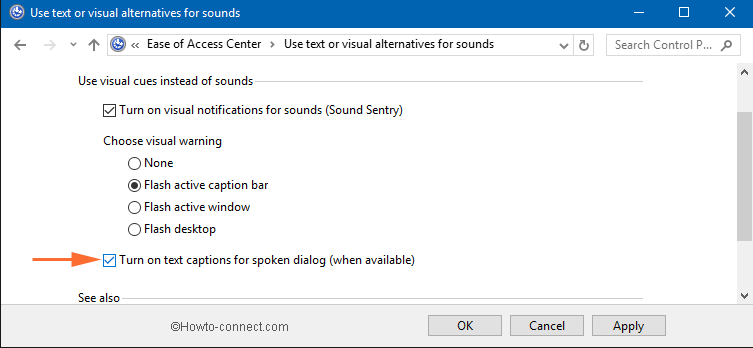
>>Esta opción le ayudará a presentar los subtítulos de texto como una alternativa de sonidos para decirle lo que es alerta para su PC con Windows 10.
5. Finalmente, haga clic en Aplicar Tab seguido de OK.
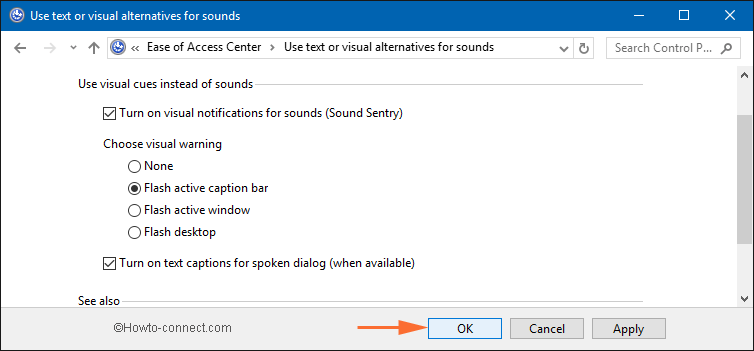
>6.>
RECOMENDADO: Haga clic aquí para corregir errores de Windows





