Contenido
Inicio ” Windows 10 ” Cómo usar los comandos de Cortana Voice para bloquear, reiniciar, apagar y cerrar sesión Windows 10
Cómo usar los comandos de Cortana Voice para bloquear, reiniciar, apagar y cerrar Windows 10
29
DEBE INTENTAR: Haga clic aquí para corregir errores de Windows y mejorar el rendimiento del equipo
Windows 10 le ofrece la posibilidad de usar los comandos de Cortana Voice para bloquear, reiniciar, apagar y, además, cerrar la sesión directamente sin necesidad de realizar ningún ajuste. Esta característica tiene lugar después de la versión 16251 del Insider. Anteriormente también se disponía de opciones de potencia de comando para Cortana, pero creando un acceso directo en la carpeta Programa. Pero ahora, sólo tiene que pronunciar el comando de voz necesario y dejar que Cortana haga el trabajo. También puedeHibernar usando Cortana Voice Command en Windows 10.
Esta herramienta de búsqueda predeterminada no sólo es capaz de proporcionar sus elementos locales, sino que también le proporciona una provisión para obtener una vista previa de los resultados web en Cortana. Y ampliando las características de esta funcionalidad de búsqueda, Microsoft ha habilitado esta nueva capacidad para Usar comandos de Cortana Voice para Bloquear y otras opciones de energía.
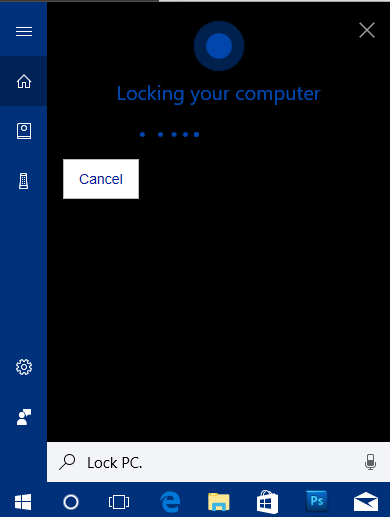
>Nota>Actualización de creadores o superior.
Cómo usar los comandos de Cortana Voice para bloquear, reiniciar, apagar y cerrar Windows 10
Paso 1 – En primer lugar, haga clic en el icono Micrófono de la barra de búsqueda de Cortana para Usar los comandos de Cortana Voice para Bloquear, Reiniciar, Apagar, Cerrar, Cerrar Windows 10.
Paso 2 – Ahora, pronuncie cualquiera de los comandos de voz que se indican a continuación según sus necesidades.
1 . “Hey Cortana, cierra la PC”
2 . “Hey Cortana, reiniciar PC”
3 “Hey Cortana, apaga el PC”
4 . “Hey Cortana, firma la salida”
Lea nuestra guía para hacer que Cortana aprenda mejor su voz en Windows 10.
Paso 3 – Siguiendo adelante, para pocos comandos de voz, Cortana puede pedirle la aprobación de averbal. Por ejemplo – En caso de que ordenaras a Cortana que desactivara el PC, Cortana te pide inmediatamente tu consentimiento. Por lo tanto, diga Sí y deje que Cortana complete el comando de apagado.
Nota – También puede ejecutar comandos de voz mientras su PC está en el modo de bloqueo. Pero para utilizar esta función, primero debe habilitar Cortana en la pantalla de bloqueo y, para hacerlo, siga estos pasos.
Paso 1 – Abra Cortana y haga clic en el icono Configuración en la parte inferior izquierda.
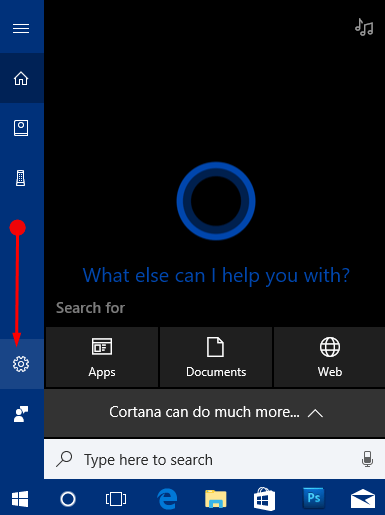
> Paso> – Esto abre inmediatamente la página Configuración de Cortana en la pantalla del PC. Por defecto, aparece la sección Hablar con Cortana en la barra lateral izquierda. Por lo tanto, en su panel derecho, localice el encabezado Pantalla de bloqueo . Aquí, active ON la opción ” Use Cortana incluso cuando mi dispositivo esté bloqueado “.
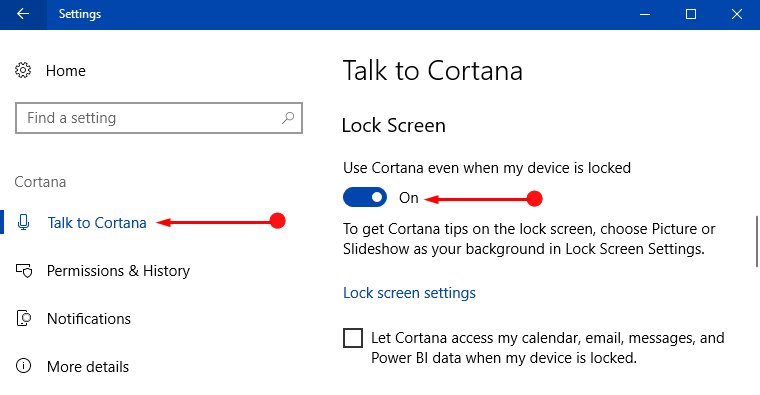
>Ahora,>Ahora
A modo de referencia, puede que desee seguirHow to Enable and Disable Cortana Speech Services on Windows 10.
Conclusión
Por lo tanto, como has visto, es bastante fácil usar los comandos de Cortana Voice para bloquear, y otras opciones de energía en el sistema operativo Windows 10. Sin embargo, este nuevo desarrollo es impresionante, especialmente cuando se está quedando sin tiempo y sólo comandos Cortana. El asistente digital confirma su comando y su trabajo está hecho.
RECOMENDADA FUERTEMENTE: Haga clic aquí para corregir errores de Windows




