Inicio ” Windows 10 ” Cómo usar Microsoft con Cortana en Windows 10
Cómo usar Microsoft To Do con Cortana en Windows 10
31
Ya puedes usar Microsoft To Do con Cortana en Windows 10 y aumentar la productividad de estas aplicaciones como un profesional. La integración entre los dos puede ayudarle a gestionar sus tareas diarias de una manera mucho mejor que antes. Bueno, puedes agradecer a los Redmonds más tarde por permitir que todos puedan convocar a Cortana integrándose con el calendario para así obtener un recordatorio del mismo también. Con la función lista, el Asistente de voz mantendrá las tareas configuradas en Tareas de Outlook, así como en Tareas de Microsoft. Eventualmente, usted recibirá recordatorios de todo, desde ir a la tienda de comestibles hasta hacer una llamada a alguien que también sea necesario.
Dicho sistema de integración está bien diseñado para sincronizar todas sus aplicaciones una vez instaladas en el dispositivo. Microsoft-To-Do es un programa de alcance superior y se ha vuelto más bello y altamente productivo con respecto al acoplamiento del sistema de gestión con Cortana. Dado que es una característica nueva, es posible que encuentre pocas complicaciones en la configuración. Por lo tanto, este artículo seguramente le guiará para encontrar la manera correcta de usar Microsoft To Do en integración con Cortana en Windows 10. Así que, comencemos. Leer – Cómo integrar Microsoft To Do y Cortana en Windows 10
Usar Microsoft To Do con Cortana en Windows 10
He aquí cómo usar Microsoft para hacer con Cortana en Windows 10 –
Paso 1: Presione Win+S inmediatamente para invocar Cortana y luego haga clic en el icono Notebook de la columna izquierda como se muestra en la imagen.
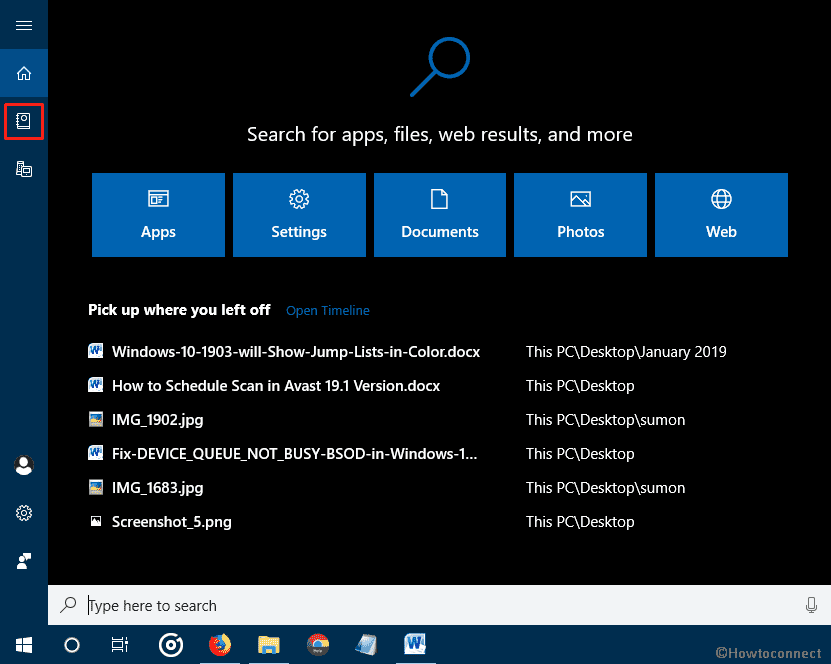
>Paso 2:>Gestionar habilidades y luego seleccionar Servicios conectados .
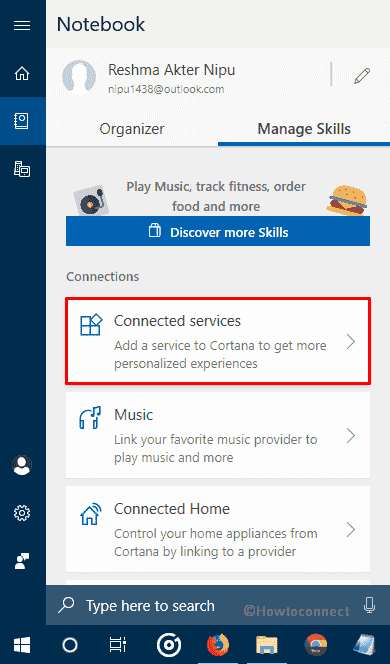
>Paso 3:>Paso 3
- Si utiliza una cuenta personal de Microsoft: seleccione Outlook
- Si utiliza una cuenta de empresa: seleccione Office 365 (Nota: esta opción sólo está disponible actualmente para PC.)
Paso 4: Una vez seleccionado, haga clic en Conectar .
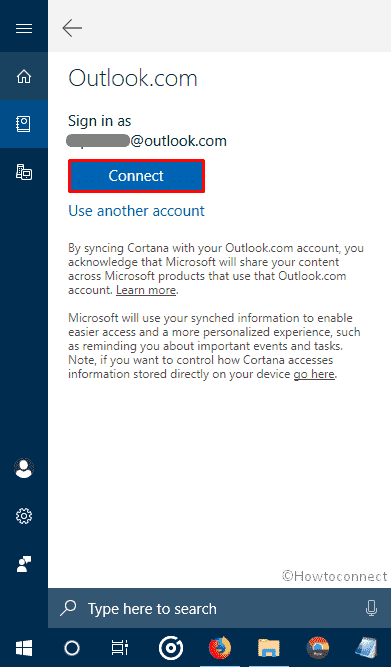
>Si Office 365 está configurado como un servicio conectado en Cortana, inicie la sincronización probando una de estas acciones desde su PC con Windows 10 (versión 1803 o superior) –
- Recordatorios: Cortana> Notebook> Organizador> Recordatorios o
- Listas: Cortana> Notebook> Organizador> Listas
Eso es todo!!!!!





