Contenido
Home ” Windows 10 ” Cómo usar Rufus para instalar Windows 10
Cómo usar Rufus para instalar Windows 10
24
DEBE INTENTAR: Haga clic aquí para corregir errores de Windows y mejorar el rendimiento del equipo
Es muy sencillo usar Rufus para instalar el sistema operativo Windows 10. Puede utilizar esta herramienta si prefiere el arranque dual o una actualización limpia con un archivo de imagen ISO. Sin embargo, la utilidad de Microsoft es la más popular en la herramienta en este sentido y los usuarios prefieren Rufus cuando encuentran un problema con esto, pero la anterior sólo ofrece un único arranque. Puede evitar el problema de esta herramienta con las instrucciones -Restablecer Media Creation Tool en Windows 10.
Para ejecutar un arranque dual o una instalación limpia, primero debe descargar la imagen ISO de Windows 10 para 32 bits o 64 bits, según sus preferencias. Una vez que lo descargas, tienes que hacer un dispositivo de arranque usando cualquiera de la aplicación, preferiblemente Rufus, la más famosa y fiable. Busque otra utilidad siguiendo la guíaUse la tarjeta SD Etcher y el USB Drive Burner On Windows.
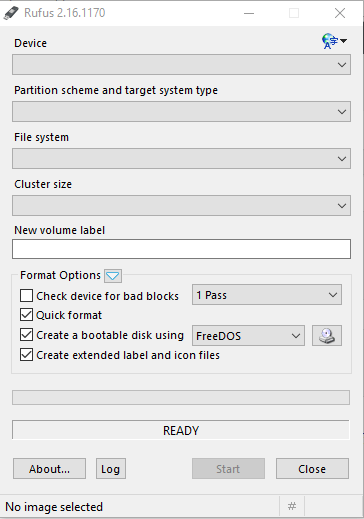
>Así que…
Cómo usar Rufus para instalar Windows 10
DescargarRufus
Paso 1 – Llegar a esta página para agarrar este software, Rufus .
Nota – Rufus es uno portátil que no necesita ningún tipo de instalación.
Usar Rufus para instalar Windows 10
Paso 1 – En primer lugar, conecte cualquier unidad USB de 4 GB+ al ordenador. Por favor, asegúrese de hacer una copia de seguridad de los datos del USB.
Paso 2 – Haga clic en la utilidad Rufus para continuar con la creación de bootable. Haga clic en el botón Sí en el indicador UAC para ejecutar la herramienta.
Paso 3 – Aquí, en el segmento Dispositivo , seleccione el USB recién insertado, también elija el tipo de ruptura MBR de BIOS o UEFI equipos según el dispositivo.
Paso 4 – Ahora, haga clic en la sección Sistema de archivos para llenar ese espacio en blanco. Ponga FAT32 (por defecto) allí porque es la forma más segura por la razón, ya que funciona tanto para BIOS como para UEFI.
Es importante mencionar aquí que en caso de que esté completamente seguro de que el dispositivo funciona con BIOS, entonces colóquelo en NTFS ya que tiene una instalación más rápida.
Paso 5 – Luego vaya a la opción Etiqueta NewVolume e introduzca el valor. A continuación, pulse el icono CD/DVD y acceda al archivo de imagen ISO de Windows 10.
Paso 6 – Finalmente, haga clic en el botón Iniciar y deje que la herramienta comience la creación.
Paso 7 – El software mostrará un cuadro de advertencia. Por último, haga clic en el botón OK para continuar con la tarea.
Al final, recibirás un USB de arranque impecable con Windows 10 que se utilizará para instalar el sistema operativo.
Aquí, puede que desee aprender a arrancar Windows 10 desde una unidad flash USB.
Palabras finales
Por lo tanto, la conclusión es que no es tan difícil usar Rufus para instalar Windows 10. En ese caso, siempre puede probar esta aplicación. Al ser portátil, no reserva espacio en el dispositivo. Por lo tanto, recomendamos darle una inyección a Rufus.
RECOMENDADA FUERTEMENTE: Haga clic aquí para corregir errores de Windows





