Contenido
Inicio ” Windows 10 ” Cómo usar Windows Performance Analyzer en Windows 10
Cómo usar Windows Performance Analyzer en Windows 10
6
El trabajo principal del programa Windows Performance Analyzer es rastrear los eventos de los registros, generalmente con el propósito de solucionar problemas. La aplicación crea la tabla de informes de registro de seguimiento de eventos y gráficos para permitir a los usuarios localizar los posibles problemas. De este modo, proporciona los datos necesarios y asegura que cada usuario bloquee cómodamente la recurrencia de errores perjudiciales del sistema. Normalmente, Windows Performance Recorder o bien realiza la grabación de registros de seguimiento de eventos. Esta es una parte genérica del programa ADK de Windows, comúnmente conocido como Kit de evaluación e implementación de Windows.
Windows Performance Analyzer tiene una extraordinaria interfaz de usuario que ofrece acceso a programas como Diagnostic Console, Graph Explorer, Issues Window, Analysis Tab y muchos más. El programa es básicamente útil para analizar el sistema operativo de su máquina. Puede comprobar fácilmente el estado de la memoria, la estabilidad de la fuente de alimentación, el registro de la actividad del sistema y así obtener la información sobre la parte de su Windows que es insegura.
Forma de usar Windows Performance Analyzer
He aquí cómo usar Windows Performance Analyzer en Windows 10 –
Paso 1: Descargar el analizador de rendimiento de Windows desde la tienda
Windows Performance Analyzer está disponible en Microsoft Store ahora, así que vaya a este enlace y descargue la herramienta.
Paso 2: Abrir un archivo Trace
Para abrir un archivo de rastreo, elija File>Open .
Al abrir un archivo de rastreo, los eventos se categorizan en el Explorador de gráficos a la izquierda, y el Asistente de análisis se abre en el panel a la derecha. La pestaña Análisis está en el centro.
Paso 3: Configurar símbolos
Después de cargar un archivo de rastreo, seleccione File>Configure Symbols para controlar los procesos e imágenes que tienen símbolos.
Los símbolos deben cargarse correctamente para que todos los datos aparezcan en la ficha Análisis. Elija File>Load Symbols después de que los ajustes estén configurados.
Paso 4: Aplicar un perfil
Los perfiles optimizan la información que se muestra en la ficha Análisis.
Elija File>Apply Profile>Catalog , y luego seleccione un perfil aplicable a su análisis.
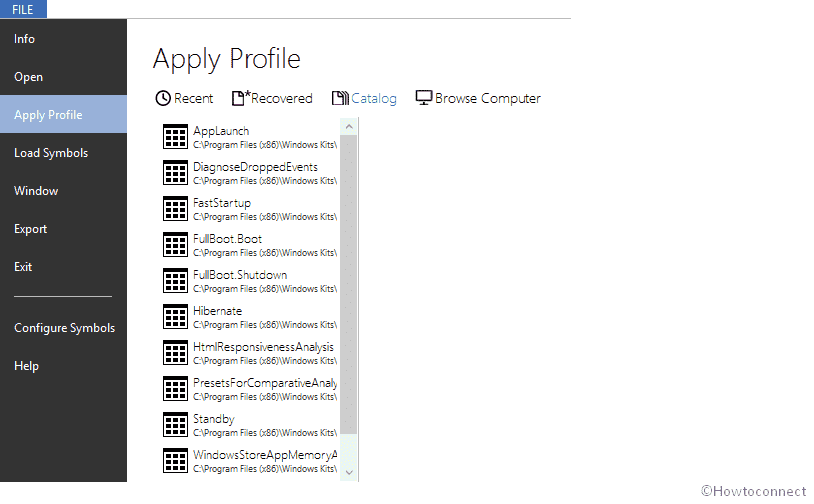
> Paso-5:>
El Explorador de gráficos lista los gráficos disponibles.
Arrastre un gráfico a la pestaña Análisis para iniciar el análisis de rendimiento.
También puede hacer doble clic en un gráfico para añadirlo a la pestaña Análisis .
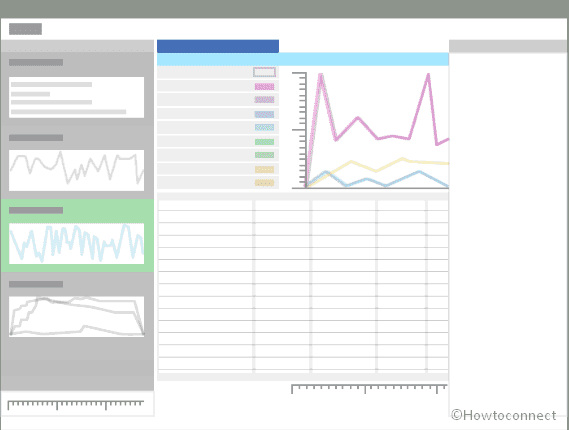
Básico>>Básico
Utilizar el Asistente de análisis
El Asistente de análisis proporciona información útil sobre el perfil, la pestaña, el gráfico y la configuración prefijada. Cuando selecciona un gráfico o tabla de datos específicos, la información sobre ese gráfico y esa tabla específicos se muestra en el Asistente de análisis . Use esto como una guía durante su análisis.
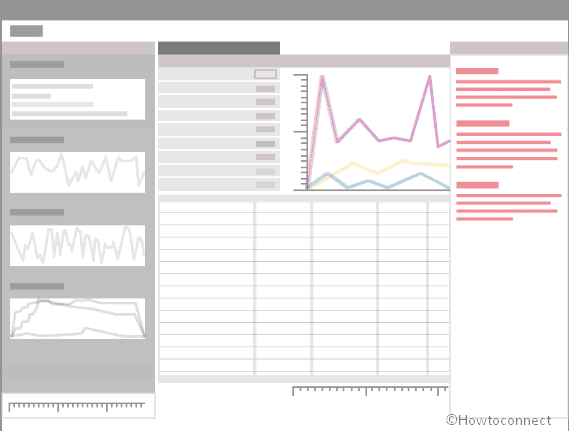
> Resaltar>
Haga clic y arrastre el puntero del ratón sobre un intervalo de tiempo en el gráfico en el que la actividad del sistema indica un posible problema de rendimiento, por ejemplo, un alto uso de la CPU. La información de la tabla se sincronizará con su selección.
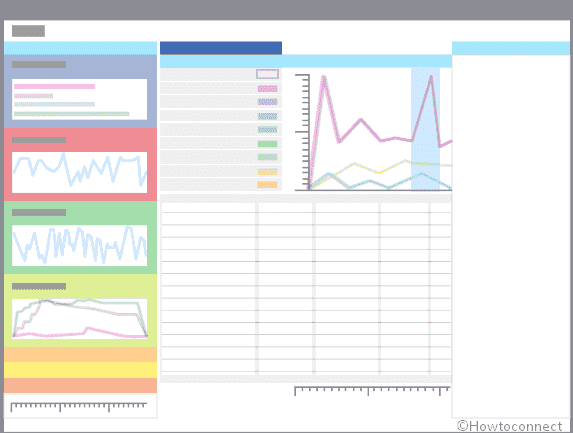
> Zoom,>
En la tabla Data , seleccione y haga clic con el botón derecho del ratón en una fila para filtrar los datos que se muestran en la tabla.
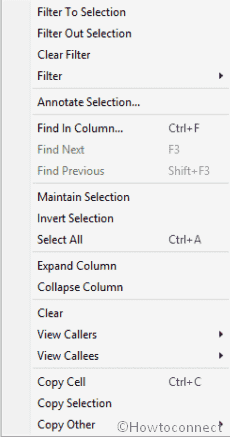
>Seleccione> gráfico y, a continuación, haga clic con el botón derecho del ratón y seleccione Zoom .
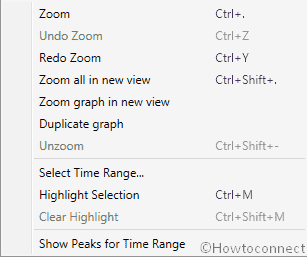
>Pulse > para buscar datos.
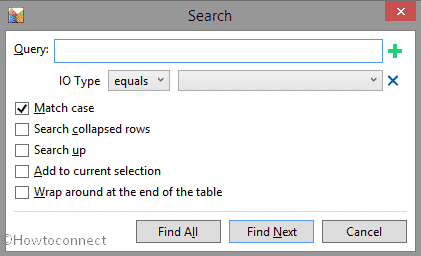
Vista>>Ver
Gráficos
Los gráficos son la forma principal de visualizar los datos registrados. El estilo del gráfico depende del tipo de datos.
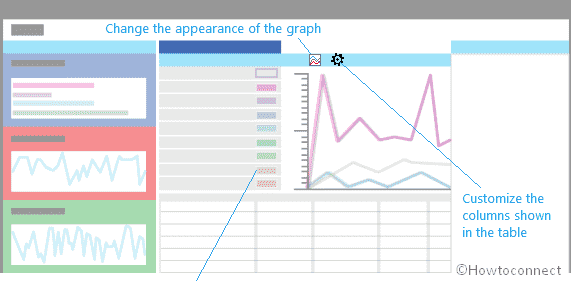
>
> Tablas de datos
Los datos de su archivo de registro de rastreo también están disponibles en forma de tabla, en la tabla de datos. Se divide en tres áreas: teclas, datos y gráficos.
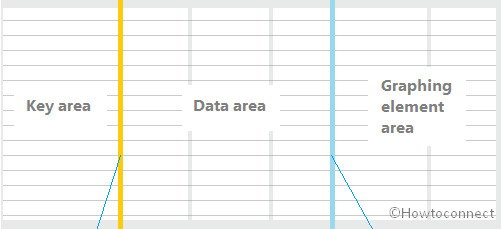
>Personalización
>Puede personalizar cualquier tabla de datos haciendo clic con el botón derecho del ratón en las columnas y añadiendo más columnas. Una vez añadidas las columnas necesarias, guarde los cambios para permitir un análisis de repetición más rápido.

Eso es>>





