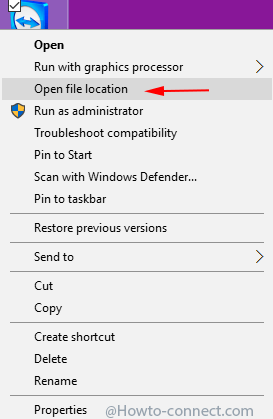Home ” Windows 10 ” Cómo vaciar automáticamente la papelera de reciclaje al apagar Windows 10
Cómo vaciar la papelera de reciclaje automáticamente al cerrar Windows 10
dig Febrero 27, 2019
Simplemente usando un comando de PowerShell usted puede vaciar la Papelera de Reciclaje automáticamente al Apagar Windows 10. La evacuación regular de archivos borrados es de gran ayuda para reducir la presión del disco duro en un dispositivo. De forma predeterminada, cuando se elimina algo en Windows 10 se mueve a la papelera de reciclaje solamente. Permanecen en la carpeta hasta que y a menos que se borre manualmente.
Para deshacerse de los elementos innecesarios que residen en la papelera de reciclaje automáticamente, también ayuda el editor de directivas de grupo. Este método permitirá la eliminación de los archivos y carpetas sin necesidad de realizar esfuerzos adicionales una y otra vez por su parte. A veces, usted puede olvidarse de borrarlos y así seguir apilándolos por el retraso de la computadora.
Formas de vaciar la papelera de reciclaje automáticamente al apagar Windows 10
A continuación se explica cómo reciclar la papelera automáticamente al apagar Windows 10 –
Paso 1: En primer lugar, debe crear un script que se utilizará para vaciar la Papelera de reciclaje. Abra la aplicación de bloc de notas y pegue el siguiente comando shell en ella –
PowerShell.exe -NoProfile -Command Clear-RecycleBin -Confirmar:$false
Paso 2: Haga clic en Archivo y seleccione Guardar en el menú desplegable.
Paso 3: Dé un nombre único y cambie el nombre de la extensión del script por .bat (por defecto es.txt)
Paso 4: Puede comprobar el procedimiento anterior moviendo algunos archivos en la Papelera de reciclaje y ejecutando el script. Si se eliminan los archivos disponibles, significa que todo el procedimiento está funcionando correctamente.
Ahora es necesario configurar este script para Vaciar la Papelera de Reciclaje Automáticamente al Apagar Windows 10.
- Presione la tecla de acceso directo Win+R para iniciar el cuadro de diálogoEjecutar.

>>Escriba el comando’gpedit.msc’ y luego presione Enter para abrir Local Group Policy Editor.

>>Haga clic en Añadir => botón Examinar en la pantalla Apagar.

>>Ahora, navegue hasta la ubicación del script, selecciónelo y haga clic en Abrir . Además, no es necesario proporcionar parámetros de script adicionales porque ya están definidos en el comando.