Contenido
Home ” Windows 10 ” Control de brillo Windows 10 No funciona y falta solución
Control de brillo Windows 10 No funciona y falta la solución
25
RECOMENDADO: Haga clic aquí para corregir errores de Windows y mejorar el rendimiento del PC
Control del brillo Windows 10 No funciona y falta solución – La nueva edición de la familia Windows ha recibido un éxito emocionante de los usuarios de todo el mundo, ya que dio la bienvenida a los usuarios de Windows 7 y 8.1 sin cargo alguno. Sin embargo, un número considerable de usuarios que actualizaron a Windows 10 desde la instalación predominante de Windows se descubren a sí mismos en condiciones incómodas, ya que se encuentran con problemas cuando intentan ajustar el brillo, ya sea que tengan un equipo portátil o un equipo de sobremesa.
Vamos a arrojar algo de luz sobre el tipo de problemas detectados – pocas máquinas deslizador de brillo se niega a ser ajustado, en algunos PCs, el control de brillo se perdió mientras que había ordenadores cuyas teclas de acceso rápido no pudieron regular el nivel de brillo y muchos más de estos casos angustió mucho a los usuarios. Por lo tanto, centrándose en estos problemas, sus entrenamientos se representan a continuación –
Cómo corregir el control de brillo que no funciona en Windows 10
1. Corrección para el control del brillo Windows 10 No funciona después de la actualización a Windows 10
- Emplee conjuntamente los combos de las teclas Win y X y, en la barra de origen, haga clic en Administrador de dispositivos.
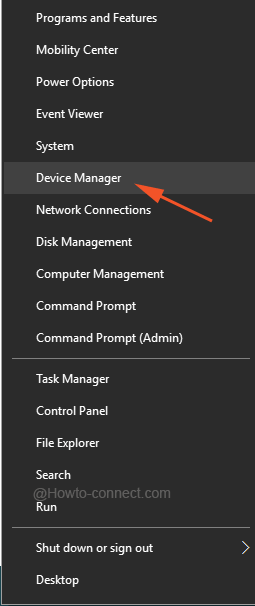
>>Eche un vistazo a la estructura del Administrador de dispositivos y diríjase hacia los adaptadores de pantalla para ampliarla.
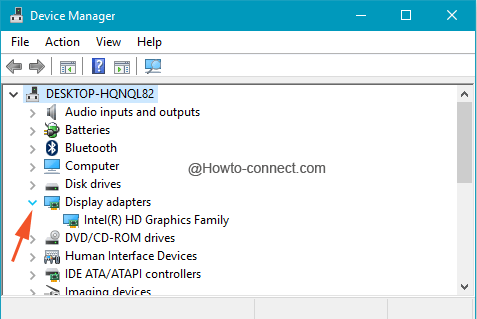
>>Haga clic con el botón derecho del ratón en el controlador que prevalece y, a continuación, actualice el software del controlador desde el menú contextual.
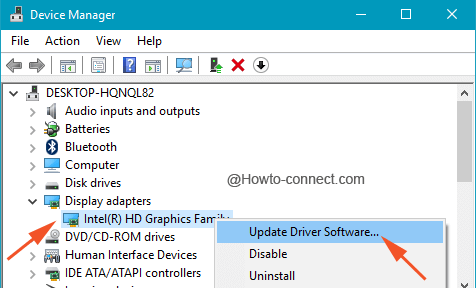
>>En la interfaz emergente durante el proceso, opte por Buscar automáticamente el software del controlador actualizado.
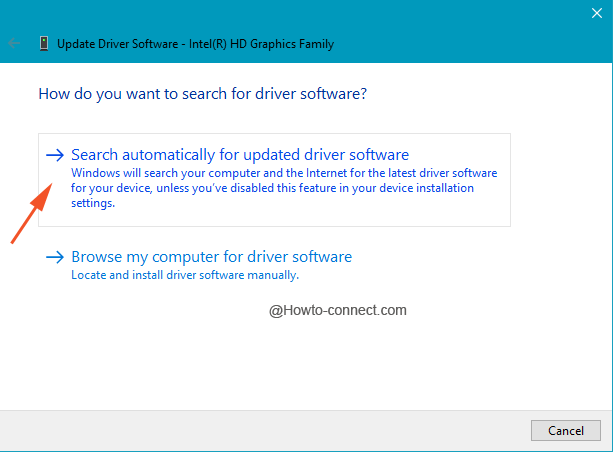
>>El sistema operativo se beneficiará ahora de Internet y, por lo tanto, descargará los controladores esenciales para la máquina.
Ahora, si los pasos anteriores no le salvan del problema, es probable que el fabricante de la tarjeta no haya administrado ninguna actualización todavía, no se preocupe, aplique esta reparación alternativa –
- Aquí también pulse sobre la colección de Win y X y en la barra de derivación, seleccione el Administrador de dispositivos.
- Entre en los detalles de los adaptadores de pantalla y haga clic con el botón derecho del ratón en el controlador.
- Ahora bien, esta vez, desde la siguiente interfaz, seleccione Buscar software de controlador en mi equipo.
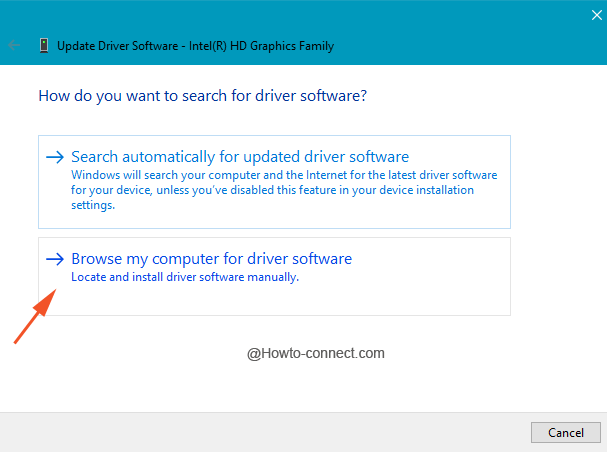
>>Proceda seleccionando Let me pick from a list of drivers on the computer (Permítame elegir de una lista de controladores en la computadora).
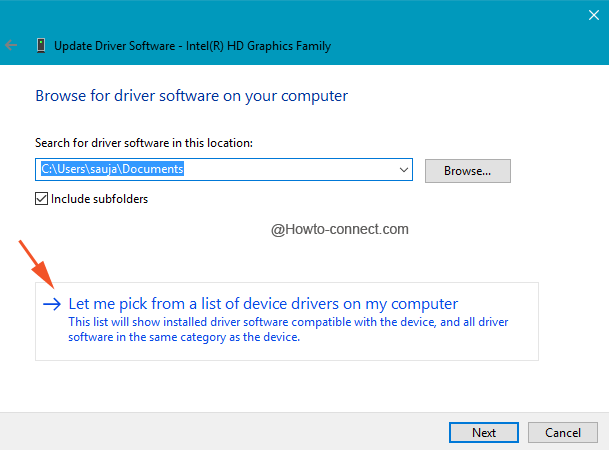
>>En el área resultante, eche un vistazo en Mostrar hardware compatible y seleccione Microsoft Basic Display Adapter y haga clic en Siguiente.
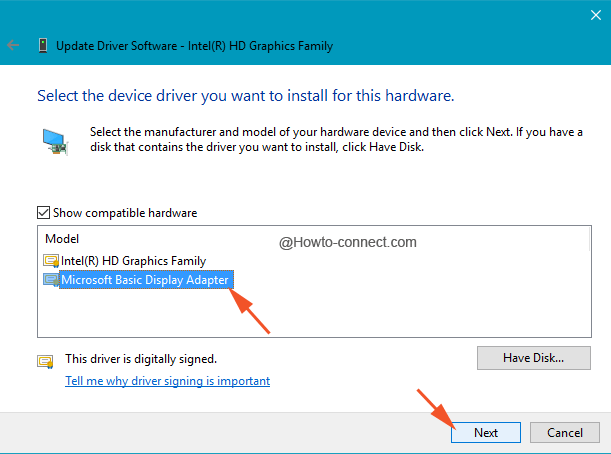
>>Windows lo hará instalar el controlador necesario y su mundo de brillo será rodado a su naturaleza regular.
2. Correcciones para –
a. Falta el control de brillo Windows 10,
b. No se puede ajustar el brillo después de las actualizaciones de AMD
c. Teclas de acceso rápido de brillo que no funcionan en Windows 10
En esta sección del post, nos centraremos en tres perturbaciones significativas para el control del brillo de Windows 10 No funciona y falta. Los tres están cubiertos bajo un mismo epígrafe porque la solución para todos ellos es la misma. Una cantidad considerable de usuarios notaron que el deslizador de brillo se perdió mientras que pocos eran totalmente incapaces de ajustar el brillo de la pantalla inmediatamente después de las actualizaciones de AMD fueron instalados y por último en algunas máquinas las teclas de acceso directo de brillo declinaron obedecer al usuario para aumentar o disminuir el brillo.
- Aplique la combinación de las teclas Win y X, y opte por el Administrador de dispositivos desde la barra de origen.
- En la interfaz resultante, siga los detalles de Monitores.
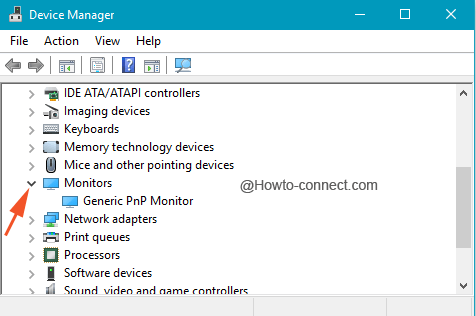
>>Haga clic con el botón derecho del ratón en Generic PnP Monitor y, desde el menú contextual emergido, seleccione Habilitar.
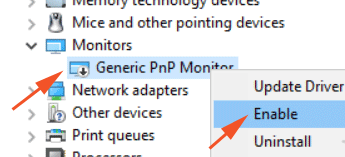
>>Esto se activará en el monitor PnP genérico y, por lo tanto, pondrá fin a todos sus problemas de brillo.
Causas de problemas de brillo
Los culpables de estos problemas fueron excavados profundamente dentro del sistema operativo. Veámoslos –
- Se descubrió que si Team Viewer estaba operando en su máquina, instalaba un controlador PnP-Monitor (Estándar), lo que causaba estragos en la condición.
- En segundo lugar, los controladores AMD instalados en la máquina pueden ser inigualables o inadecuados para Windows 10.
- En tercer lugar, si se instalaron controladores AMD exitosos, inmediatamente apagan el Monitor PnP Genérico, lo que resulta en problemas para sus ojos al no permitirle regular el brillo de la pantalla.
- Cuando la actualización se completa, los controladores del sistema se borran y, por lo tanto, surge la dificultad de descubrir el hardware de gráficos en el nuevo y prometedor sistema operativo, lo que provoca que el sistema operativo Windows 10 no funcione y que falte un obstáculo.
RECOMENDADO: Haga clic aquí para corregir errores de Windows





