Contenido
Casa ” Windows 10 ” Fijar: 0x00000000BE ATTEMPTED_WRITE_TO_READONLY_MEMORY BSOD Windows 10
Corrección: 0x00000000BE ATTEMPTED_WRITE_TO_READONLY_MEMORY BSOD Windows 10
25
El código de parada BSOD 0x00000000BE ocurre a menudo durante el inicio de Windows. Normalmente, este error aparece cuando el ordenador intenta escribir en una ubicación de memoria que es de sólo lectura. Los problemas de pantalla azul como este se deben en realidad a la presencia de controladores defectuosos o a la falta de espacio de almacenamiento. Además, la instalación de ciertos programas incompatibles también puede provocar el problema. Aparecerá un mensaje de advertenciaATTEMPTED_WRITE_TO_READONLY_MEMORY con este código de parada.
Por lo tanto, si también se encuentra con la pantalla azul de la muerte con el código de error 0x00000000BE, entonces usted está en el lugar correcto. En este artículo, discutiremos todas las posibles soluciones para tratar este problema. Necesita actualizar el controlador problemático, ejecutar la Herramienta de diagnóstico de memoria de Windows, desinstalar el firmware incompatible, etc. Estas soluciones le ayudarán a evitar el BSOD de memoria en Windows 10.
0x00000000BE ATTEMPTED_WRITE_TO_READONLY_MEMORY BSOD Windows 10 Solutions
Aquí está cómo arreglar 0x00000000BE ATTEMPTED_WRITE_TO_READONLY_MEMORY BSOD Windows 10 –
Ingrese al Modo a prueba de fallos y solución de problemas
En caso de que no pueda acceder a Windows después de varios reinicios, deberá entrar en “Modo seguro” para liquidar 0x0000000000BE.
Paso 1: Pulse la tecla Windows en el teclado y haga clic en el icono Power cuando aparezca el menú Inicio.
Paso 2: Una vez que aparezcan las opciones relacionadas, mantenga pulsada la tecla SHIFT y pulse Restart al mismo tiempo.
Paso 3: Avanzando, Windows 10 se reinicia y le pide que elija una opción. Seleccione Troubleshoot .
Paso 4: En la siguiente pantalla de solución de problemas, siga adelante con Opciones avanzadas .
Paso 5: Debajo de la pantalla del menú Opciones avanzadas, seleccione ” Configuración de inicio “. Ahora, haga clic en el botón Reiniciar en la siguiente pantalla.
Paso 6: Obtendrá “Startup Settings” en la pantalla, ahora presione la tecla “F4” para dejar que la PC entre en Modo a prueba de fallos.
Como referencia, puede que desee aprender cómo arrancar en modo seguro desde la pantalla de inicio de sesión.
Actualizar el controlador del dispositivo
El controlador de dispositivo defectuoso o corrupto también puede ser la posible razón detrás de la ocurrencia del error ATTEMPTED_WRITE_TO_READONLY_MEMORY. Por lo tanto, intente mantener actualizados los controladores de dispositivos de hardware. Actualizar un controlador de dispositivo específico es bastante sencillo. Todo lo que tiene que hacer es actualizar el controlador manualmente o descargarlo del sitio web oficial y de confianza.
Haga clic con el botón derecho en el icono Inicio de la barra de tareas y, cuando aparezca un menú, haga clic en ” Administrador de dispositivos “.
En el Administrador de dispositivos, busque el controlador problemático. Normalmente, el conductor mostrará un triángulo amarillo junto al conductor defectuoso. Así que, una vez que lo encuentre, haga clic con el botón derecho del ratón sobre él y elija Actualizar controlador .
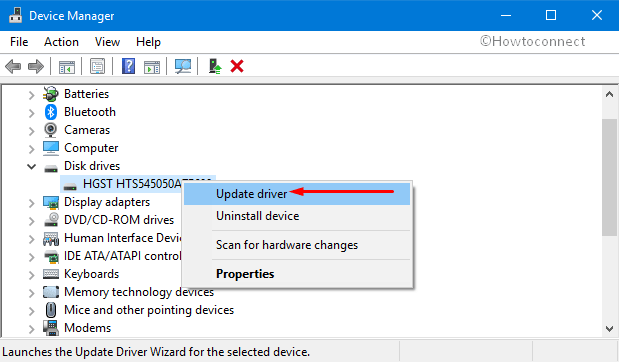
>Vaya>Busque automáticamente el software del controlador actualizado
(consulte la instantánea).
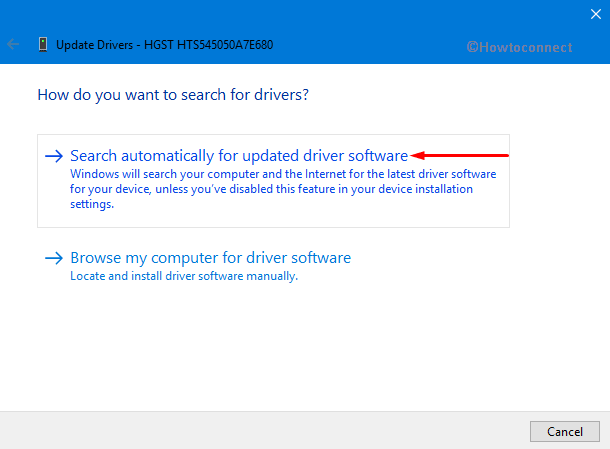
>Ahora,>Ahora
Además, también puede optar por descargar la última versión del software del controlador directamente desde el sitio web del fabricante.
Comprobar la memoria (RAM) del ordenador
A veces, el error 0x00000000BE también puede ocurrir debido a la memoria del ordenador. Básicamente, la falta de espacio de almacenamiento en su ordenador conduce al BSOD. Así, en esta situación, ejecutando la “Herramienta de Diagnóstico de Memoria de Windows” será capaz de detectar los problemas relacionados con el hardware. Además, la herramienta también identificará si la memoria de su PC está funcionando correctamente o no.
Pulse en “Win logo and R” para abrir el cuadro de diálogo Ejecutar.
Escriba mdsched.exe en el área en blanco y haga clic en Aceptar para continuar.
Aquí, seleccione la opción ” Reiniciar ahora y comprobar si hay problemas ” para detectar el problema en la memoria inmediatamente (ver instantánea).
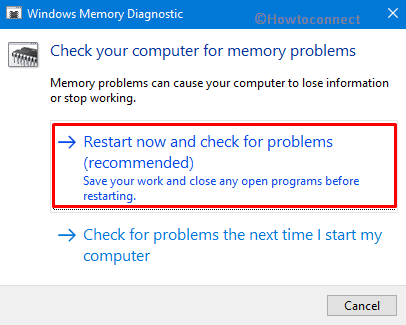
>Espera>
3. Ejecutar Comprobador de archivos de sistema y CHKDSK
Si las soluciones anteriores no traen ningún alivio, entonces permanezca en Modo a prueba de fallos y ejecute estas herramientas incorporadas para detectar y reparar los sectores defectuosos y los archivos defectuosos.
Escriba CMD en el campo de búsqueda de la barra de tareas y deje que el resultado se muestre en la parte superior. Haga clic con el botón derecho del ratón en “Símbolo del sistema”. Desde la lista e ir con Ejecutar como administrador .
Haga clic en Sí si el cuadro de diálogo UAC lo solicita.
Ahora, escribe el siguiente comando después de C:WINDOWSystem32> y pulsa Enter –
sfc /scannow
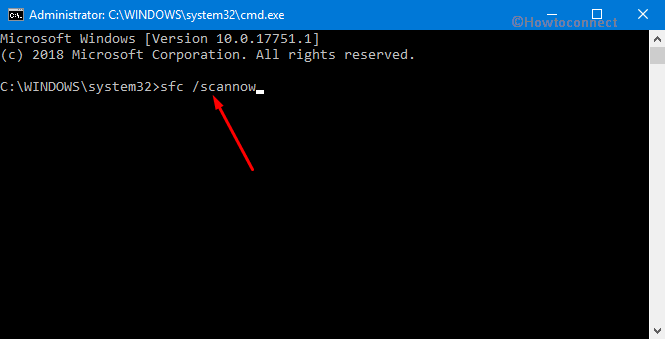
>Una vez>Introducir para ejecutarlo –
chkdsk C: /f /r /x
Nota – Asegúrese de sustituir C en el comando anterior por la letra de partición real de su unidad de Windows.
Vea nuestro artículo completo enSFC /Scannow, DISM.Exe, CHKDSK Windows 10.
Desinstalar software reciente
Los expertos opinan que la instalación de un nuevo software en el sistema puede ser la posible razón de la existencia de la memoria. Por lo tanto, desinstale dichas aplicaciones para resolver este error BSOD con el siguiente método.
- Haga clic con el botón derecho en Iniciar y, en el menú Win+X, seleccione Apps and Features .
- Busque la aplicación instalada recientemente en la página siguiente y selecciónela. Haga clic en Desinstalar .
- Ahora, siga las instrucciones de desinstalación del software en la pantalla y finalice el procedimiento.
Buscar actualizaciones
A veces cierto código de parada entra en su sistema debido a errores que llegan a través de la actualización de Windows. Microsoft se toma esto muy en serio y los desarrolladores en funcionamiento solucionan los problemas. En el siguiente parche, envían la resolución que configura automáticamente los errores. Así que obtener la última actualización de Windows puede resolver 0x00000000BE en su PC con Windows 10.
- Inicie la aplicación Configuración y, para ello, abra primero el Menú Inicio y haga clic en el icono cog .
- Seleccione Update & Security .
- Haga clic en el botón Buscar actualizaciones en el panel derecho de la página siguiente. Después de instalar las actualizaciones, reinicie Windows 10 PC y, con suerte, esto solucionará el problema de BSOD.
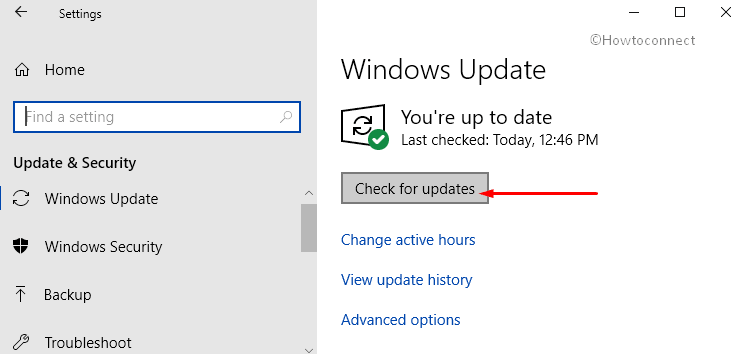
Realizar>Realizar>Realizar
Cuando cada intento falla al pasar por ATTEMPTED_WRITE_TO_READONLY_MEMORY BSOD, el último recurso es realizar una “Restauración del Sistema”.
Llevar el sistema a un punto de restauración es la mejor manera de evitar cualquier problema, ya que en ese momento el equipo se estaba ejecutando a la perfección. Pero recuerde que este método elimina el software o las aplicaciones de terceros que haya instalado dentro del período. Otro problema con esta solución es que debe tener al menos un punto de restauración disponible en su PC. Si no es así, sólo le queda una opción, es decir, reinstalar Windows 10.
Realizar la restauración del sistema le permite deshacer cualquier cambio realizado hasta ahora, que es el culpable de este error BSOD.
Vaya a Cortana, escriba system restore en el área de búsqueda y luego presione Enter.
Permanezca en la pestaña ” Protección del sistema “. Haga clic en el botón ” Restaurar sistema “.
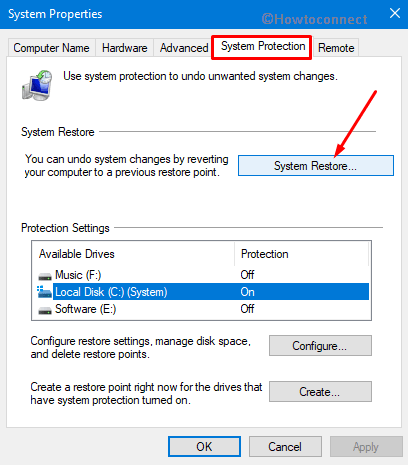
>En>Siguiente
.Haga clic en un punto de restauración adecuado cuando todo estaba bien y vuelva a seleccionar Siguiente
Haga clic en Finalizar en el diálogo final y luego en Sí en la ventana emergente de Confirmación.
¡¡¡Eso es todo!!!!





