Contenido
Inicio ” Windows 10 ” Corrección: Apagar en lugar de hibernar en el nivel crítico de la batería Windows 10
Corrección: Apagar en lugar de hibernar en el nivel crítico de la batería Windows 10
25
RECOMENDADO: Haga clic aquí para corregir errores de Windows y mejorar el rendimiento del PC
Cómo arreglar el apagado en lugar de hibernar en el nivel crítico de la batería Windows 10 . – De forma predeterminada, Windows 10 hiberna un PC cuando atraviesa el nivel crítico de la batería. Pero posibles ajustes involuntarios cambian la opción de alimentación Configuración que provoca el apagado del sistema. A veces, el software y los scripts de terceros son responsables al mismo nivel de este problema.
Si encuentras un apagado accidental en el nivel de batería crítica, comienzas a buscar la palanca o el menú desplegable correspondiente en el programa de configuración. Pero, al igual que en las versiones anteriores, Windows 10 incluye la configuración correspondiente en Opciones de energía.
Para cambiar la configuración del nivel crítico de la batería se requieren opciones de alimentación, a sólo 3 clics del escritorio. Esta es una tarea fácil, así que, si se enfrentan a la misma cuestión, siga los siguientes métodos.
Apagar En lugar de eso Hibernar en ventanas de nivel de batería crítico 10
Método 1
Paso 1 -En la barra de tareas de Cortana, escriba plan de energía y haga clic en Elija un plan de energía en la parte superior.
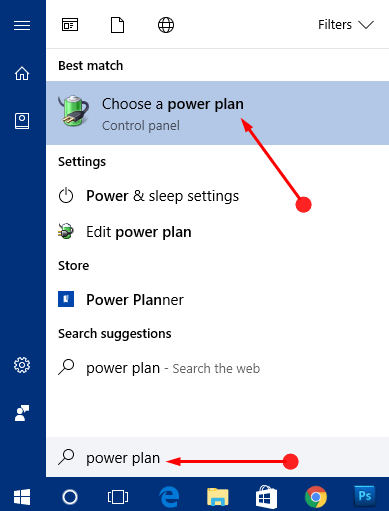
> Paso> -En el panel derecho, haga clic en Cambie la opción de configuración del plan justo al lado de su plan preseleccionado.
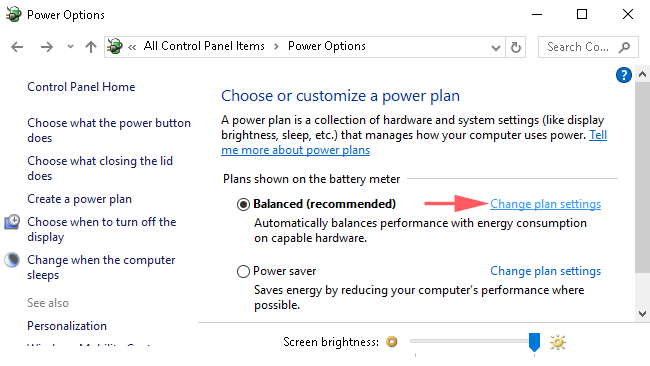
> Paso> – Haga clic en Cambiar la opción de configuración avanzada de energía ubicada en la sección inferior derecha.
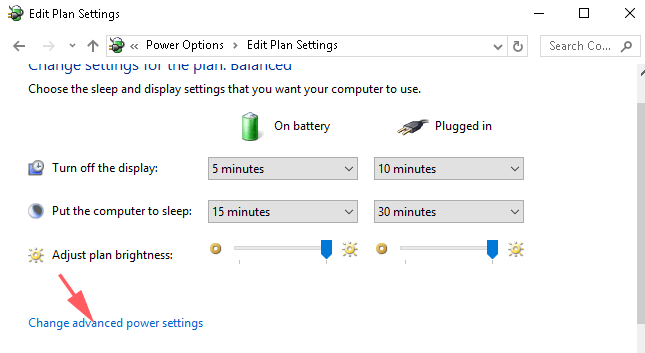
> Paso> – En la ventana Opciones de alimentación, haga doble clic en la última opción Batería .
Paso 5 – Haga doble clic en Acción crítica de la batería. haga clic en el menú desplegable junto a En batería, elija Hibernar y haga clic en Aplicar seguido de Aceptar .
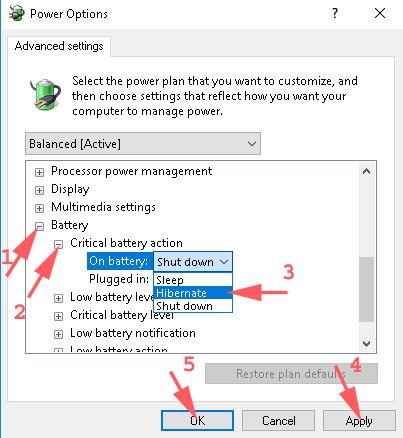
>El
Método 2 – Apagar En su lugar Hibernar en el nivel crítico de la batería Windows 10
En algunos casos, para esta solución, es necesario eliminar el antiguo plan de energía y crear uno personalizado, ya que la configuración de energía incorporada permite al PC hibernar en el nivel de batería crítica, por lo que no es necesario ajustar ninguna opción más adelante.
Paso 1 – Abra las opciones de potencia como se indica en el número de paso del primer método.
Paso 2 – Haga clic en Crear plan de energía situado en el panel derecho.
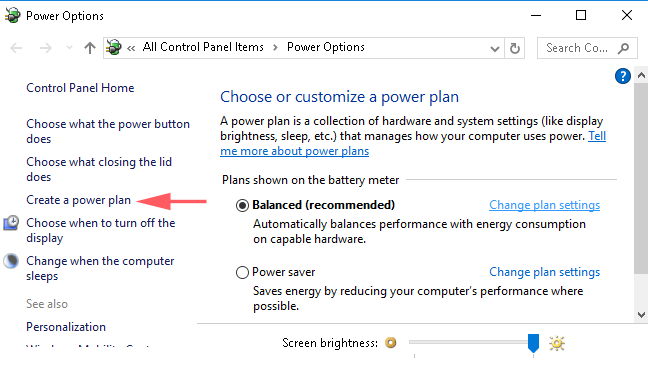
> Paso>- Por defecto, es Equilibrado así que déjelo como está y dé su nombre preferido al plan de energía. A continuación, haga clic en el botón Siguiente situado en la parte inferior.
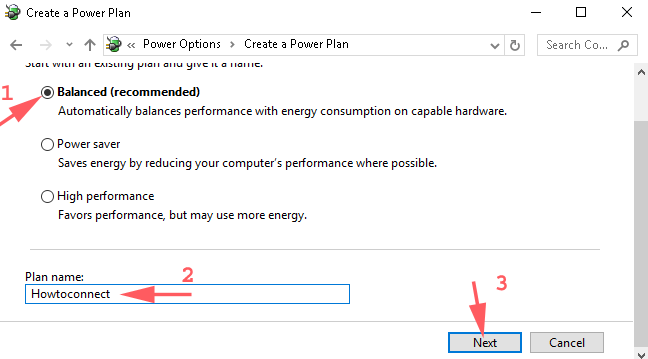
> Paso>- Haga clic en Crear en la ventana siguiente.
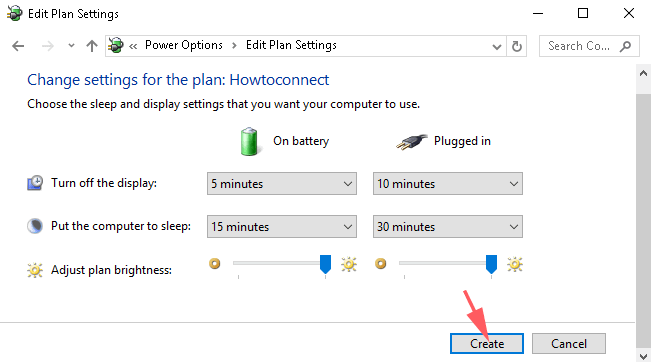
>El
Conclusión
Ambos métodos solucionan eficientemente FixShut down Instead Hibernate en Critical Battery Level Windows 10. Por lo tanto, una vez que siga los pasos, su computadora portátil u ordenador pasará automáticamente al estado de apagado.
RECOMENDADO: Haga clic aquí para corregir errores de Windows




