Contenido
Inicio ” Windows 10 ” Fix: CMUSBDAC.sys Pantalla Azul de la Muerte en Windows 10
Corrección: CMUSBDAC.sys Pantalla azul de muerte en Windows 10
25
¿Recibe CMUSBDAC.sys Blue Screen of Death en Windows 10 repetidamente? Cuando esteBSOD ocurre, el sistema se reinicia frecuentemente y no le permite hacer nada. Por lo general, este molesto error se produce cuando se utiliza el micrófono USB, cargador inalámbrico para el teléfono, jugar juegos, descargar actualizaciones o después de reiniciar su PC.
CMUSBDAC.sys tiene una asociación común con SYSTEM_THREAD_EXCEPTION_NOT_HANDLED Código de parada. Aparece inesperadamente el mensaje Su sistema se encontró con un problema y necesita reiniciar, incluyendo el estado de escaneo en porcentaje en una pantalla azul. Aunque no hay ninguna corrección oficial para CMUSBDAC.sys Blue Screen disponible en este momento, sin embargo, puede solucionarlo mediante las siguientes soluciones. Vea el error en la captura de pantalla –
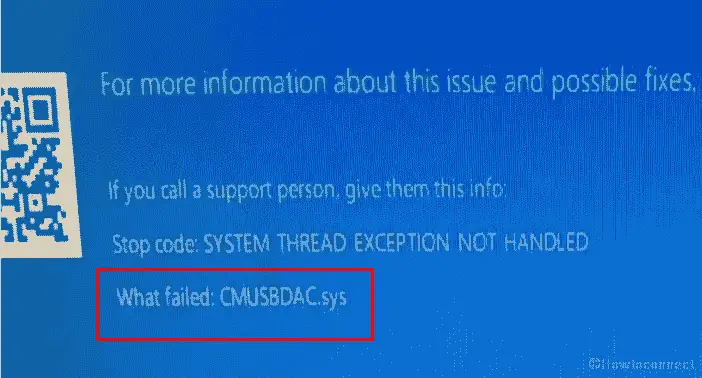
>Ahora>
CMUSBDAC.sys Pantalla azul de muerte en Windows 10 Solutions
He aquí cómo arreglar CMUSBDAC.sys Blue Screen of Death in Windows 10 –
Corrección 1: Eliminar si existe malware
La causa principal de CMUSBDAC.sys Blue Screen es un malware, por lo que es mejor analizar todo el sistema para comprobar si realmente existe. Así que es mejor escanear todo el sistema para comprobar si realmente existe. Aquí está el procedimiento –
Paso 1: Presione Win y yo para iniciar Windows Settings y luego haga clic en Update & Security .
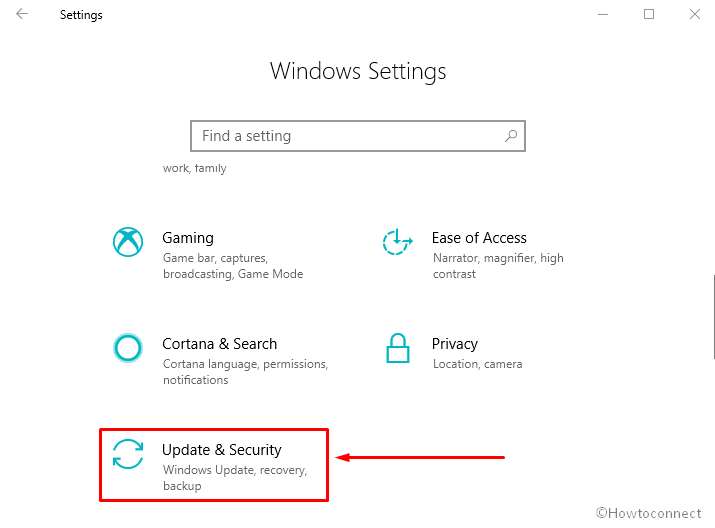
>Paso 2:>Seguridad de Windows desde la columna de la izquierda y vaya al lado derecho.
Paso 3: Después de eso, haga clic en Protección contra virus y amenazas . Cuando aparezca una nueva ventana, haga clic en Ejecutar un nuevo análisis avanzado Ubicado en Historial de amenazas .
Paso 4: Asegúrese de que el botón de opción Escaneo completo está marcado. A continuación, haga clic en Escanear ahora para iniciar el procedimiento.
El sistema comenzará a analizar el equipo y también se resolverá eliminando el malware
.
Fix-2: Reinstalar el controlador de clase de audio del dispositivo USB C-Media
Ya dijimos que el micrófono USB puede ser el culpable de este problema. Así que puedes pensar en apagar el USB. Desconectar el cable del micrófono del puerto puede ayudarle en algún momento, pero es mejor reinstalar el controlador. Veamos el procedimiento –
- Haga clic con el botón derecho en Iniciar y Seleccione Administrador de dispositivos de la lista que aparece.
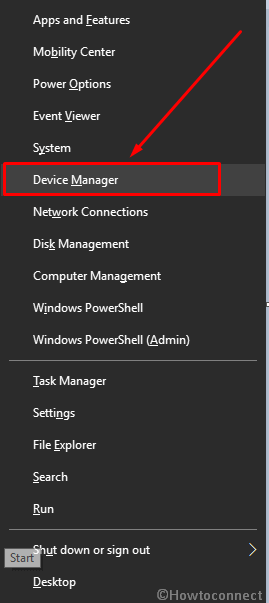
>>Una vez que aparezca en la pantalla, localice los controladores de sonido, vídeo y juegos y haga doble clic para expandirlos.
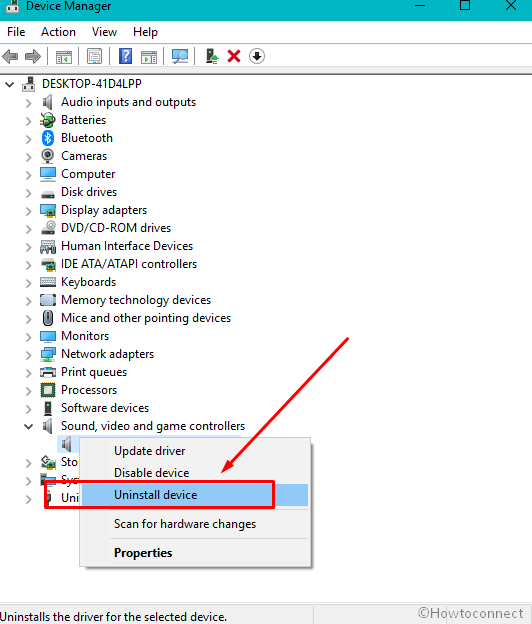
>>De ahora en adelante, Reinicie su ordenador.
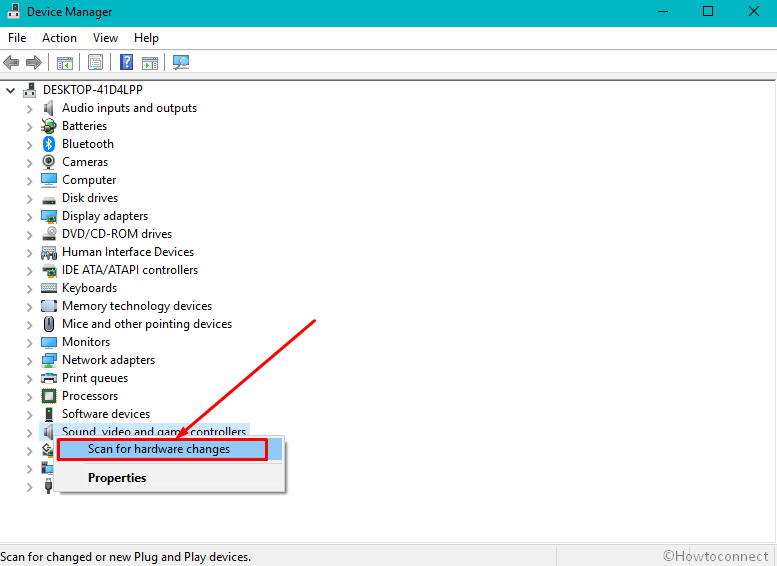
>>Cuando el resultado del análisis esté listo, haga clic en Instalar controlador. El sistema detectará automáticamente el controlador más reciente para C-Media USB Device Audio Class. En caso de que no lo consiga, puede descargarlo manualmente desde el sitio web del fabricante.
Fix-3: Actualizar todos los controladores
Comúnmente, BSOD crea archivos minidump que le dicen al controlador defectuoso que causa la muerte de CMUSBDAC.sys Blue Screen of Death in Windows 10. Pero necesitas descifrar los datos para entenderlo. Por lo tanto, la opción que queda en su mano es actualizar todos los controladores manualmente. Así es como –
- Presione Win+R inmediatamente y cuando aparezca el diálogo Ejecutar escriba devmgmt.msc en el cuadro disponible y presione Enter .
- Verá la ventana Administrador de dispositivos en la pantalla. Localice los controladores que puedan necesitar la actualización.
- Haga clic con el botón derecho del ratón en el controlador que prefiera y seleccione Actualizar .
Para completar el procedimiento fácilmente, puede seguir el procedimiento -Actualizar todos los controladores en Windows 10 simultáneamente.
Realice el mismo proceso para todos ya que no sabe cuál es el que está causando el error. Una vez hecho esto, reinicie su ordenador para guardar los cambios.
También puede usar BlueScreenView para detectar la causa de la pantalla azul.
Fix-4: Revisar el archivo Minidump
Para localizar el controlador que está causando el problema de BSOD, tiene que analizar los archivos minidump. Aunque todavía es complicado si quieres hacerlo sigue el siguiente método –
Paso 1: Haga clic con el botón derecho en Esta PC y seleccione Propiedades .
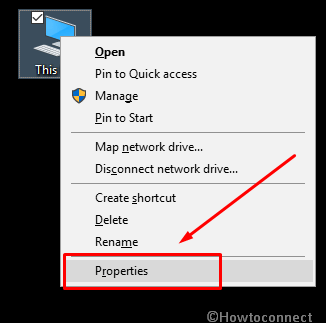
>Paso 2: Configuración avanzada del sistema
en la columna de la izquierda.
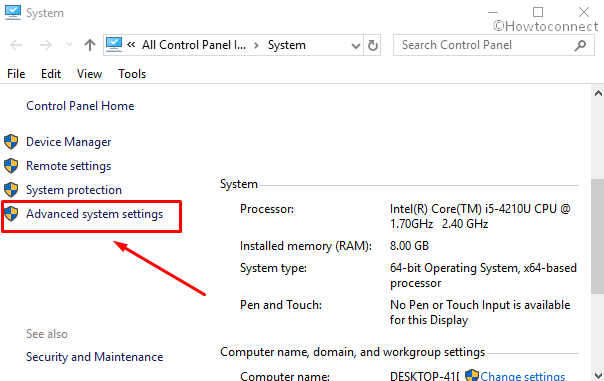
>Paso 3:>Configuración ubicada en la sección Inicio y recuperación .
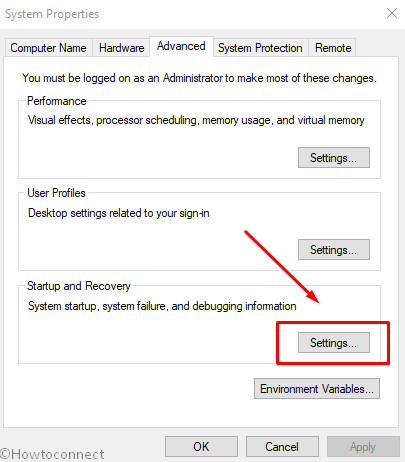
>Ahora>
Aquí una cosa es importante decir que Startup y Recovery tienen las opciones para habilitar y deshabilitar Escribir un evento en el registro del sistema y Reiniciar automáticamente, pero estamos dando aquí para hacer lo mismo utilizando el símbolo del sistema.
Vaya a la sección Fallo del sistema en la parte inferior del asistente y marque la casilla para Escribir un evento en el registro del sistema .
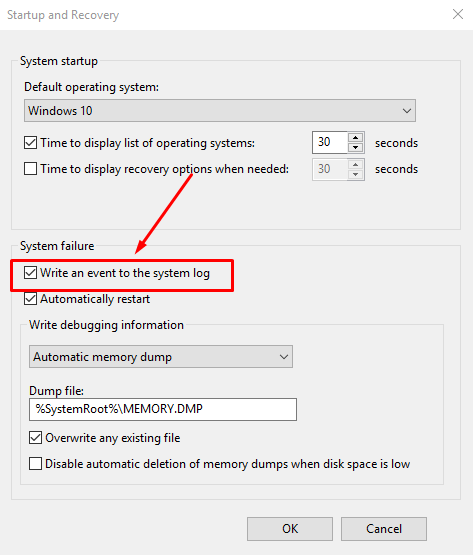
>Escribir
Aunque esta opción está activada por defecto, puede desactivarla modificando el registro.
Para ello, puede copiar y pegar el siguiente texto en el Símbolo del sistema y pulsar Intro –
wmic recoveros set WriteToSystemLog = Falso
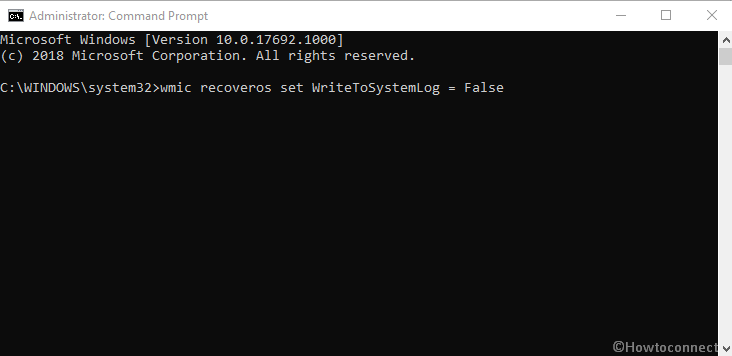
>Comprobar>Reinicio automático .
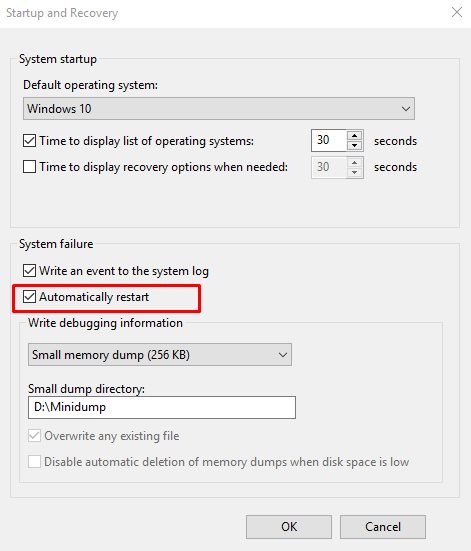
>El
wmic recoveros set AutoReboot = False
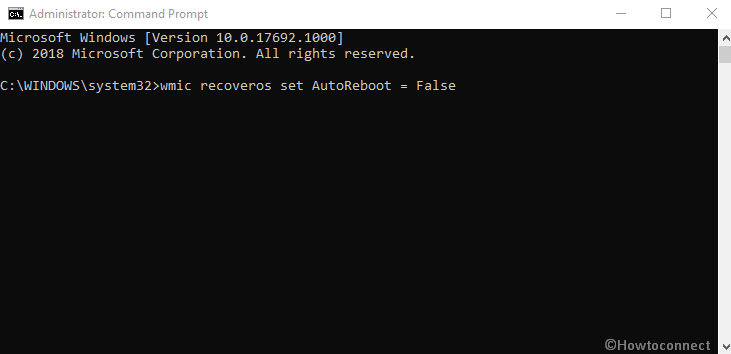
>Haga clic en>Escribir información de depuración en las opciones y luego elija Volcado de memoria pequeño (256kb) .
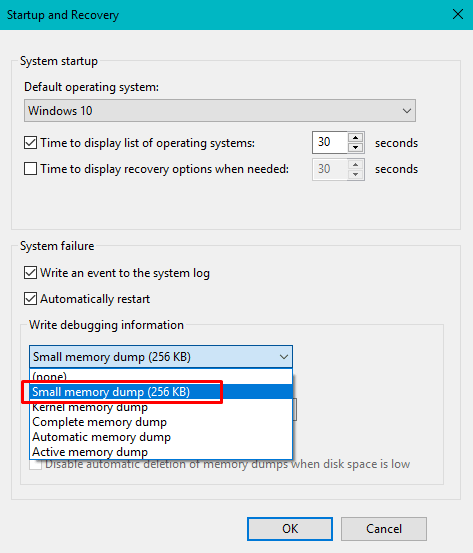
>El volcado de memoria guarda la menor cantidad de información para identificar el problema. Si desea usar esto modificando el registro, ejecute el siguiente texto en el Símbolo del sistema –
set de recuperaciones wmic DebugInfoType = 3
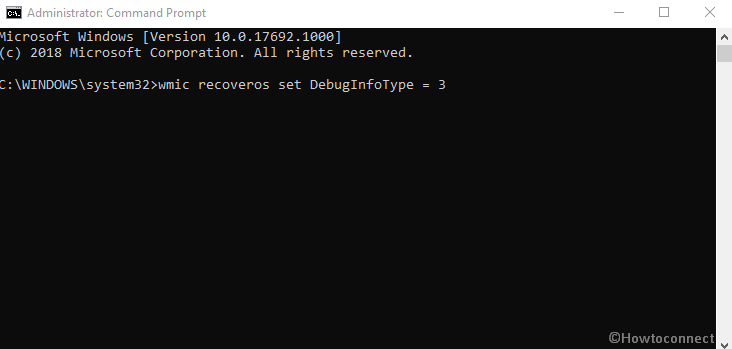
>Ingrese>Directorio de volcado del sistema
. Puedes dejar lo mismo o cambiar la carpeta en otra unidad D:Minidump si quieres mantener una ubicación separada.
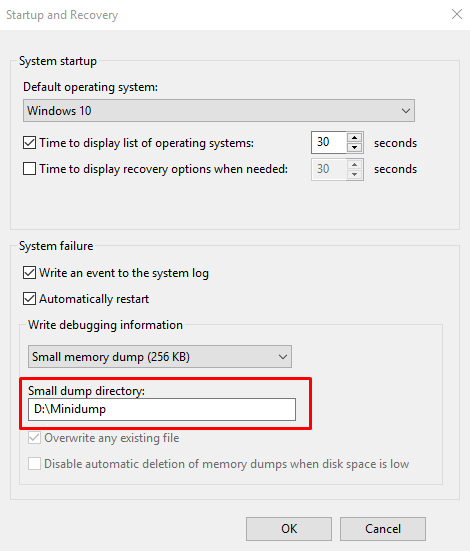
>Para>
conjunto de recuperaciones wmic MiniDumpDirectory = D:Minidump
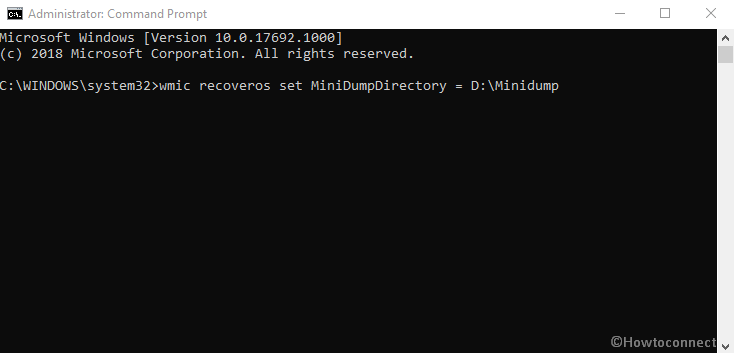
>Núcleo>Núcleo
También hay otras opciones disponibles, pero recomendamos usar un pequeño volcado de memoria porque incluye suficiente información para resolver CMUSBDAC.sys Blue Screen of Death en Windows 10. Siguiendo adelante, veamos cómo puedes obtener y leer los archivos de minidump. Seguir –
- Ir a este enlace y Descargar Windows Driver Kit .
- Una vez finalizada la descarga, abra el archivo e instálelo siguiendo las instrucciones que se mostrarán en la pantalla.
- Ahora haga clic en iniciar la búsqueda y escriba cmd . Cuando aparezca el resultado, haga clic con el botón derecho en Símbolo del sistema y seleccione Ejecutar como administrador .
- Escriba el siguiente comando después de que el cursor parpadee para cambiar a la carpeta Herramientas de depuración para Windows –
cd c:ficheros de programa\ herramientas de depuración para windows
Inicio
- Para cargar el archivo de volcado en un depurador, escriba de nuevo cualquiera de los siguientes comandos y luego presione Entrar –
windbg -y SymbolPath -i ImagePath -z DumpFilePath
kd -y SymbolPath -i ImagePath -z DumpFilePath
Inicio
- Si desea guardar el archivo en la carpeta C:windowsminidumpminidump.dmp , utilice el siguiente comando –
windbg -y srv*c:símbolos*http://msdl.microsoft.com/download/symbols -i c:windowsi386 -z c:windowsminidumpminidump.dmp
Inicio
- Al final, comprueba el archivo para obtener el error y comprueba los errores en Google para resolver el problema.
Fix-5: Reiniciar el equipo
En la mayoría de los casos, Restablecer PC ayuda a resolver CMUSBDAC.sys Blue Screen of Death in Windows 10. El procedimiento está aquí abajo –
Paso 1: Mantenga presionada la tecla Win+I para iniciar la configuración de Windows y luego seleccione Actualizar y Seguridad.
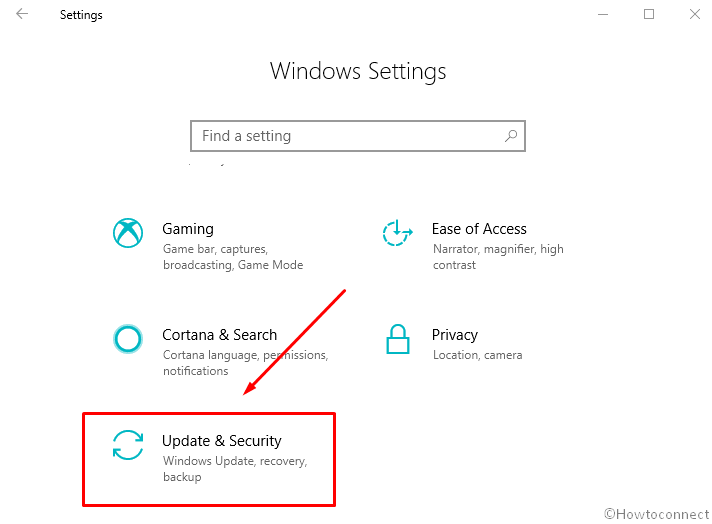
>Paso 2:>Recuperación
desde la columna de la izquierda y mover a la derecha. a continuación, haga clic en Comenzar situado debajo de Reiniciar este PC para empezar de nuevo.
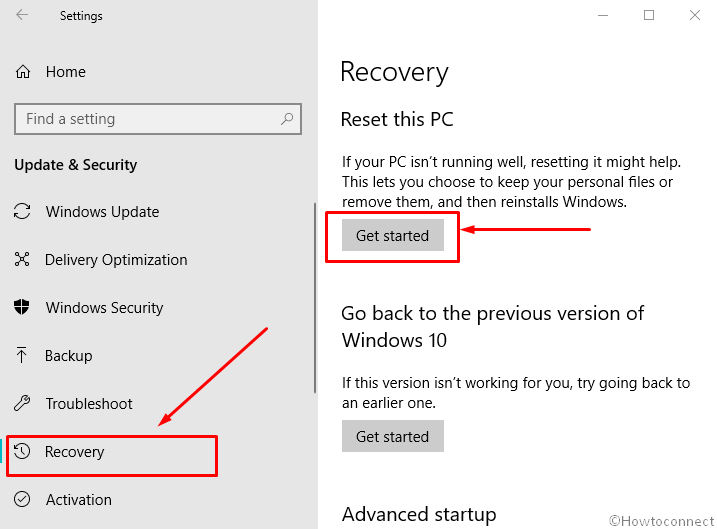
>Paso 4:>Guardar mis archivos o Eliminar todo dependiendo de su elección. Y luego haga clic en Siguiente .
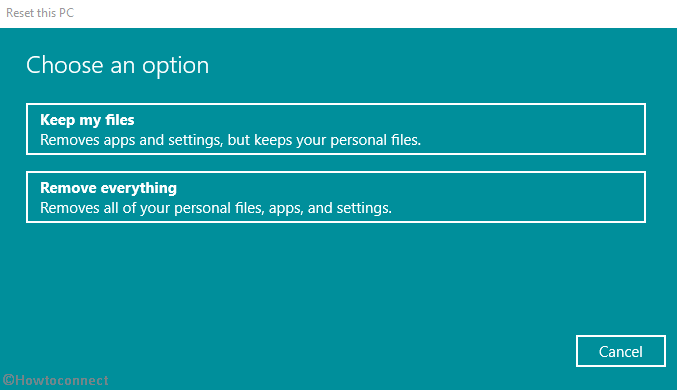
>Paso 5:>Restablecer cuando pide la confirmación final.
Ahora el sistema tardará algún tiempo en completar el proceso y reiniciarlo una vez hecho.
Leer – Cómo reformatear Windows 10
Arreglo 6: Restaurar el sistema
También puede resolver este problema si devuelve el sistema a una fecha y hora anteriores. Aquí está el método –
- Haga clic en Iniciar búsqueda, typerstrui.exe y luego presione Enter.
- Una vez que el Asistente para la Restauración del Sistema entre en funcionamiento, haga clic en Siguiente.
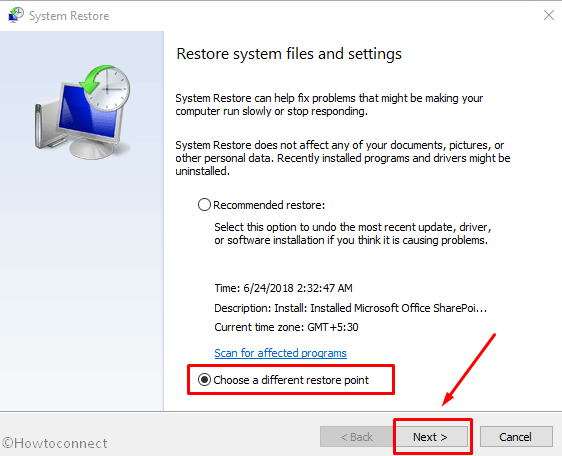
>>Compruebe el botón redondo de la parte inferior para “Elegir un punto de restauración diferente” y luego pulse Siguiente .
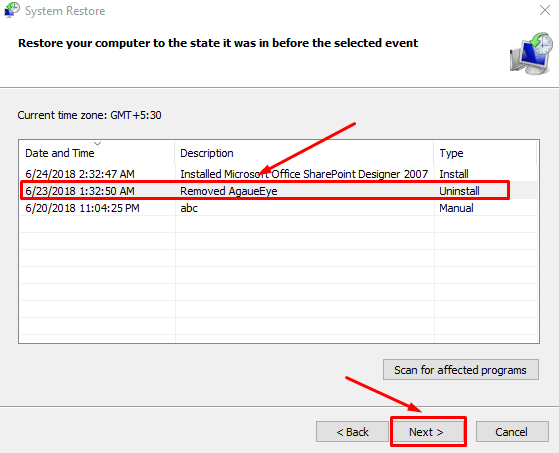
>>Al final, seleccione la última fecha y hora y haga clic en Siguiente para continuar.
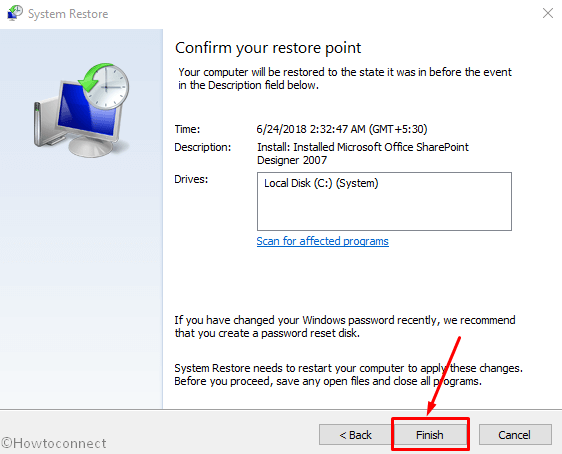
Eso es>>
Eso es todo




