Contenido
Inicio ” Windows 10 ” Solución: Código de error 0x80073cfe en Windows 10
Corrección: Código de error 0x80073cfe en Windows 10
25
El código de error 0x80073cfe en Windows 10 es uno de los problemas más comunes que se pueden presentar al usar Microsoft Store. Hay varias razones para que este problema ocurra, pero generalmente ocurre cuando el repositorio de paquetes está corrupto. Este error no permite que Microsoft Store y sus aplicaciones funcionen normalmente. No podrá actualizar, descargar, instalar o ejecutar las aplicaciones de Store sin problemas.
Store Error Code 0x80073cfe no es nuevo para los usuarios de Windows como lo fue en las ediciones anteriores. Pero lo bueno es que puedes deshacerte de él fácilmente a través de algunas soluciones fáciles. Algunos expertos sugieren que mover la aplicación problemática a la unidad de instalación de Windows resuelve el problema. Mientras que un rápido restablecimiento de Microsoft Store hará que las cosas vuelvan a funcionar de forma más sencilla. Además, el análisis sfc también puede ser una posible solución, ya que restaura los archivos de sistema dañados.
0x80073cfe en Windows 10 Soluciones
Aquí está la guía completa sobre cómo corregir el código de error 0x80073cfe en Windows 10.
Mover la aplicación problemática a otra partición
La primera y mejor solución para corregir el código de error 0x80073cfe en Windows 10 es mover la aplicación problemática a la unidad donde está instalado el sistema operativo.
Paso 1: Presione el logo de Win y las teclas de acceso directo para abrir Windows Settings, la aplicación incorporada. Haga clic en la categoría Aplicaciones .
Paso 2: En la siguiente página de Apps & features , cambie al panel derecho y localice la problemática aplicación Microsoft Store.
Paso 3: Una vez que encuentre la aplicación, selecciónela y haga clic en el botón Mover . Verá la unidad donde está instalada la aplicación actualmente. Haga clic en el menú desplegable y elija el disco duro.
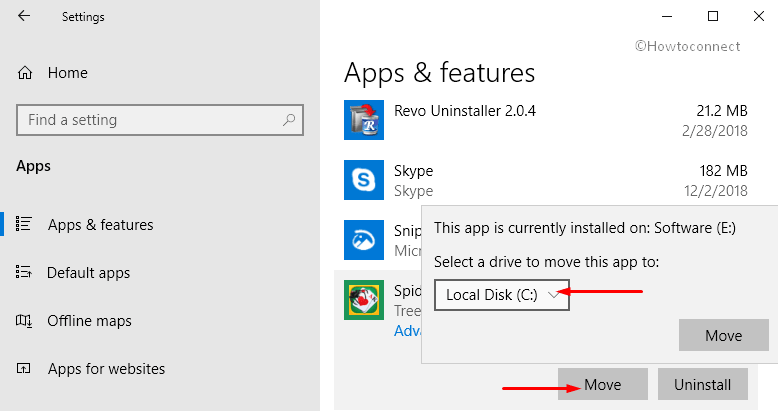
>Paso 4:>Mover para confirmar los cambios.
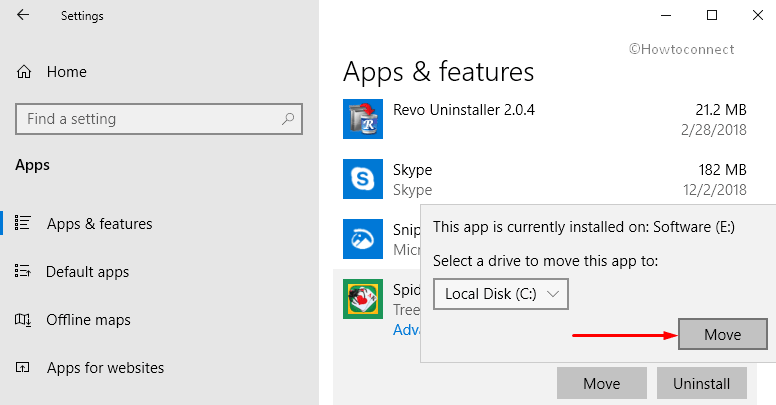
>Finalmente,>Finalmente
Restablecer Microsoft Store
Si la solución anterior no le ayuda, el uso del comando WSReset podría ser una forma de solucionar el problema de 0x80073cfe en Windows 10. Este comando borrará la caché de Microsoft Store. La herramienta ejecutará el comando sin modificar la configuración de la cuenta ni eliminar las aplicaciones instaladas.
Abra el cuadro de diálogo Ejecutar pulsando las teclas de acceso directo ” Win + R “.
Aquí, en este campo de texto, escriba wsreset.exe y haga clic en el botón Aceptar.
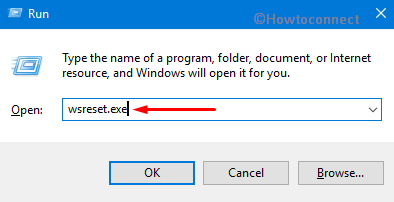
>Consulte>5 Formas de restablecer Microsoft Store en Windows 10.
Ahora, aparecerán simultáneamente en la pantalla Microsoft Store y el símbolo del sistema. Después de unos segundos cuando la aplicación se resetea, la línea de comandos se cierra automáticamente.
Utilice la herramienta Comprobador de archivos del sistema
Si las soluciones anteriores no resuelven este código de error específico 0x80073cfe en Windows 10, intente ejecutar el análisis SFC. A veces, la presencia de archivos defectuosos o dañados impide que el Almacén funcione correctamente. Por lo tanto, cuando ejecute el análisis SFC, puede intentar evitar los problemas relacionados con Store.
Escriba CMD en el campo de búsqueda de Cortana y haga clic con el botón derecho del ratón en el resultado “Símbolo del sistema”. Haga clic en Ejecutar como administrador.
Pulse Sí cuando el UAC lo solicite en la pantalla del PC.
Una vez que acceda a un Símbolo del sistema elevado, escriba o copie y pegue el siguiente comando y asegúrese de pulsar Enter .
sfc /scannow
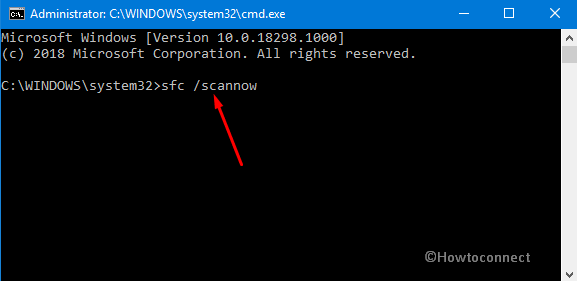
>Espera>
ReadSFC /Scannow, DISM.exe, CHKDSK Windows 10.
Herramienta Ejecutar DISM
Una de las herramientas incorporadas de Windows es el DISM que puede resolver la falsificación de almacenes de componentes.
Haga clic con el botón derecho en Inicio y seleccione Ejecutar . Escriba cmd y pulse las teclas de acceso directo “Ctrl + Mayúsculas + Intro” para abrir el Símbolo del sistema como Administrador desde el cuadro de diálogo Ejecutar.
Haga clic en Sí para dar su consentimiento a la solicitud de UAC.
Copiar-pegar o escribir los códigos que se indican a continuación y pulsar Enter después de cada uno.
DISM.exe /Online /Cleanup-image /Scanhealth
DISM.exe /Online /Cleanup-image /Restorehealth
Después de ejecutar ambos comandos, cierre el símbolo del sistema y compruebe si puede instalar, ejecutar y actualizar las aplicaciones.
¡¡¡Eso es todo!!!!





