Contenido
Inicio ” Windows 10 ” Fix: Asus Touchpad no funciona en Windows 10
Corrección: El Asus Touchpad no funciona en Windows 10
25
Asus Touchpad Not Working es un problema habitual para los usuarios que han actualizado sus sistemas de esta marca a Windows 10. El panel táctil puede romperse mal cuando deja de funcionar o no detecta el deslizamiento o los gestos. Los problemas con los controladores son la causa común del problema, ya que la actualización suele afectar a su configuración. Por lo tanto, aquí, hoy le presentamos soluciones que pueden solucionar el problema del touchpad fácilmente. Pero para poner las soluciones en acción, necesita un ratón externo en su dispositivo. Avancemos hacia las resoluciones una por una.
Asus Touchpad no funciona en Windows 10 Solutions
La configuración predeterminada de Windows 10 permite solucionar los problemas del panel táctil de Asus. Puede intentar resolver el error desde aquí actualizando los controladores. Las directrices se discutirán en los pasos que se indican a continuación.
Solución 1: Modificación en ajustes
Paso 1: Usar Windows+I teclas de acceso directo o cualquier otro método preferido con el fin de acceder a la aplicación integrada Configuración Cabeza a Dispositivos entre diferentes categorías.
Paso 2: Cuando se abra la nueva página, haga clic en Touchpad desde el panel izquierdo.
Paso 3: En el lado derecho adyacente, haga clic en el enlace Configuración adicional . Se abrirá una ventana emergente con Propiedades del ratón donde deberá hacer clic en la pestaña UltraNav .
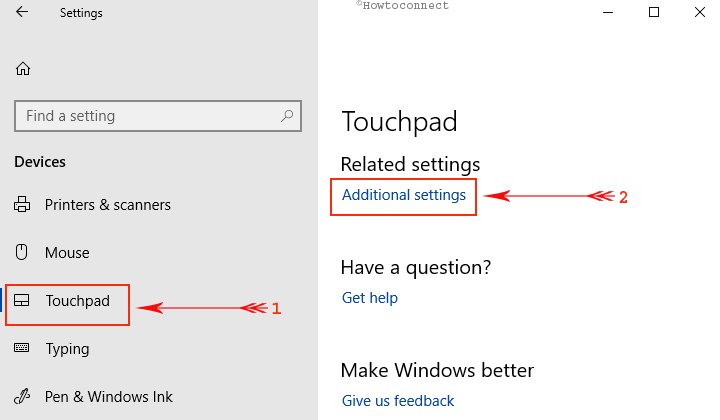
> Paso 4:>Sección TouchPad
y asegúrese de que el cuadro de diálogo Activar TouchPad esté marcado.
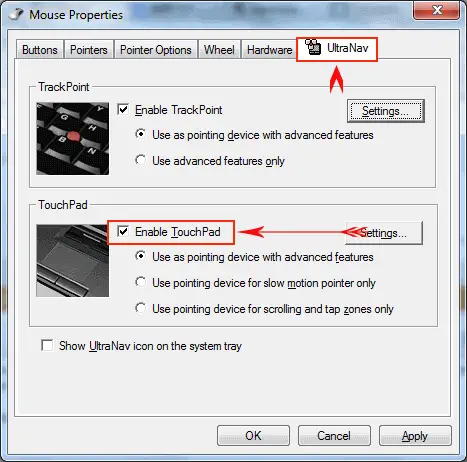
> Paso 5:> Aplicar primero y luego OK antes de cerrar para guardar las modificaciones.
Intente comprobar si el panel táctil de Asus funciona o no. No funciona, pruebe el método siguiente.
Solución 2: ajustar la velocidad del puntero
Asus Touchpad Not Working ocurre cuando se vuelve inestable muchas veces. Su naturaleza demasiado sensible puede hacer que sea demasiado rápido o extremadamente lento. Afortunadamente, el sistema operativo le ofrece una serie de opciones para afinar la reacción del panel táctil. Una vez que la configuración que ofrece Windows 10 es ajustar la velocidad del puntero según las preferencias.
Paso 1 : Navegar a Ajustes => Dispositivos => Touchpad => Ajustes adicionales .
Paso-2 : Permanezca en la pestaña Opciones de puntero y vaya a la sección Movimiento . Aquí, utilice el control deslizante de Seleccione una velocidad de puntero en consecuencia. Arrastrarlo hacia la derecha aumenta la velocidad, mientras que moverlo hacia la izquierda reduce su velocidad.
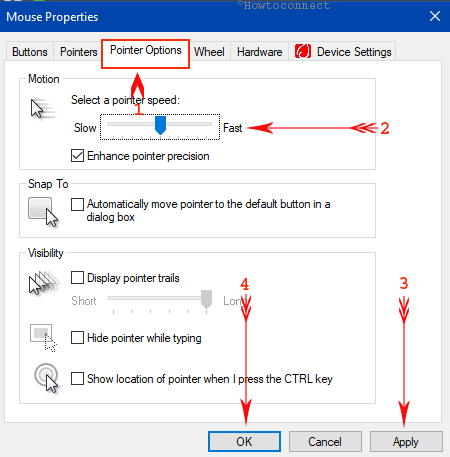
> Paso 3 :>Aplicar y Botones OK .
Además, también puede intentar Acelerar la velocidad del doble clic del ratón en Windows 10.
Workaround-3: Actualización de controladores para el Touchpad
El controlador obsoleto es igualmente responsable del problema Asus Touchpad Not Working. Para ello, siga la siguiente serie de pasos:
Paso 1: Invocar el diálogo Ejecutar presionando Win+R teclas rápidas y escriba lo siguiente en su cuadro de texto –
devmgmt.msc
Paso 2: Pulsando la tecla Enter se abrirá ‘Administrador de dispositivos’. Desde el panel izquierdo de la ventana actual, navegue a Ratones y otros dispositivos señaladores .
Paso 3: Expanda esta opción haciendo clic en la flecha para ver el controlador del Touchpad. Haga clic con el botón derecho del ratón sobre él y haga clic en la opción Actualizar controlador de la lista, tal y como se muestra en la imagen.
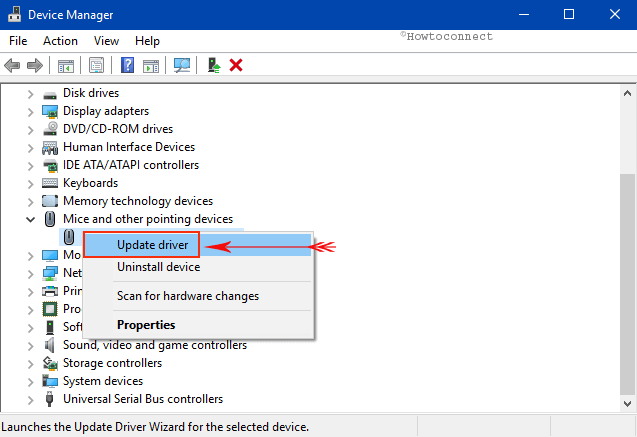
>Actualización
Workaround-4: Reinstalación del controlador
Paso-1: Tecla HitWindows, escriba apps , y luego presione Enter .
Paso 2: La página Apps & features aparece con la lista de todas las aplicaciones instaladas. Aquí, localice el Asus Touchpad en la lista y haga clic en él. Ahora, haga clic en el botón Desinstalar y el controlador se desinstalará en primer lugar.
Paso 3: Ahora, visite el sitio web oficial de Asus utilizando cualquier navegador de Internet y descargue el controlador correcto que se ajuste a su número de modelo.
Paso 4: Instale el controlador de nuevo siguiendo las instrucciones en pantalla.
Esta solución es más exitosa para resolver los problemas con el touchpad de los portátiles Asus.
Workaround-5: Reinicio de Windows
Cuando todos los procesos anteriores son en vano, no le quedan más opciones que reiniciar Windows de nuevo. Realmente no queremos recomendar esta resolución a menos que usted se encuentre en serios problemas. Sin embargo, si las cosas van totalmente fuera de su favor y necesita reiniciar, intente seguir los siguientes pasos para hacerlo.
Paso 1: Iniciar el programa Configuración usando Windows + I teclas de acceso directo. Fuera de varias categorías, vaya a Update & Security y haga clic en él.
Paso 2 : Haga clic en la sección Recuperación en la barra lateral izquierda.
Paso 3 : En su lado adyacente, haga clic en el botón Comenzar debajo del botón Reiniciar este PC . Esto representa dos opciones más para elegir.
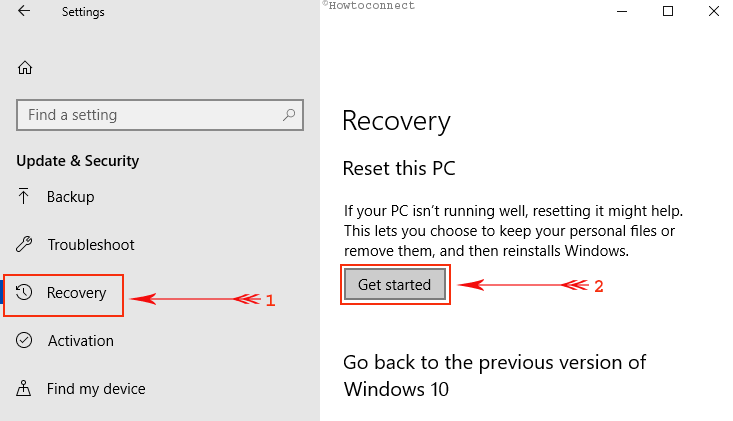
>Aprender>Cómo reiniciar Windows 10 Eliminar todo, conservar archivos.
Por lo tanto, si se siguen estos pasos se pueden resolver los errores relacionados con Asus Touchpad Not Working.
Cuadrar
Hemos tratado de encubrir todas las maneras posibles de resolver el problema de Asus Touchpad Not Working en la discusión anterior. El touchpad es una parte importante de un portátil con pantalla táctil. Puede utilizar un ratón adicional para ejecutar las tareas, pero en la mayoría de los casos es una carga. Sin embargo, el touchpad debe ser funcional y libre de anormalidades. Todas estas soluciones son igualmente eficaces. Pruebe uno por uno hasta que obtenga un resultado satisfactorio.




