Contenido
Inicio ” Windows 10 ” Fix: El cuadro de inicio de sesión de Windows Store aparece en gris en Windows 10
Corrección: Caja de inicio de sesión de Windows Store Grisada en Windows 10
25
RECOMENDADO: Haga clic aquí para corregir errores de Windows y mejorar el rendimiento del equipo
Procedimientos para fijar el cuadro de inicio de sesión de Windows Store Gris en Windows 10 con los pasos . -Múltiples usuarios de Windows 10 no pueden iniciar sesión y descargar aplicaciones de la tienda de aplicaciones. Cuando intentan iniciar sesión, aparece un cuadro gris en el PC, que no muestra ninguna opción de inicio de sesión y desaparece de forma abrupta al cabo de 10-15 segundos. Además, otras aplicaciones incorporadas como Cortana, Mail, etc. también tienen problemas para iniciar sesión. Lea una guía similar sobre cómo arreglar el App Store se bloquea mientras se carga en Windows 10, 8.1.
En esta guía, le presentamos algunos procedimientos diferentes para fijar el cuadro de inicio de sesión de Windows Store en gris en Windows 10.
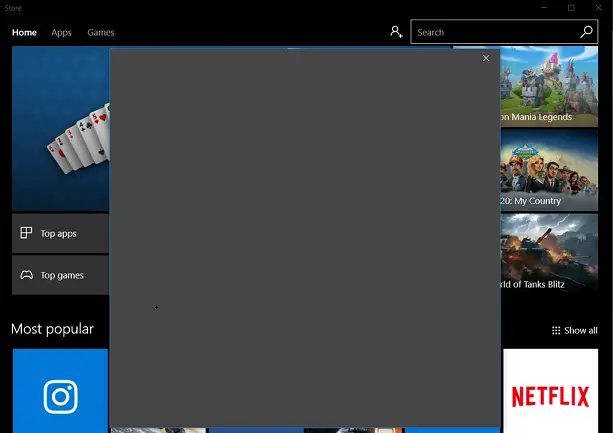
>Windows>Cómo agilizar la experiencia de compra en la tienda de Windows 10.
Métodos para corregir el cuadro de inicio de sesión de Windows Store Gris en Windows 10
Procedamos a todos estos caminos uno por uno.
Método 1: Solución de problemas de las aplicaciones de Windows Store
En primer lugar, intenta solucionar los problemas de las aplicaciones de Windows Store, permite que el sistema operativo descubra las causas y hace que todo funcione a la perfección.
Paso 1 – En primer lugar, abra Menú Inicio y escriba troubleshoot . Cortana mostrará para solucionar problemas de configuración del sistema debajo de la opción Mejor coincidencia, selecciónela.
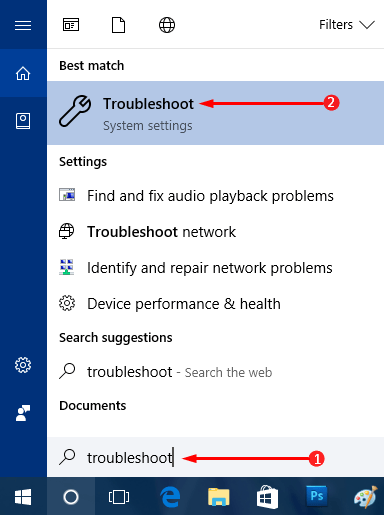
>Para>Cómo abrir la solución de problemas en Windows 10.
Paso 2 – Esto hará que aparezca la página de configuración de solución de problemas en la pantalla. Por lo tanto, en el panel derecho, localice y haga clic en Aplicaciones del almacén de Windows .
Paso 3 – Ejecute el botón del solucionador de problemas y haga clic en él.
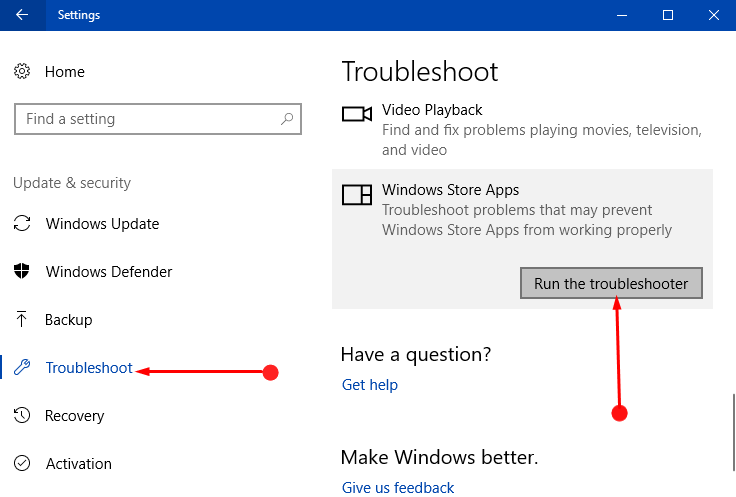
> Paso> – El solucionador de problemas se abrirá, seguirá las instrucciones del asistente y completará el proceso de solución de problemas.
Método 2: Compruebe el servicio Asistente de inicio de sesión de cuenta de Microsoft
Windows 10 comprende el proceso de inicio de sesión en un servicio llamado Asistente de inicio de sesión de cuenta de Microsoft. En caso de que este servicio esté deshabilitado y no funcione, es posible que se encuentre con este problema específico.
Paso 1 – En la búsqueda de Cortana, escriba el comando servicios y cuando el mismo llegue a la parte superior, haga clic derecho sobre él. Esto mostrará algunas opciones en Cortana, seleccione Ejecutar como administrador .
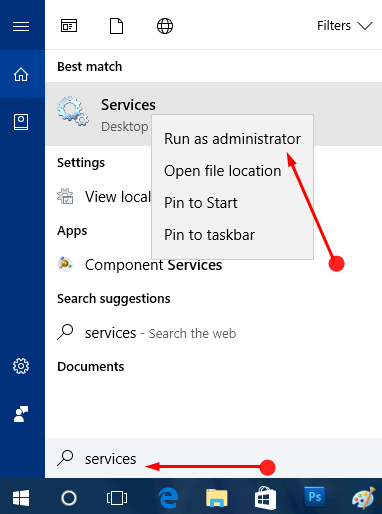
> Paso> – En la ventana Servicios, verá varios servicios, localice y ejecute un clic derecho en Asistente de inicio de sesión de cuenta de Microsoft . Aparecerán algunas opciones relacionadas con el servicio, haga clic en Propiedades .

> Paso> – Permanezca en la pestaña General y asegúrese de que su tipo Inicio está asignado a Manual . Siguiendo adelante, haga clic en el botón Iniciar para ejecutar el servicio y, finalmente, haga clic en Aplicar y Aceptar para implementar los cambios.

>Obtener>Gestionar servicios en Windows 10.
Método 3 – Comprobar las credenciales de Windows
Algunos usuarios de Windows 10 han sugerido que pocas credenciales de inicio de sesión de Windows dañadas fueron la causa principal del problema de inicio de sesión. Si los métodos anteriores no logran solucionar el problema, intentemos resolverlo.
Paso 1 – Haga clic en el icono del logotipo de Windows en el extremo izquierdo de la barra de tareas y escriba administrar ventanas . Cortana presentará Administrar credenciales de Windows como la mejor coincidencia, selecciónela.
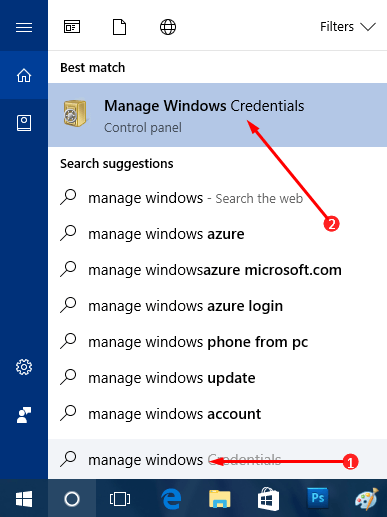
> Paso> – Esto hará que se abra inmediatamente la ventana Credential Manager en la pantalla del PC. Vaya a la sección Credenciales genéricas y busque las entradas relacionadas con Microsoft. Haga clic en la flecha en el lado derecho de la entrada respectiva y, moviéndose, haga clic en la opción Eliminar .
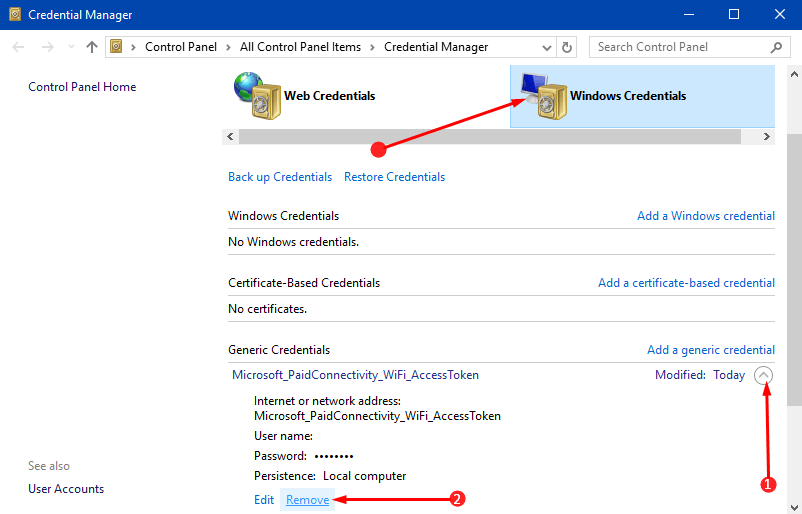
Método>>Método>
Si el cuadro de inicio de sesión en gris de Windows 10 sigue apareciendo, pruebe estos comandos.
Paso 1 -Haga clic con el botón derecho del ratón en el icono del logotipo de Windows . De la lista de varias entradas, busque y seleccione Símbolo del sistema (Admin) .
Siga las instrucciones de nuestra guía sobre Cómo iniciar el Símbolo del sistema elevado en Windows 10.
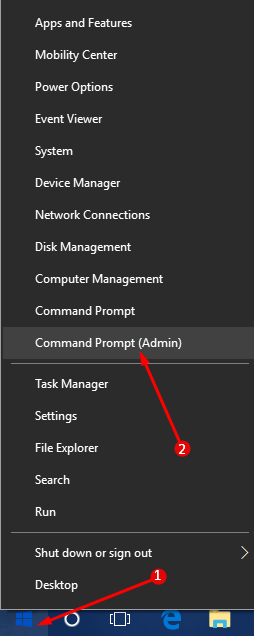
> Step> – – UAC aparecerá con todos los detalles y procederá haciendo clic en Sí .
Paso 3 – En el Símbolo del sistema elevado, copie y pegue las líneas de comandos de una en una y asegúrese de presionar Enter después de insertar cada comando.
DISM.exe /Online /Cleanup-image /Scanhealth
DISM.exe /Online /Cleanup-image /Restorehealth
sfc /scannow
Paso 4 – Después de trabajar con todos los comandos, por último, reinicie el PC y vea si todavía ve el cuadro gris.
Otros consejos
1. En caso de que esté utilizando algún software VPN, desinstálelo y solucione el problema de inicio de sesión de la caja gris.
2. Compruebe la configuración de su navegador y, si un servidor proxy está personalizado, elimine rápidamente su configuración y reinicie el navegador.
3. Inicie sesión para almacenar en Windows 10 con Cuenta separada y compruebe si se abre la casilla Store login.
Conclusión
Completando las directrices anteriores, la caja de inicio de sesión de Windows Store se oscurecerá en Windows 10 con bastante facilidad. Bueno, hay otras pequeñas precauciones que puede tomar para evitar tales situaciones, como la eliminación de un servidor proxy de la configuración del navegador. Por lo tanto, pruebe los métodos anteriores y vea cuál de ellos soluciona su problema.




