Contenido
Inicio ” Windows 10 ” Solución: El menú Inicio no funciona en Windows 10 Octubre 2018 Update 1809
25
Un grupo de usuarios se encuentra con un problema persistente Menú de inicio No funciona en Windows Actualización del 10 . Varios comentarios dicen que la eliminación inesperada de datos, el inicio de sesión fallido, la ausencia de iconos en el escritorio son también algunos de los problemas que otros están teniendo en 1809. Sin embargo, hemos escrito acerca de los problemas de instalación de la actualización de Windows 10 , pero aquí encontrará las soluciones al error del menú Inicio.
Por último, la última actualización de Windows 10 versión 1809 está disponible para todos con muchas mejoras en forma de cambios y características. Microsoft ha demostrado una vez más que están completamente dedicados a mejorar la experiencia del usuario. Pero cuando Start Menubecomes no responde o no muestra ninguna reacción al hacer clic, las cosas se complican ya que es la parte principal del sistema operativo Windows.
Lea – Cómo evitar problemas de instalación de la actualización de Windows 10
Aquí está Cómo corregir: El menú Inicio no funciona en Windows 10 Octubre 2018 Actualización 1809 –
Nota – Antes de comenzar con el arreglo, una cosa que debe hacer es hacer una copia de seguridad de todos sus archivos y medios importantes.
Apague el equipo y vuelva a iniciarlo
Sí, sólo esto. A veces es necesario apagar el equipo e iniciarlo de nuevo para resolver un problema. En el caso del menú de inicio congelado, también puede intentarlo. Este es el método más sencillo para solucionar el problema y si no se resuelve en el primer intento, inténtalo 2 ó 3 veces más.
Reinicie el Explorador de Windows
Otra solución sencilla para el menú Inicio de FIX que no funciona en Windows 10 Octubre 2018 Update 1809 es reiniciar el Explorador de Windows.
Paso 1: Mueva el cursor a la barra de tareas y haga clic con el botón derecho del ratón sobre ella. Desde el menú contextual, seleccione Administrador de tareas .
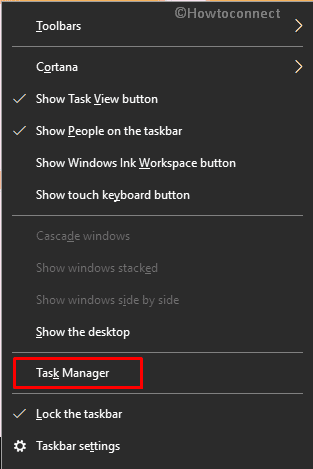
>Paso 2: Más detalles
; de lo contrario, si ya está expandido, omita este paso.
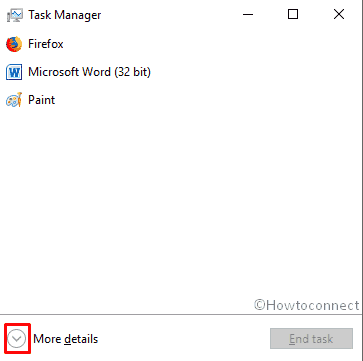
>Paso 3:>Pestaña Procesar , localice el Explorador de Windows y haga clic con el botón derecho del ratón sobre él. A continuación, haga clic en Reiniciar .
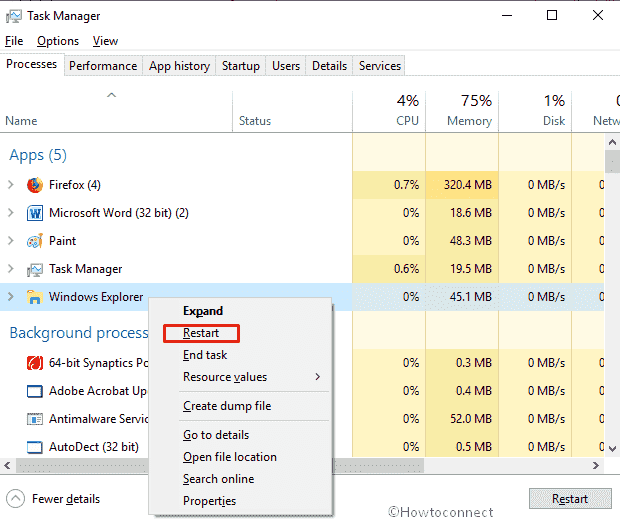
>Comprobar
Si se encuentra con el menú Inicio que no funciona en Windows 10 Octubre 2018 Update 1809, es posible que Microsoft envíe un parche para resolver este problema. Por lo tanto, es necesario comprobar si hay actualizaciones con regularidad.
Presione Win + I juntos para iniciar la aplicación Settings . Una vez que aparezca, haga clic en Update & Security .
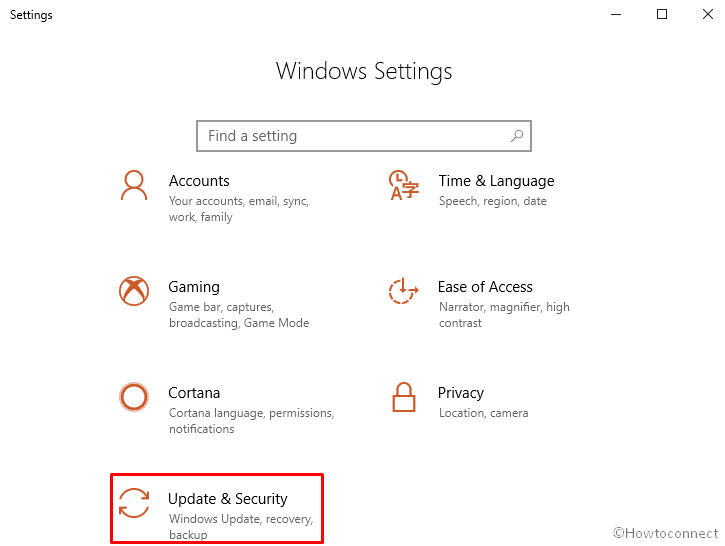
>On>Check for updates desde el panel derecho.
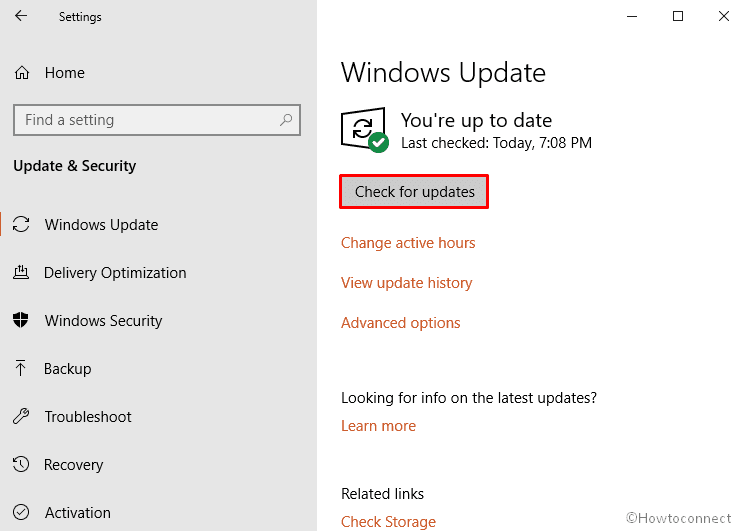
>Ahora>
Si Microsoft no ha publicado ninguna actualización oficial de Fix Start Menu Not Working in Windows 10 October 2018 Update 1809, intente reinstalar la aplicación.
Haga clic con el botón derecho en Iniciar para ver el menú Energía y luego seleccione Windows PowerShell (Admin) .
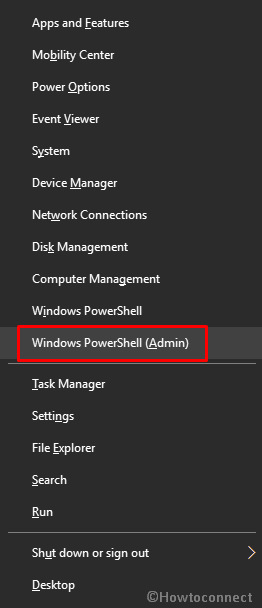
>Si aparece el mensaje UAC, haga clic en Sí para continuar.
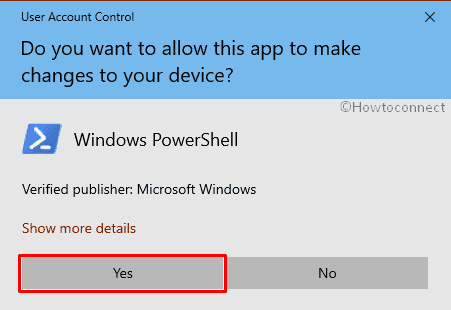
>En>Introducir –
Get-AppXPackage -AllUsers | Foreach {Add-AppxPackage -DisableDevelopmentMode -Registro “$($_.InstallLocation)AppXManifest.xml”}”.
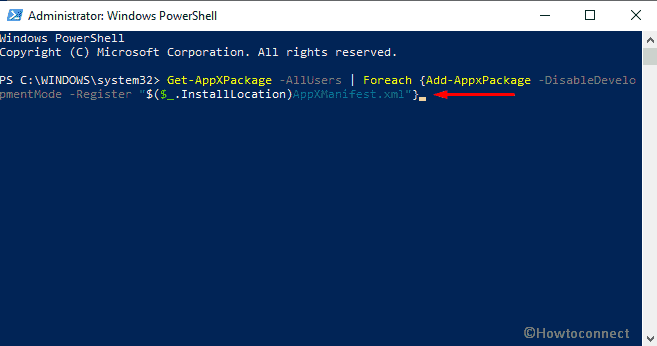
>Así como reiniciar su PC para que los cambios puedan tener lugar. El problema del menú Inicio no funciona en Windows 10 Update 1809 debe resolverse cuando inicie sesión posteriormente.
Modificar el Editor del Registro de Windows
Si PowerShell no tiene éxito para resolver el error del menú Inicio, debe pasar a la siguiente solución, que es modificar el Registro de Windows. Pero, antes de eso, cree un Punto de Restauración del Sistema porque cualquier cambio o ajuste incorrecto puede dar lugar a problemas serios.
Yahan pe 3 sentence me 3 bar modify tha
Presione Win+R , escriba regedit.exe en el campo de texto y luego haga clic en OK.
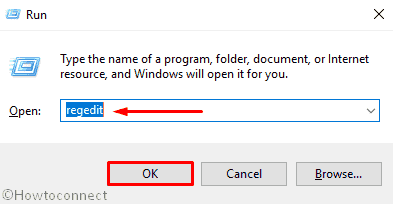
>Ahora,>Ahora
HKEY_LOCAL_MACHINENSOFTWAREMicrosoftWindowsCurrentVersionImmersiveShellLauncher
Aquí, haga clic derecho en el Launcher. Cree un nuevo valor DWORD (32 bits) y nómbrelo como UseExperience.
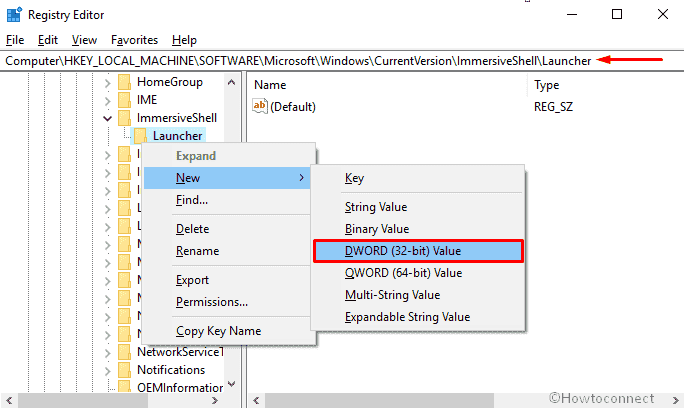
>Siguiente,>0 en la casilla Datos de valor .
Finalmente, haga clic en OK para guardar los cambios.
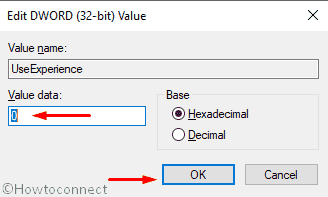
>Ahora,>Ahora
Ejecutar SFC (Comprobador de archivos del sistema)
A menudo, el archivo de sistema que falta o que está dañado lleva a congelar el Menú de Inicio. Por lo tanto, es necesario realizar una comprobación de los archivos del sistema para resolver este problema.
Escriba cmd.exe en la búsqueda en la barra de tareas . Cuando aparezca el resultado, haga clic en Ejecutar como administrador desde el panel derecho.
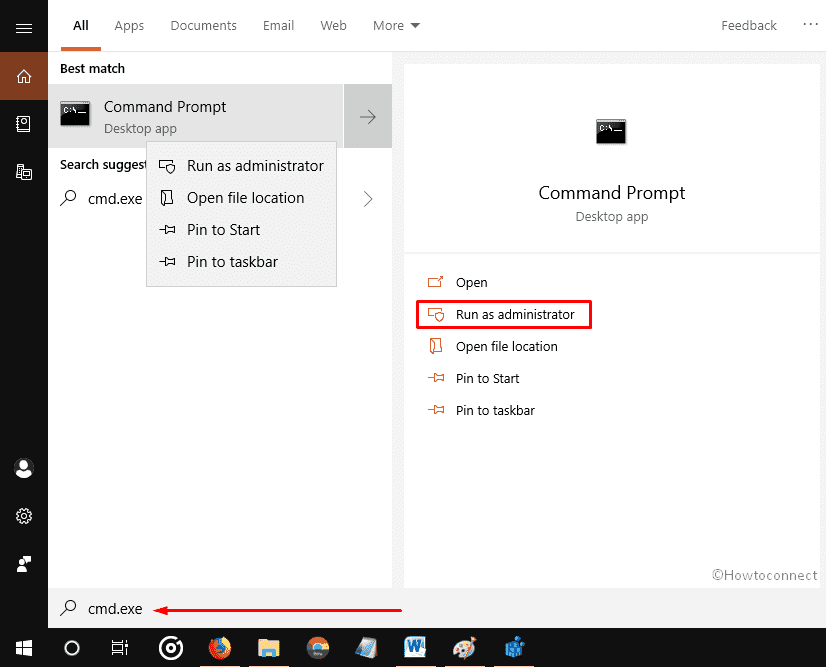
>Si>UAC, haga clic en Sí .
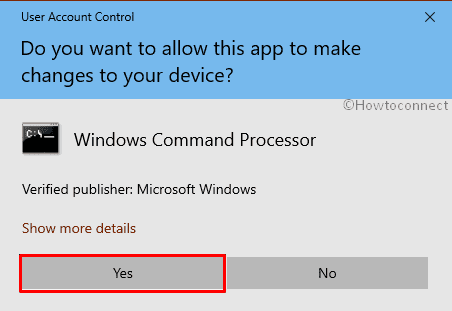
> En>SFC /Scannow y pulse Enter en su teclado.
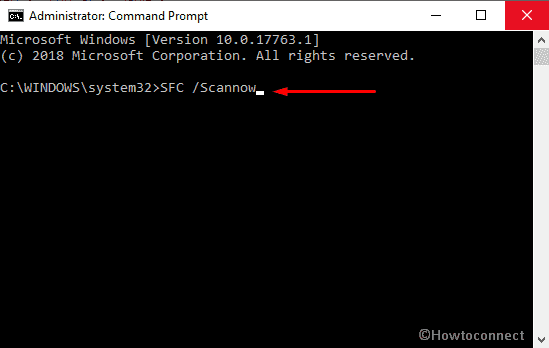
> Ahora> Sólo tienes que esperar unos minutos. Si la utilidad encuentra algún problema de corrupción en su PC, se resolverá automáticamente.
Sin embargo, cuando se encuentra con una nota de error “La Protección de Recursos de Windows encontró archivos corruptos pero no pudo corregir algunos (o todos) de ellos”, necesita ejecutar DISM. Para ello, escriba el siguiente código en el Símbolo del sistema y pulse Enter –
DISM /Online /Cleanup-Image /RestoreHealth
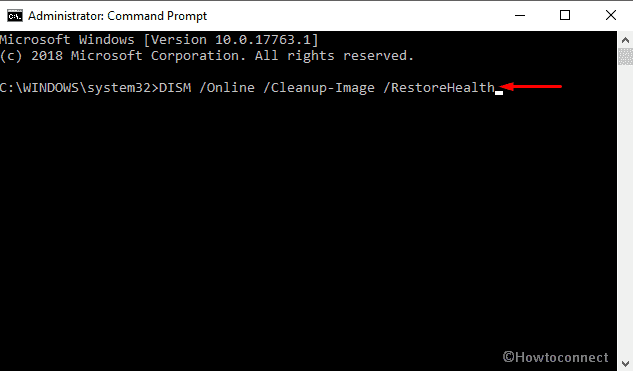
>Por>Debería esperar unos minutos para completar el proceso. Después, ejecute el comando SFC / SCANNOW de nuevo y Reinicie su ordenador. Cuando el PC se inicie de nuevo, verá que es muy probable que ya no se produzca el problema del menú Inicio que no funciona en Windows 10 .
También puede leer – SFC /Scannow, DISM.exe, CHKDSK Windows 10
Cambiar la configuración de privacidad
Si encuentra que el menú Inicio no funciona en Windows 10 Octubre 2018 Update incluso después de ejecutar SFC /Scannow, pruebe la siguiente solución, Cambiar la configuración de privacidad.
Abre la aplicación Configuración de Windows usando la tecla de acceso directo Win + I y cuando aparezca en la vista, haz clic en Cuentas.
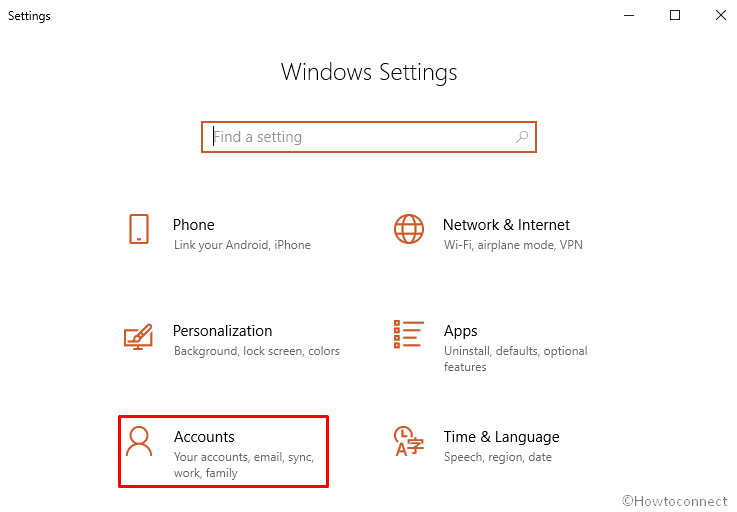
>Mover>Opciones de inicio de sesión
.Ahora, muévase al lado derecho y desplácese hacia abajo para llegar a la sección de Privacidad. Y luego tira del interruptor de palanca para “Usar mi información de inicio de sesión para terminar automáticamente de configurar mi dispositivo y reabrir mis aplicaciones después de una actualización o reinicio” hacia la izquierda.
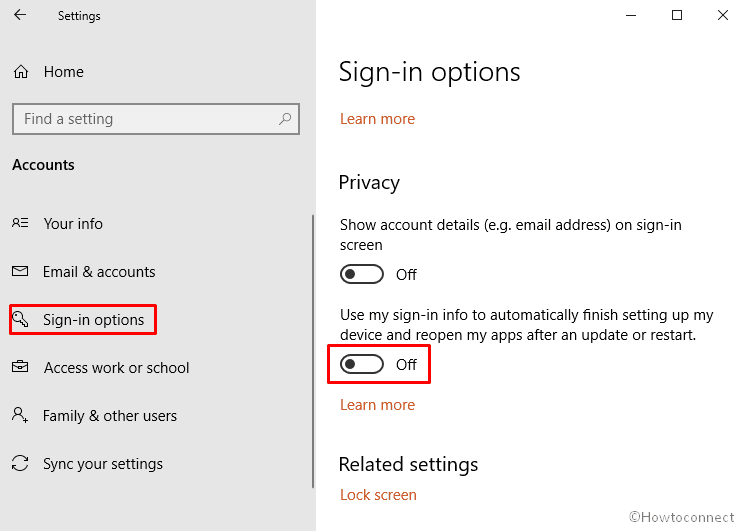
Crear>>Crear>
El menú Inicio no funciona en Windows 10 Octubre 2018 Actualización 1809 puede aparecer si su cuenta de usuario está dañada. Antes de planificar la creación de una nueva cuenta, salga primero de su cuenta corriente e inicie sesión de nuevo.
- Presione Alt + f4 al mismo tiempo para abrir Apagar Windows.
- Una vez que aparezca en la pantalla, seleccione Cerrar sesión en el menú desplegable y, a continuación, haga clic en Aceptar.
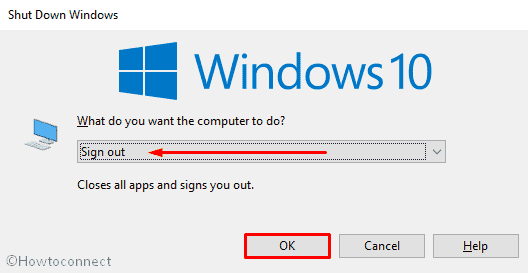
>Ahora,>Ahora
Haga una presión combinada de Win+R para abrir el cuadro de diálogo Ejecutar. Escriba el panel de control en el cuadro de texto vacío y presione Enter.
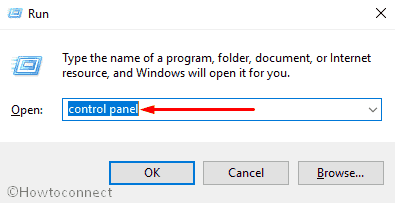
>Cuando la ventana Panel de control está visible en la pantalla, Localice Cuentas de usuario y haga clic en ella.
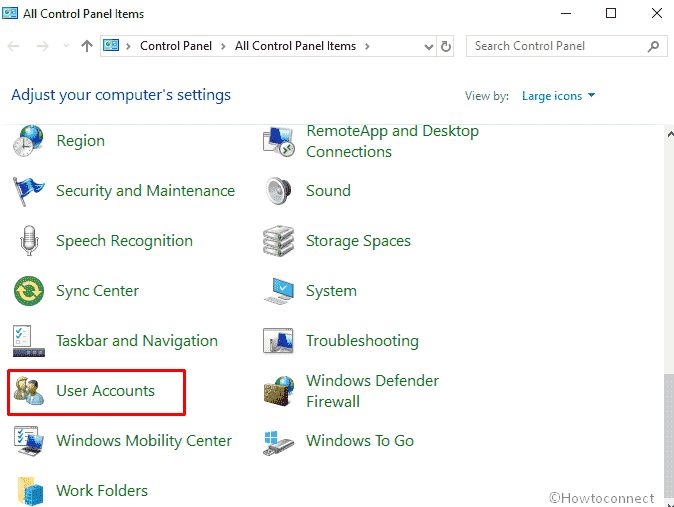
>Sobre>>
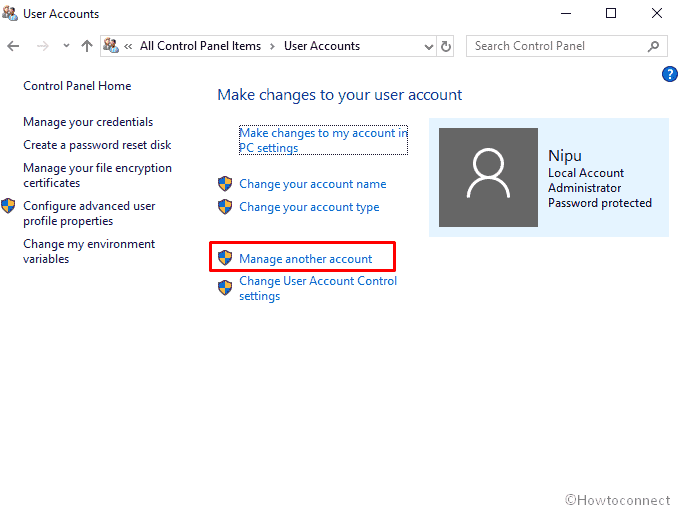
>De ahora en adelante
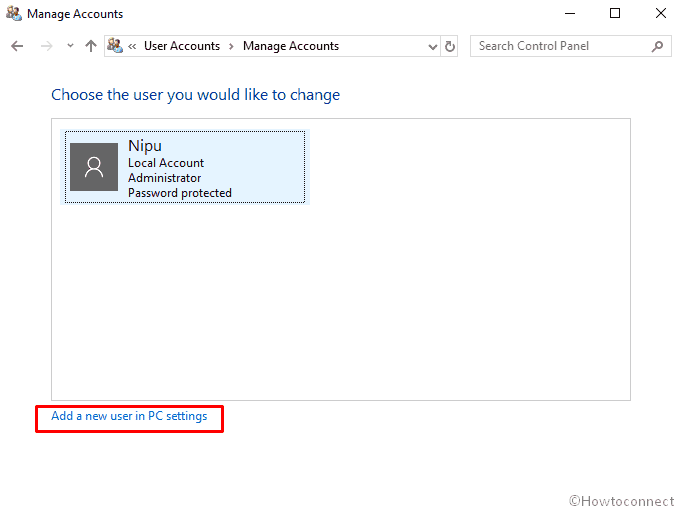
>It>
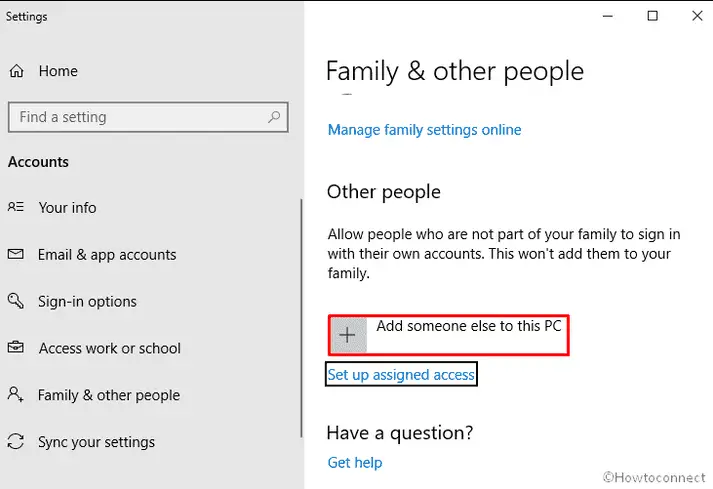
Proveer>>Proporcionar>
Cuando haya terminado, haga clic en la cuenta que acaba de crear y luego seleccione Cambiar tipo de cuenta.
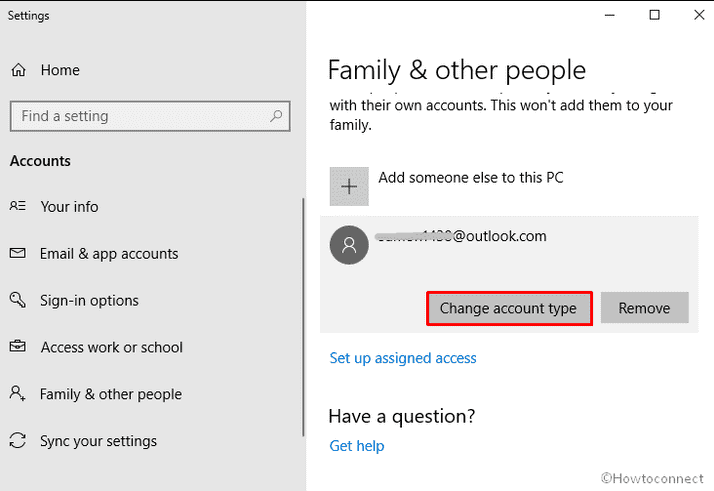
>Ahora,>Administrador de la lista desplegable de Tipo de cuenta y haga clic en OK para guardar los cambios.
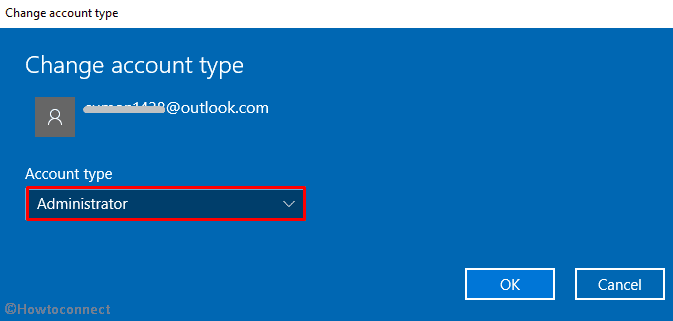
>Después>Reiniciar
su ordenador y esta vez Iniciar sesión con la nueva cuenta de usuario. Al hacerlo, asegúrese de que su PC esté conectado a Internet.Por último, es hora de eliminar la cuenta de usuario anterior, pero antes de eso, haga una copia de seguridad de sus archivos desde el Escritorio y los Documentos.
Una vez hecho esto, vuelva al Panel de control y acceda a la ventana emergente Administrar cuentas como antes. Haga clic en la cuenta que se está ejecutando anteriormente y seleccione Eliminar la cuenta en la columna de la izquierda.
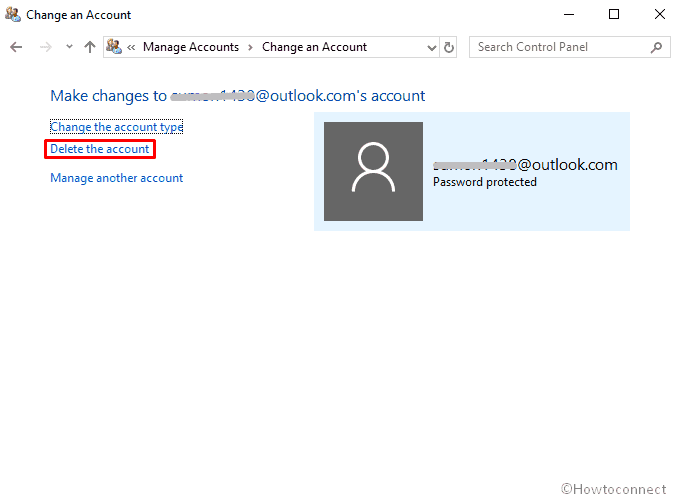
>En>Borrar archivos .
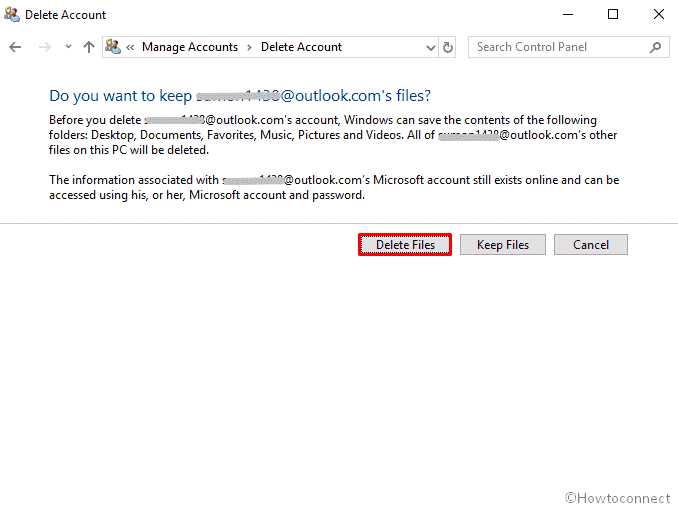
>Ahora,>Ahora
Desinstalar cualquier antivirus de terceros
Si hay algún antivirus de terceros en su equipo, puede ser la razón por la que se ha congelado el Menú de inicio. Por lo tanto, es necesario desinstalarlos para erradicar el problema. Siga las instrucciones para desinstalar completamente el software de Windows 10.
Restablecer el equipo
Pruebe esta solución cuando todas las demás fallan. Reiniciar es lo mismo que reinstalar Windows 10; la única diferencia es que los archivos no se ven afectados. Pero, esto no es una excusa para no crear una copia de seguridad de todos sus archivos importantes. Esté en el lado seguro y antes de hacer cualquier cambio en su sistema operativo, cree una copia de seguridad.
Vaya al programa de Ajustes abriendo el Menú Inicio y haciendo clic en el icono del engranaje.
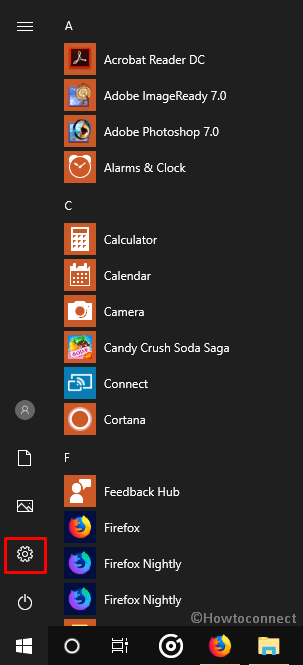
>Subtítulos por aRGENTeaM
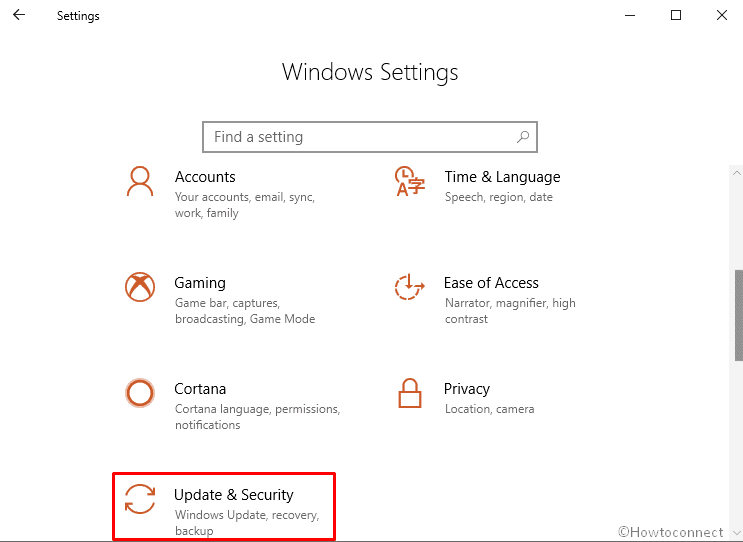
>Ahora,>Recuperación , haga clic en él.
Muévase al panel derecho y haga clic en Empiece ubicado en Restablecer esta sección PC .
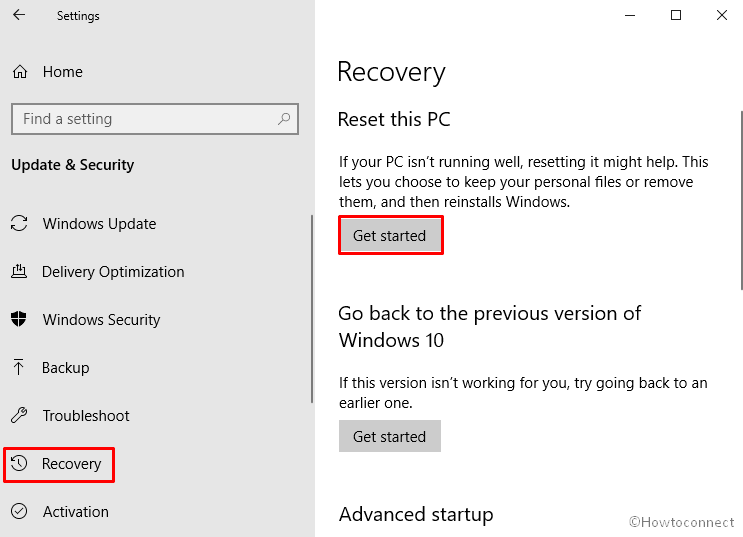
>Aquí,>Aquí
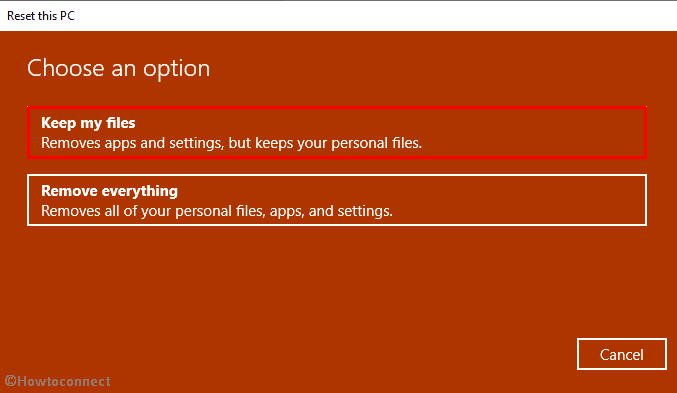
>Ahora>
Háganos saber qué método le ayudó a arreglar el menú Inicio que no funciona en Windows 10 October 2018 Update.
Eso es todo!





