Contenido
Inicio ” Windows 10 ” Solución: El menú Inicio no funciona en la versión 1803 de Windows 10 Actualización
25
StartMenu es la parte más crucial de Windows, pero imagínese lo frustrante que puede ser cuando no funciona en Windows 10 versión 1803! Desde que Microsoft lanzó su última versión, un gran número de usuarios están informando sobre ella. Algunos se quejan de que desaparece por completo, o simplemente no responde a múltiples clics. Afortunadamente, existen algunas soluciones para el menú Inicio que no funcionan en la actualización de Windows 10 Versión 1803 Abril 2018 y las discutiremos en la siguiente sección.
Windows 10 Abril 2018 Update llegó al sistema con un gran celo, pero un gran número de usuarios se queja de errores y problemas. Sin embargo, los están arreglando gradualmente enviando actualizaciones acumulativas, pero el menú Inicio aún requiere atención.
A continuación se explica cómo solucionar el problema de que el menú Inicio no funciona en Windows 10 Versión 1803 –
Tras el lanzamiento de “Creators Update”, un número considerable de usuarios empezaron a informar sobre problemas en el menú Inicio. En ese momento, Microsoft lanzó el solucionador de problemas del menú Inicio. Se escaneará y verificará la correcta instalación del Menú Inicio y Cortana en su PC. Además, también tratará de asegurar que los permisos de clave de registro, así como la corrupción de la base de datos, estén en su lugar.
Paso 1: Haga clic en el siguiente enlace y el solucionador de problemas iniciará la descarga.
Paso 2: Una vez terminado, vaya a la carpeta Downloads, localice y haga doble clic en el archivo startmenu.diagcab .
Paso 3: Aparecerá el asistente del solucionador de problemas, haga clic en Avanzado. Aquí, asegúrese de marcar la casilla Aplicar reparaciones automáticamente .
Paso 4: Haga clic en Siguiente y siga las instrucciones del asistente para completar el proceso de solución de problemas.
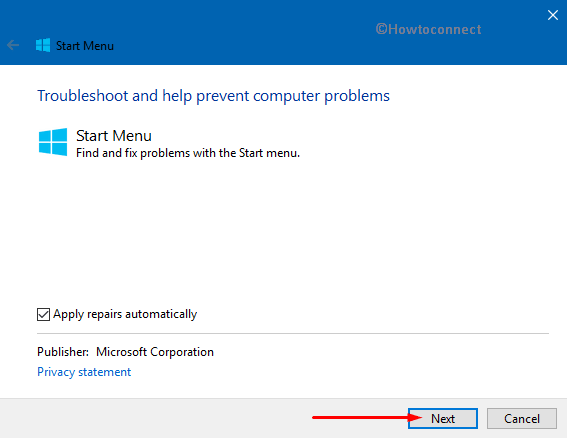
>Si el problema continúa, consulte la siguiente solución.
Solución-2: reinstalar todas las aplicaciones de Windows
Las aplicaciones de Windows son aquellas que vienen con Windows 10 incorporado y que también se pueden obtener en Microsoft Store. Anteriormente, estas aplicaciones se trataban como aplicaciones de Metro, pero ahora Microsoft las ha cambiado a Modernas.
Aunque la reinstalación de la aplicación de Windows aparentemente pasa por alto el problema del menú Inicio que no funciona en la versión 1803 de Windows 10, no es muy fácil de llevar a cabo. La reinstalación es automática y no lleva mucho tiempo. Pero antes de ir hacia los pasos, asegúrate de que este procedimiento borre ciertos datos que están guardados en estas aplicaciones. Así que, es mejor mantener una copia de seguridad.
– Realice un golpe combinado en las teclas Win+R para abrir el cuadro de diálogo Ejecutar en la pantalla del PC.
– Escriba PowerShell en el campo de texto y presione Ctrl + Mayúsculas + Introducir teclas por completo. Si UAC le pide que suba, haga clic en Sí para continuar.
– Esto lanzará un PowerShell elevado en la pantalla del PC.
– Una vez que esté dentro, copie y pegue el comando que se encuentra debajo y presione Enter.
Get-AppXPackage -AllUsers | Foreach {Add-AppxPackage -DisableDevelopmentMode -Registro “$($_.InstallLocation)AppXManifest.xml”}”.
Ahora, muchos procesos comenzarán y al final, notará bastantes textos rojos. Simplemente ignore esas líneas y reinicie Windows 10 PC.
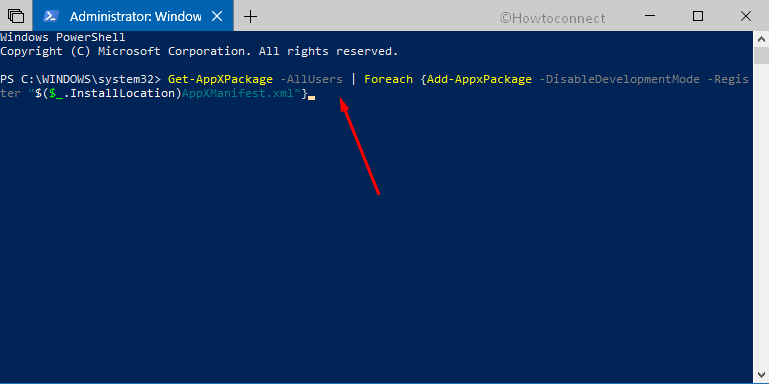
Solución-3:>>Solución-3
Si el menú Inicio no funciona en Windows 10 versión 1803 se produce después de reiniciar el equipo o después de actualizar Windows, es posible que la opción “Iniciar sesión en la configuración de privacidad” ofrezca algún alivio.
Presione las teclas de acceso directo Win+I para abrir rápidamente la configuración de Windows.
Haga clic en Cuentas categoría.
Seleccione Opciones de inicio de sesión en el panel izquierdo de la página siguiente. En el panel derecho, desplácese a la sección Privacidad y active DESACTIVAR la opción ” Usar la información de inicio de sesión para terminar automáticamente de configurar mi dispositivo y volver a abrir mis aplicaciones después de una actualización o reinicio “.
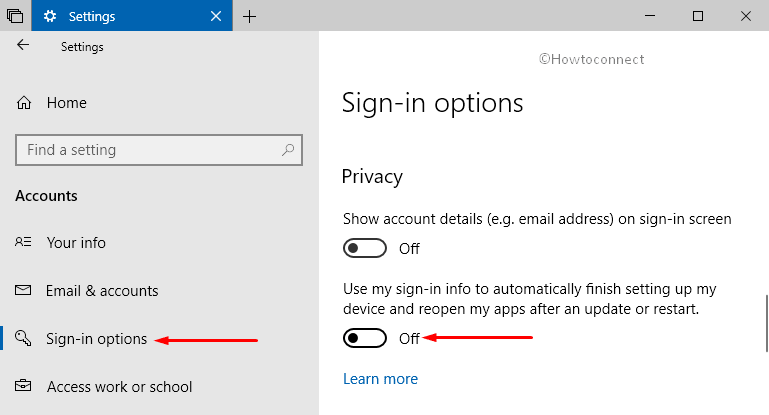
Solución-4:>>Solución-4:>
Después de seguir el método anterior, en caso de que el menú Inicio no funciona en Windows 10 versión 1803 continúe, entonces debe dar una oportunidad para “crear una nueva cuenta de usuario”. Si actualmente está utilizando una “cuenta de Microsoft”, su configuración se transferirá a la nueva cuenta cuando la actualice desde la cuenta local. Sólo tiene que transferir todos sus archivos de una cuenta a otra. Veamos cómo puede crear una nueva cuenta de usuario –
– Vaya al cuadro de búsqueda de Cortana y escriba powershell en él. Cuando muestre el resultado, haga un clic derecho en PowerShell y seleccione ” Ejecutar como administrador “.
– Una vez que aparezca la ventana de PowerShell en la pantalla, escriba lo siguiente después de la indicación intermitente.
net user NewUsername NewPassword /add
Nota – En lugar de `Nuevo nombre de usuario’ y `Nueva contraseña’, debe poner su nuevo nombre de usuario y contraseña.
– Ahora presione Enter para crear una nueva cuenta.
Por fin, reinicie su ordenador y esta vez inicie sesión con su nueva cuenta de usuario.
Esperamos que resuelva el problema de que el menú Inicio no funciona en Windows 10 versión 1803. Y si funciona a la perfección, deberá transferir sus configuraciones a la nueva cuenta siguiendo la serie de pasos que se indican a continuación.
Abra el menú Inicio, escriba cp y abra el Panel de control haciendo clic en el mismo resultado en la parte superior.
Haga clic en en el applet Sistema .
Seleccione ” Advanced system settings ” en la esquina superior izquierda de la siguiente ventana.
Cambie a la pestaña Avanzado y pulse el botón Configuración en “Perfiles de usuario”.
Ahora, seleccione la nueva cuenta y haga clic en el botón Copiar a .
Solución 5: Buscar y reparar archivos de Windows
A veces, los archivos dañados pueden causar varios problemas en el menú Inicio. Afortunadamente, Windows 10 tiene una característica incorporada para solucionarlo.
Haga clic con el botón derecho del ratón en el icono Inicio de la barra de tareas y deje que aparezca el menú de usuario avanzado. Alternativamente, pulsando las teclas Windows+X también accederá al mismo menú.
En la lista, busque y haga clic en Windows PowerShell (Admin) . Si UAC le pide que suba, haga clic en Sí.
Ahora, en la ventana azul, escriba o copie/pegue lo siguiente y presione Enter .
sfc /scannow
El escaneo de sus archivos se llevará a cabo en un momento, pero tenga paciencia, ya que puede tomar algún tiempo para completarlo.
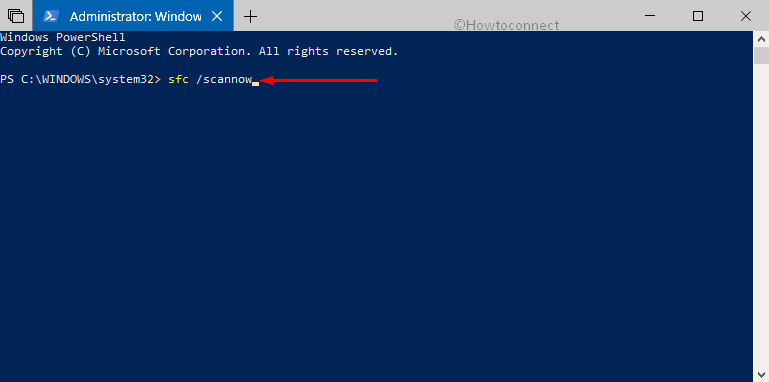
Esponja>>Uponga>
A. “Windows no encontró ninguna violación de la integridad”,
B. “La Protección de Recursos de Windows encontró archivos corruptos y los reparó”,
C. “La Protección de Recursos de Windows encontró archivos corruptos pero no pudo arreglar algunos (o todos) de ellos”.
Si ve el último resultado, inserte de nuevo el siguiente comando y presione Enter .
DISM /Online /Cleanup-Image /RestoreHealth
Este proceso puede tomar tiempo, pero al final, su sistema comenzará a descargar archivos de Windows Update que eventualmente reemplazará al dañado.
Solución 6: Reinicie el Explorador de Windows
Para muchos usuarios, reiniciar el Explorador de Windows también resuelve varios problemas que a menudo ocurren en el Menú Inicio.
Haga clic con el botón derecho en un área vacía de la barra de tareas y, a partir de ahora, seleccione Administrador de tareas en el menú.
Permanezca en la ficha Procesos y averigüe la entrada del Explorador de Windows . Una vez que lo vea, vuelva a hacer clic con el botón derecho y seleccione Reiniciar .
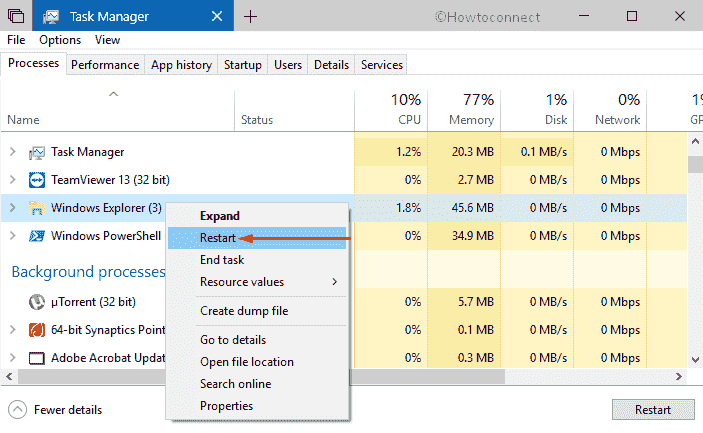
>Solución-7:>Solución-7
Si la solución anterior no funcionó para usted, esta es otra opción para arreglar el menú Inicio que no funciona en Windows 10 versión 1803. El último intento que puede hacer es buscar actualizaciones. Si Microsoft implementa otra pequeña actualización acumulativa, también puede proporcionar algún alivio al Menú de inicio que no funciona.
Haga una presión conjunta de Win+I para abrir la aplicación Configuración. Cuando se despliegue en la pantalla, haga clic en Update & Security una vez resaltado.
Permanezca en la sección de Windows Update y cambie al lado derecho. Avanzando, haga clic en el botón ” Buscar actualizaciones “.
Comprobará si una actualización está disponible para usted o no. Una vez que encuentre la actualización, descargará automáticamente los archivos y los instalará también.
Solución 8: desinstalar antivirus de terceros
Si hay alguna presencia de una solución antivirus de terceros en su equipo, entonces es posible que se produzcan problemas en el menú Inicio. Si al eliminar estos programas antivirus del sistema se resuelve el problema del menú Inicio, debe ponerse en contacto con el proveedor para solicitar ayuda.
Sin embargo, el Centro de seguridad de Windows Defender integrado también protege el equipo de las amenazas básicas.
Para obtener más información, consulta nuestro artículo sobre cómo desinstalar aplicaciones innecesarias de Windows 10.
Solución-9: ejecute Application Identity Service
La Identidad de la aplicación es un servicio de Windows 10 que decide qué aplicaciones pueden o no pueden funcionar en el equipo. Por lo general, no es necesario que toque este servicio, ya que funciona correctamente en su PC. Sin embargo, forzarlo a ejecutarse, especialmente cuando se encuentra con el menú de inicio que no funciona en Windows 10 versión 1803, definitivamente le proporcionará alguna ayuda.
Acceda al cuadro de diálogo Ejecutar pulsando Win+R teclas de acceso directo.
Escriba ” services.msc ” en su campo de texto y haga clic en OK para continuar.
Una vez que se abra la ventana Servicios, busque el servicio Identidad de la aplicación . Una vez que lo localice, haga clic con el botón derecho del ratón y seleccione Inicio .
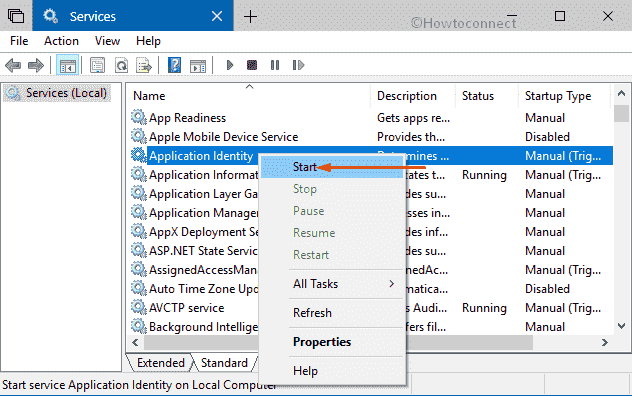
>Finalmente,>Finalmente
Solución-10:Reiniciar el equipo
El restablecimiento es similar a la reinstalación de Windows 10, pero en este caso, el documento no se verá afectado. Sin embargo, después de reiniciar, tendrás que reinstalar las aplicaciones que no forman parte de Windows 10. He aquí cómo puede restablecer su PC –
– Abra el menú Inicio y haga clic en el icono de la rueda dentada que aparece en la esquina inferior izquierda.
– Cuando aparezca la interfaz Configuración de Windows, seleccione en la pestaña Update & Security .
– Siguiendo adelante, elija Recuperación en la barra lateral izquierda.
– Cambie al lado derecho correspondiente, haga clic en el botón Comenzar debajo de la sección Restablecer este PC.
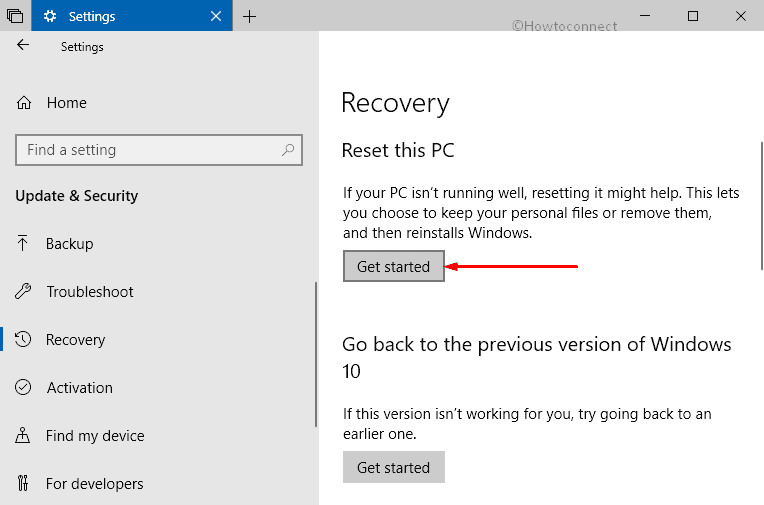
>->Para restablecer Windows 10, elimine todo o guarde los archivos según sus preferencias.
– Elija su opción y se procesará automáticamente.
Así que, eso es todo. Como Microsoft no dio ninguna solución oficial para este problema, puede probar algún método para resolver el menú Inicio que no funciona en Windows 10 versión 1803.





