Contenido
Inicio ” Windows 10 ” Solución: Elementos atascados en la cola de impresión de Windows 10
Corrección: Elementos atascados en la cola de impresión en Windows 10
25
![]() RECOMENDADO:>Click>
RECOMENDADO:>Click>
Procesos y pasos para arreglar elementos atascados en la cola de impresión en Windows 10. – Cuando la eliminación de la cola de impresoras se bloquea en Windows 10, no puede continuar. La opción Cancelar todos los documentos se niega a funcionar en este caso y la cola de impresión no responde a aclick. Por lo tanto, es imposible continuar con el trabajo de impresión.
En pocos casos, reiniciar el PC es un truco para arreglar los elementos atascados en la cola de impresión, pero no siempre ocurre. Por lo tanto, aquí verás 5 maneras de solucionar este problema. Necesitas seguir los caminos uno por uno y una vez que el problema esté resuelto esta será tu solución.
Elementos atascados en la cola de impresión Windows 10
Forma – 1
Paso 1 – Haga clic en el icono Iniciar , escriba Servicios y pulse Entrar clave.
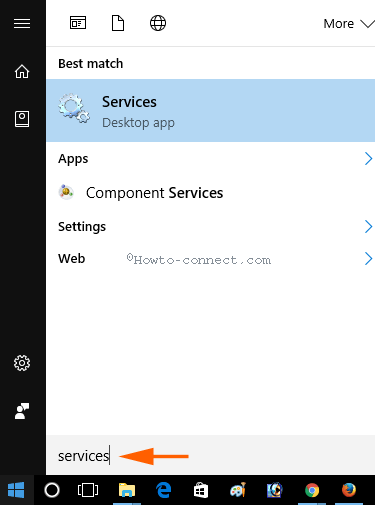
> Paso> – Seleccione Print Spooler y para interrumpir el Servicio en ejecución, haga clic en Stop Service en las barras de herramientas.
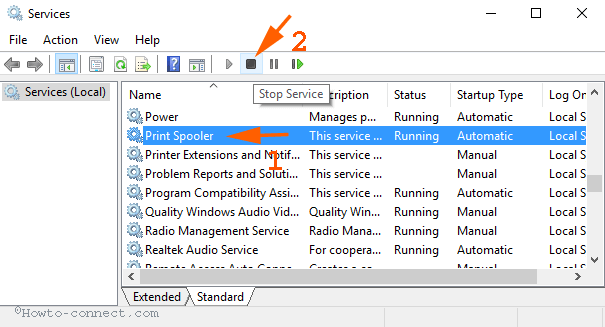
> Paso> – Si la cola de impresión no se elimina utilizando las barras de herramientas, haga clic en Reiniciar servicio en las barras de herramientas. Esto funcionará eficazmente para volver a continuar con su trabajo de impresión.
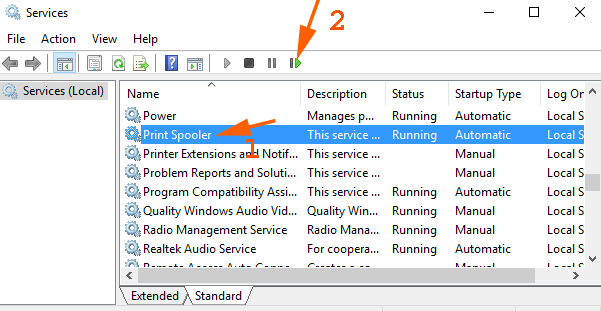
>Finalmente,>Finalmente
Forma – 2
Paso 1 – Presione Win & I integralmente y haga clic en Dispositivos en el programa Configuración.
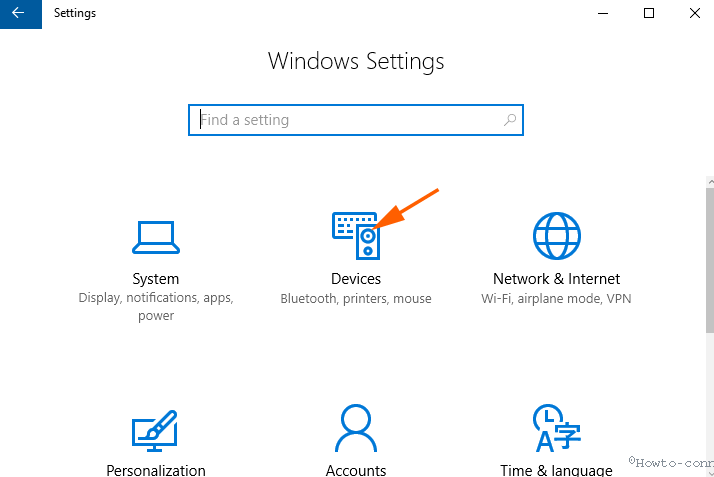
> Paso> – En el panel derecho, haga clic en la Impresora cuyos elementos están atascados en la cola de impresión.
Paso 3 – Encontrará 3 botones justo debajo de Nombre de impresora Abrir cola, Administrar, Quitar dispositivo. C lamer en Abrir cola .
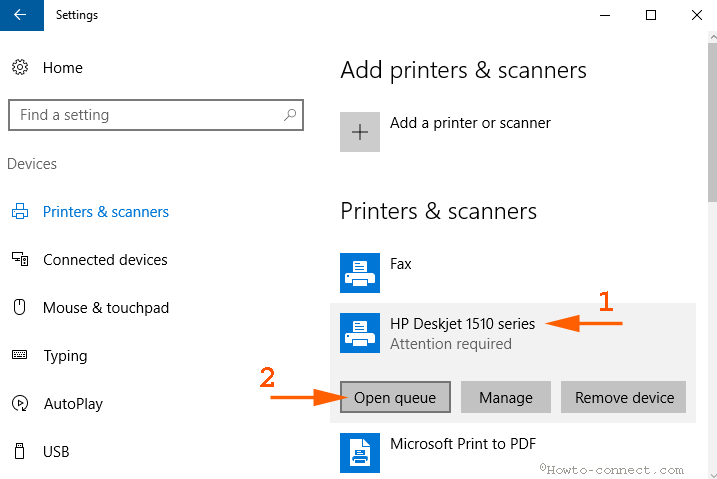
> Paso> – Por último, haga clic con el botón derecho del ratón en la ventana de su impresora y seleccione la opción ” Cancelar todos los documentos ” en la lista.
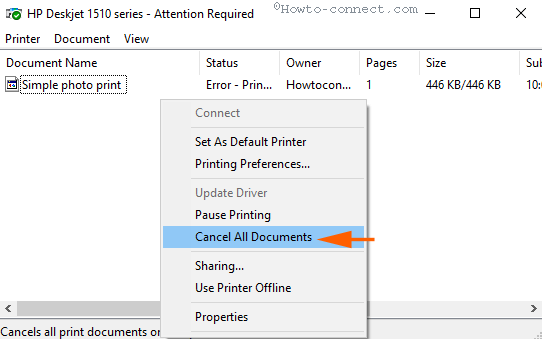
> Forma>
Paso 1 -Clic Botón Start , escribir en el panel de control y pulsar Enter. Esto hará que el panel de control sea visible.
Paso 2 – Busque ” Dispositivo e impresoras” en la lista del Panel de control y, una vez localizado, haga clic en él.
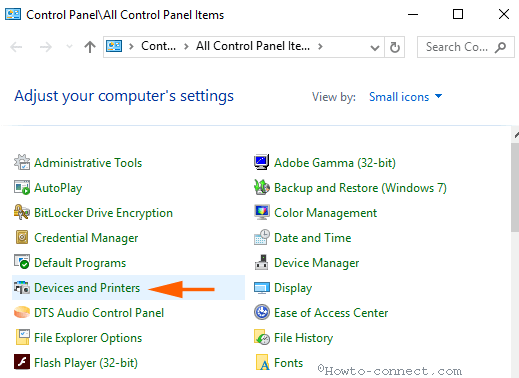
> Paso> – La ventana le mostrará una lista de impresoras en la parte inferior. Haga clic con el botón derecho del ratón en la Impresora que funciona actualmente en la lista y seleccione Ver qué se está imprimiendo .en el menú.
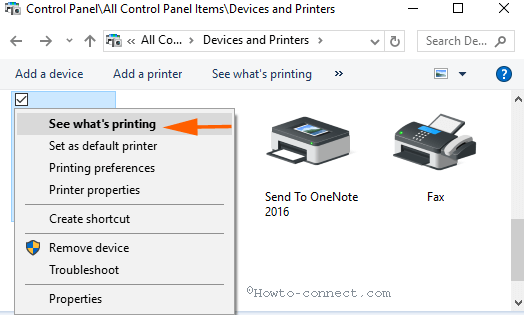
> Paso> – Cuando hace clic con el botón derecho del ratón en cualquier lugar de la ventana de la impresora, se mostrarán varias opciones en una barra de menú. Seleccionar Cancelar todos los documentos .
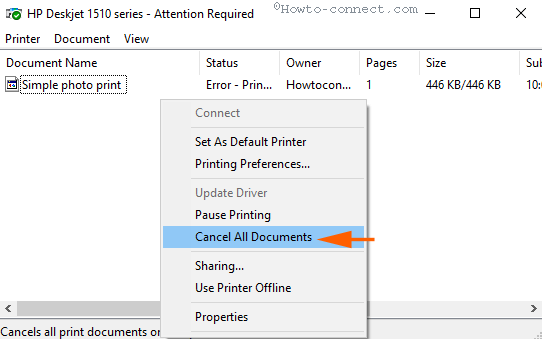
Camino>Camino>
Paso 1 – Abra el Explorador de archivos y copie la ruta escrita a continuación. Péguelo en la barra de direcciones del Explorador de archivos y haga clic en Entrar .
Sistema 32: Impresoras
o
C:N- Sistema 32: Impresoras de bobinas
Paso 2 – Una vez que acceda al directorio PRINTERS , elimine todo el material de aquí.
Esto también corregirá la cola de impresión que no se borra en Windows 10.
Forma -5
Eliminar el archivo por lotes de la cola de impresión
Descargue el archivo por lotes de la cola de impresión desde abajo y haga doble clic sobre él.
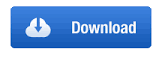
>Conclusión
>Por lo tanto, estos son los métodos y pasos para corregir los elementos atascados en la cola de impresión en Windows 10. Usted ha visto 5 maneras aquí, pero la más fácil es el archivo bat descargable (capaz de eliminar todo el trabajo atascado en sólo un doble clic).
<img src="




