Contenido
Inicio ” Windows 10 ” Solución: Error 0x80D03805 Microsoft Store en Windows 10
Corrección: Error 0x80D03805 Microsoft Store en Windows 10
25
¿También obtuvo el error 0x80D03805 Microsoft Store en Windows 10? Este problema específico se produce cuando intenta descargar aplicaciones o juegos a través de la Tienda. La descarga comienza, pero al cabo de poco tiempo, se muestra el mensaje “Error: Ver Detalles”. Y al hacer clic en Ver detalles, se revela que ha ocurrido algo inesperado junto con un código de error 0x80D03805.
Hay múltiples razones para este problema de Microsoft Store. El error Ver detalles puede ocurrir debido a ciertos archivos de sistema corruptos, pendientes de Windows Update, etc. Así que, aquí, en este artículo, trataremos de analizar este código y proporcionar algunas soluciones fáciles, como Restablecer Microsoft Store, Limpiar la caché de la tienda, Reiniciar Windows Update Services, Ejecutar DISM y SFC. Vamos a ver estos arreglos uno por uno.
Error 0x80D03805 Microsoft Store in Windows 10 Solutions
Aquí está el paso completo de cómo solucionar el error 0x80D03805 Microsoft Store en Windows 10.
Restablecer Microsoft Store
Lo primero y más importante que debe hacer cuando se obtiene este error 0x80D03805 es restablecer su tienda de Microsoft. Restablecer la cuenta de Store probablemente solucionará este problema.
Paso 1: Presione ” WIN + I ” teclas de acceso rápido de una sola vez para abrir la aplicación Configuración de Windows.
Paso 2: En la interfaz principal, seleccione Apps category.go to Apps & Features section on the left pane of the following page.
Paso 3: Cambie al lado adyacente, localice y elija la aplicación Microsoft Store de la lista de opciones.
Paso 4: Haga clic en Opciones avanzadas como se muestra en la siguiente instantánea.
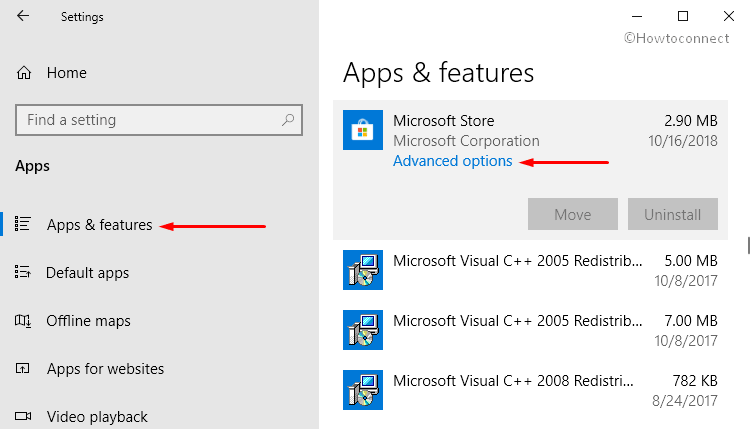
>Paso 5: En la ventana siguiente, desplácese hacia abajo y pulse el botón Restablecer De nuevo haga clic en el botón Restablecer en la ventana emergente para completar el proceso.
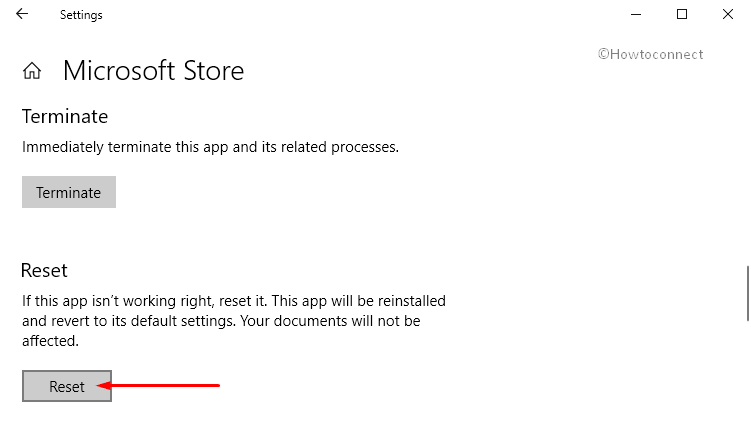
>Explorar>5 maneras de restablecer Microsoft Store.
Paso 6: Por fin, salga de Configuración e intente descargar la aplicación en cuestión en su ordenador. Espero que esta vez puedas descargar esto sin problemas. Si no es así, siga otras soluciones que se mencionan a continuación.
Borrar la caché de Microsoft Store
Vaya a Cortana y escriba Símbolo del sistema en el cuadro de texto. Haga clic con el botón derecho del ratón sobre el mismo resultado y seleccione la opción “Ejecutar como administrador” en el menú contextual.
Haga clic en Sí en el indicador UAC para abrir la herramienta.
En el Símbolo del sistema elevado, escriba el comando que se indica a continuación y presione Enter para borrar toda la caché de Microsoft Store.
wsreset.exe
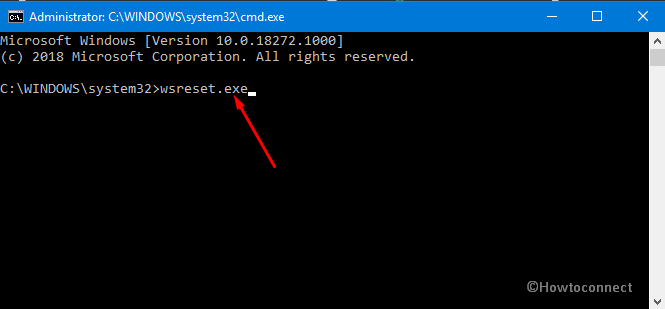
>Por último, cierre sesión en el sistema operativo Windows y compruebe si el problema se ha solucionado o no, si no, pruebe a continuación.
Reiniciar Windows Update S ervice
A veces se ha observado que las actualizaciones pendientes de Windows Update pueden provocar este tipo de problemas de descarga en su PC. Si ese es el caso, debe reiniciar el servicio de actualización de Windows siguiendo la secuencia de pasos que se indica a continuación.
- Pulse ” Win logo & R “hotkeys simultaneously to open Run dialog box on the screen.
- Aquí en la casilla vacía, escriba o copie y pegue” services.msc ” seguido de un golpe en la tecla Enter .
- En la siguiente ventana de Servicios, localice Windows Update y haga clic con el botón derecho del ratón sobre el mismo.
- Después seleccione la opción Reiniciar en el menú contextual. Una vez que lo termine, cierre todas las ventanas activas y reinicie el PC.
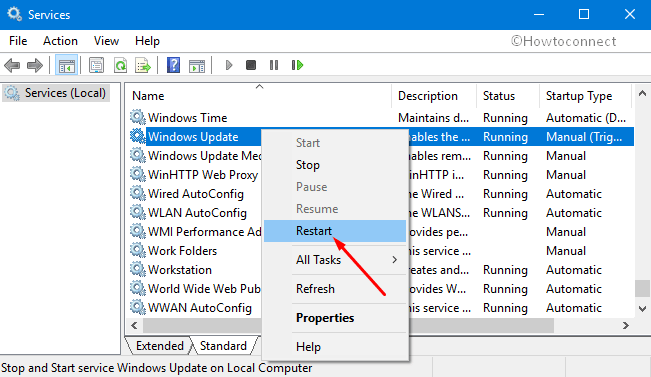
>Ahora intente descargar la aplicación de nuevo desde Microsoft Store. Esperamos que este problema no vuelva a ocurrir. Si sigue teniendo problemas con este código de error, pruebe otras soluciones que se ofrecen a continuación.
Renombrar la carpeta de distribución de software
La carpeta SoftwareDistribution es un componente importante de Windows, ya que contiene todos los datos relevantes relacionados con la actualización. Existe una pequeña posibilidad de que esta carpeta esté dañada. Por lo tanto, para evitar el error 0x80D03805 Microsoft Store, puede borrar o renombrar la carpeta de Distribución de Software. Sin embargo, sería mejor renombrar que borrar. Por lo tanto, en lugar de eliminar elementos de C:Windows SoftwareDistributionDownload , simplemente renómbrelos.
- En primer lugar, ejecute el menú Inicio y escriba cmd en el cuadro de búsqueda.
- Desde varios resultados, haga clic con el botón derecho del ratón en “Símbolo del sistema” y seleccione la opción Ejecutar como administrador .
- Pulse el botón Sí en el cuadro de diálogo Control de cuentas de usuario para dar autenticación.
- En el Símbolo del sistema elevado escriba el siguiente código para detener los servicios respectivamente.
net stop wuauserv
bits de parada de red
- Para renombrar la carpeta “SoftwareDistribution”, debe escribir este comando en el área Prompt y pulsar Enter para ejecutarlo.
renombrar %windir%SoftwareDistribution SoftwareDistribution.bak
- Como alternativa, también puede realizar esta tarea de renombrado a través del Explorador de archivos. Por lo tanto, abra el Explorador de archivos y navegue al directorio C:Windows .
- Ahora busque la carpeta ” SoftwareDistribution ” y haga clic con el botón derecho del ratón sobre ella, seleccione Renombrar y configúrela como” SoftwareDistribution.old “.
- Avance y active los servicios que ha desactivado anteriormente insertando estos comandos en el Símbolo del sistema y pulse Enter .
net start wuauserv
bits de inicio de red
Después de la ejecución exitosa, reinicie Windows 10 PC y compruebe si se ha producido el error.
Volver a registrar Microsoft Store
Pulse ” Win + X “teclas de acceso directo en conjunto y seleccione Windows PowerShell (Admin) en el menú Win+X.
Haga clic en Sí en el cuadro de diálogo emergente para acceder a la herramienta.
Aquí escriba el siguiente comando y presione Enter para ejecutar este proceso.
Get-AppXPackage | Foreach {Add-AppxPackage -DisableDevelopmentMode -Registrarse “$($_.InstallLocation)AppXManifest.xml”}}
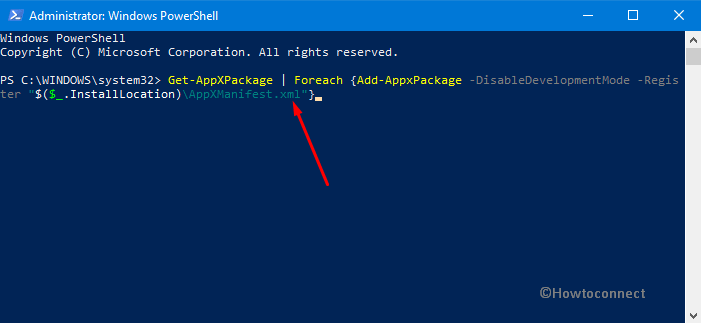
>Después de ejecutar el comando anterior, cierre todas las ventanas activas e intente descargar las aplicaciones/juegos/etc. a través de la Tienda de Microsoft.
Herramienta Ejecutar DISM
DISM es otro poderoso programa basado en comandos diseñado que le ayuda a corregir ciertos códigos de error.
Haga clic con el botón derecho en el icono Inicio y elija la opción Ejecutar .
En el diálogo Ejecutar, escriba cmd y presione conjuntamente las teclas ” Ctrl + Mayúsculas + Introducir “.
Lea nuestro método completo: Abrir el Símbolo del Comando como Admin desde el diálogo Ejecutar.
Si aparece UAC, pulse Sí para acceder al Símbolo del sistema con derechos de administrador.
Copie y pegue o escriba el siguiente comando y asegúrese de presionar la tecla Intro.
dism.exe /online /cleanup-image /restorehealth
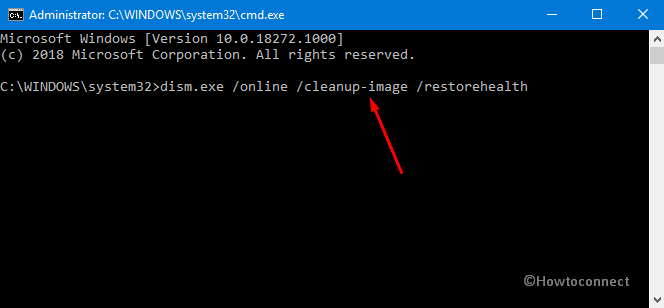
>Por último, intente descargar e instalar las aplicaciones o juegos desde la Tienda.
Perform Comprobador de archivos del sistema
Hay una gran utilidad con la cual usted puede deshacerse de toneladas de errores en su sistema. Esto no es otra cosa que el comando de la FFC. Usando este comando de forma regular podría realizar una magia en su PC. Su función es escanear su ordenador a fondo y volver a poner en orden los archivos del sistema manipulados. Veamos cómo proceder con esto.
Haga clic con el botón derecho en la barra de tareas y seleccione ” Administrador de tareas ” como se muestra en la instantánea.
En la ventana visible vaya al menú Archivo y seleccione Ejecutar nueva tarea .
Escriba cmd en la casilla en blanco y asegúrese de marcar la casilla Crear esta tarea con privilegios administrativos . En el indicador UAC, pulse Sí .
Copie/pegue o escriba el código y pulse Enter key para ejecutar su tarea.
sfc/ scannow
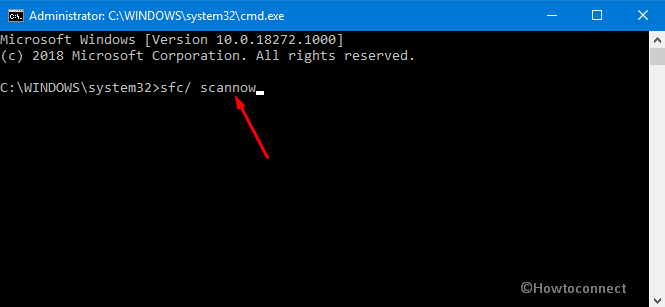
>Este comando tarda unos minutos en buscar corrupción en los archivos del sistema y repararlos si se encuentra algún archivo perdido u obsoleto. Ten paciencia y deja que el sistema arregle los archivos problemáticos.
Para referencia, leaSFC /Scannow, DISM.exe, CHKDSK Windows 10.
Solucionador de problemas de aplicaciones de Windows Store
Windows Update Troubleshooter es otra gran herramienta para evitar este tipo de problemas en su PC. Muchos usuarios opinan que la mayoría de los problemas comunes de la tienda se resuelven a través de este solucionador de problemas. Por lo tanto, siga los pasos e intente detectar y resolver el código de error.
Inicie el menú Inicio y pulse el icono del engranaje para acceder a la aplicación integrada Settings .
En la interfaz de esta pantalla, seleccione la categoría Update & Security .
Aquí, localice y haga clic en Troubleshoot en la columna de la izquierda. Cambie al panel correspondiente y desplácese hacia abajo hasta Windows Store Apps .
Selecciónelo y haga clic en Ejecute el botón Solucionador de problemas (consulte la instantánea).
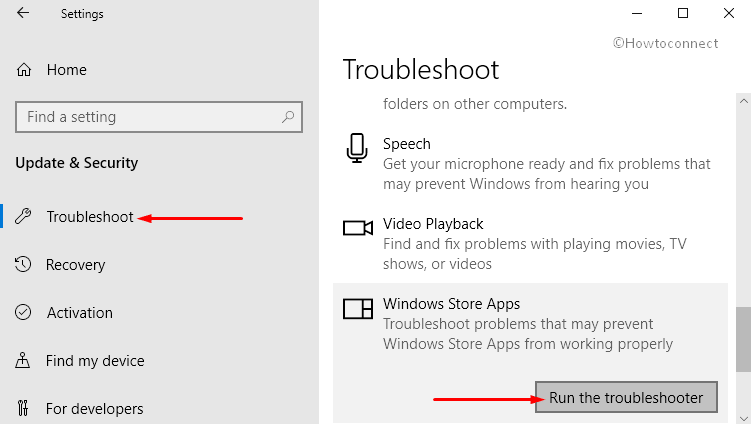
>Vamos>
Inicie sesión en una cuenta de Microsoft diferente en la tienda
Vaya a la barra de tareas y haga doble clic en el icono visible de Microsoft Store . En caso de que no puedas encontrar esta aplicación, pulsa la tecla Windows y busca la aplicación de Microsoft Store aquí.
Apunte el cursor a la esquina superior derecha, haga clic en el icono de usuario que aparece junto al cuadro de búsqueda. Haga clic en la cuenta de usuario que está utilizando actualmente en Store.
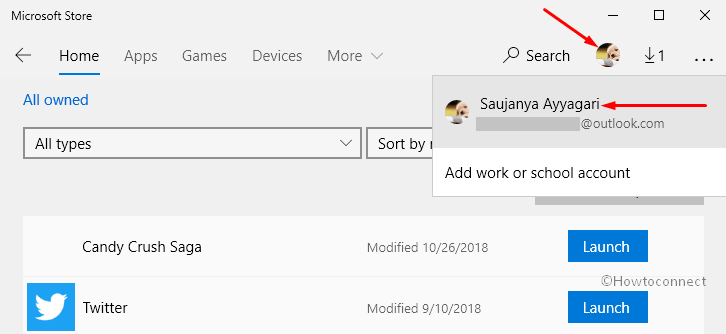
>Elija>Cerrar sesión
(ver instantánea).
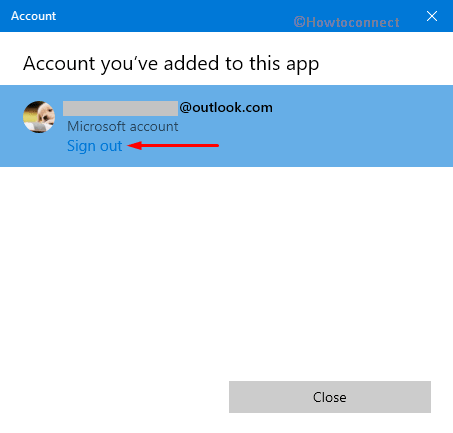
>Después>Iniciar sesión .
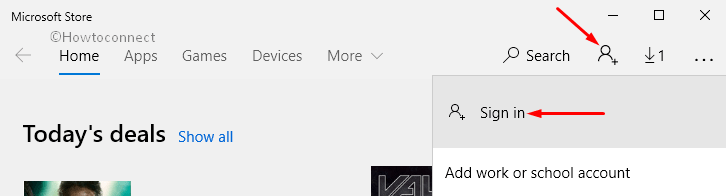
>Proporcionar>Iniciar sesión para completar la tarea.
Por último, ha iniciado sesión en la tienda con una cuenta de Microsoft independiente. Sin embargo, esto no afectará a su cuenta actual de Microsoft en el sistema Windows 10.
Con suerte, después de probar las soluciones anteriores, el sistema podrá evitar el error 0x80D03805 Microsoft Store en Windows 10.
¡¡¡Eso es todo!!!!





