Contenido
Inicio ” Windows 10 ” Error 0xc00000014c Solución Windows 10
Corrección: Error 0xc00000014c Windows 10 Error al iniciar
25
![]() RECOMENDADO:>Click>
RECOMENDADO:>Click>
Foolproof Steps to Fix Error 0xc00000014c Windows 10 Failed To Start – ¿Te encuentras con el problema de 0xc00000014c en Blue Screen? El problema se debe a que los archivos BCD están dañados, como puede ver en la nota de error. Por lo tanto, para resolver el problema de 0xc00000014c, necesita reconstruir los datos de configuración de arranque.
BCD es el archivo clave que puede iniciar Windows 10, por lo que cuando desaparece o se corrompe, el sistema se queda atascado en el inicio y muestra diferentes códigos de error. Usted verá algunos métodos infalibles para la forma de corregir el error 0xc00000014c Windows 10 no se pudo iniciar.
Error 0xc00000014c Windows 10 No se pudo iniciar
La creación de archivos BCD es obligatoria para solucionar este problema, por lo que necesitará ejecutar un comando. Pero antes de iniciar este método, guarde el cd de instalación o de recuperación con usted.
Método 1 – Reconstruir archivos BCD
Paso 1 – Arregle primero el CD de instalación o USB en la unidad óptica o en el puerto. Inicie su PC y haga clic en’Siguiente’ en la pantalla inicial.
Paso 2 – Localice ‘Reparar el equipo’ y haga clic en él en el Asistente de configuración de Windows.
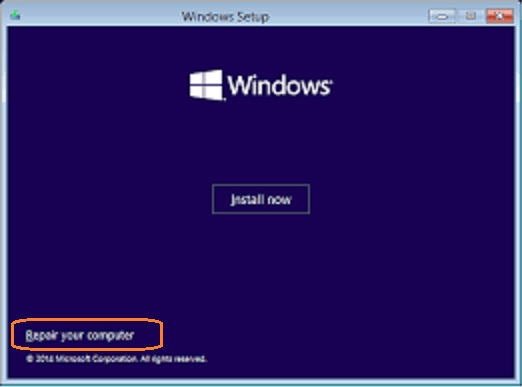
> Paso> -Siguiente, verá 3 opciones aquí, pero haga clic en ‘Troubleshoot’.

> Paso> – Haga clic en’Opciones avanzadas’, la opción de la parte inferior.

> Paso> – Seleccione’Símbolo del sistema’ de la lista de 4 opciones.

> Paso 6 – Copiar las siguientes líneas de comandos
bootrec.exe /rebuildbcd
bootrec.exe /fixmbr
bootrec.exe /fixboot
pegar y pulse ‘Enter’
Compruebe si la solución de código de error 0xc0000098 funciona después de reiniciar su PC.
Alternativamente, si ocupa el CD de recuperación, siga los pasos para la fijación de 0xC00000014c Windows 10.
Paso 1 – seleccione la `Disposición del teclado’ aplicable después de ajustar el disco de reparación e iniciar el sistema.
Paso 2 – En la siguiente pantalla, localice ‘Advanced Options’ y haga clic en él.
Paso 3 -Vuelve a encontrar una lista con 4 opciones. Seleccione’Command prompt’ en el lado izquierdo de la pantalla.
Paso 4 – Siga el paso 6 del método anterior para completar la reconstrucción de los archivos BCD.
Método 2 – Corregir error 0xc00000014c Windows 10 con la herramienta SFC
Desde el emparejamiento de BCD filesrequirer, el primer método efectivo es ejecutar System File Checker.
Paso 1 – Presione Win & X combinación de atajos para ver las opciones en el menú Poder. Una vez que aparezca, localice Símbolo del sistema (admin) y haga clic en él.
Paso 2 – Copiar sfc /scannow, pegar en él y pulsar Entrar . Deténgase hasta que el análisis de los archivos del sistema termine durante un tiempo moderado (aprox. 15 – 20 minutos).

>Esto
Aún así, se produce un error 0xC00000014c Windows 10 no se pudo iniciar y, a continuación, siga el siguiente procedimiento.
Método 3 – Resolver error 0xc00000014c Ejecutar herramienta CHKDSK
Paso 1 -Siguiendo el 1er Método, abra el Símbolo del Comando al arrancar.
Paso 2 – Una vez abierto, copiar chkdsk C: /y pulse Entrar .

>Finalmente,>Finalmente
Conclusión
Por lo tanto, estos son los procedimientos que ayudan a corregir el error 0xc00000014c Windows 10 no se pudo iniciar. Con suerte, los Pasos Fáciles le ayudarán a salir del problema.
<img src="





