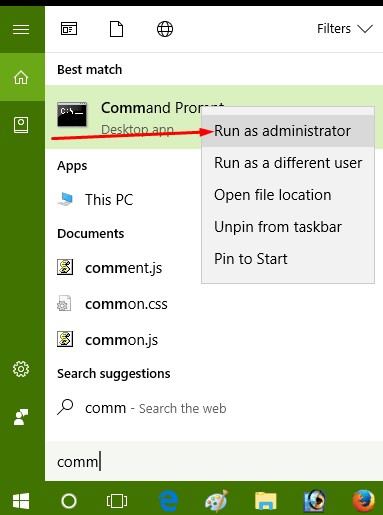Contenido
Inicio ” Windows 10 ” Solución: Error de BSOD INVALID_DATA_ACCESS_TRAP en Windows 10
Corrección: Error de BSOD INVALID_DATA_ACCESS_TRAP en Windows 10
19
Suponga que usted está trabajando con su amado PC y de repente se reinicia Sin ninguna causa previa no deja espacio para usted, ¿cómo se sentiría? La experiencia será un infierno molesto y nunca queremos que así sea. Si este escenario coincide con el suyo, ya se ha producido un error INVALID_DATA_ACCESS_TRAP BSOD en su sistema. El código de parada es causado por un error notorio y tiene un efecto a largo plazo que puede dañar todo su sistema permanentemente. Hoy, tendremos una discusión elaborada sobre la TRAMPA DE ACCESO A DATOS INVÁLIDOS en Windows 10, sus causas, síntomas apropiados y lo más importante, las formas de resolverlo.
Microsoft poco después de desarrollar el Sistema Operativo Windows, descubrió que los errores también le seguían. Son bastante numerosos y los gigantes de la tecnología les dieron nombres significativos con códigos. INVALID_DATA_ACCESS_TRAP es una pantalla de error de muerte llamada también Stop Errors. Como muchos otros, también tiene un valor de Bug Check de 0x0000000004. Esto se debe principalmente a problemas en el ordenador debido a problemas de software, pero realmente no se pueden dejar problemas de hardware. Mientras sufre, el ordenador se apaga y se reinicia con frecuencia, lo que está fuera de su alcance. Además, el área de escritorio se congela durante algún tiempo y vuelve a ser normal con una velocidad de funcionamiento significativamente menor. La TRAMPA DE ACCESO A DATOS INVÁLIDOS en Windows 10 es un error notorio y necesita resoluciones inmediatas.
Soluciones para INVALID_DATA_ACCESS_TRAP en Windows 10
Aquí está Cómo corregir INVALID_DATA_ACCESS_TRAP en Windows 10 –
Pretendemos tener una discusión detallada sobre las soluciones alternativas más adelante en este artículo. Antes de eso, llamaremos su atención sobre los resultados mostrados por el ordenador una vez afectado y las causas responsables. Suficiente con la introducción, comencemos –
Síntomas de error INVALID DATA ACCESS TRAP
El síntoma principal para asegurar que el sistema se vea afectado por un error BSOD es el frecuente reinicio de Windows. Sin embargo, esa no es sólo la indicación, sino que también puede encontrar algunas otras anomalías en Windows 10. Puede haber un mensaje de error, colgado del escritorio, velocidad lenta del cursor, etc. Veámoslos claramente en la siguiente sección –
- Windows se reinicia anormalmente sin ninguna preocupación previa y la acción continúa.
- La computadora se congela periódicamente durante unos segundos y más tarde se vuelve normal automáticamente.
- Windows 10 muestra el mensaje de error “INVALID_DATA_ACCESS_TRAP error” y se bloquea con el código de error 0x0000000004 al ejecutar el mismo programa.
- Velocidad de funcionamiento lenta, especialmente con la conexión externa como ratón, teclado, altavoces.
- Visualización de un mensaje de error INVALID_DATA_ACCESS_TRAP una y otra vez en el área de notificación.
- La aparición del siguiente mensaje en pantalla –
“Se ha detectado un problema y Windows se ha apagado para evitar daños en el equipo. El problema parece estar causado por el siguiente archivo:””
Usted puede encontrar estos manifiestos durante el arranque de su ordenador mientras inicia un nuevo programa. Además, lo mismo puede ocurrir en el momento de instalar un nuevo programa o al cargar un controlador de Windows.
Causas detrás de la TRAMPA DE ACCESO A DATOS INVÁLIDOS
Ahora puede estar bastante seguro del ataque de este error y necesita una solución perfecta para eliminarlo. Pero las causas detrás de INVALID_DATA_ACCESS_TRAP es una necesidad ya que todas las resoluciones se basan poco en la raíz. Por lo tanto, aquí está la lista de causas responsables del error INVALID DATA ACCESS TRAP BSOD en Windows 10. Por favor, mire de cerca –
- En primer lugar, INVALID DATA ACCESS TRAP es más probable que ocurra en un PC general debido a un controlador de dispositivo dañado, antiguo y mal configurado.
- Ocurrencia de entradas del Registro corruptas en el sistema debido a la reciente instalación de software.
- La corrupción en el Registro se produjo durante la instalación de un programa
- Terminación o Desinstalación de un Programa anormalmente resultando en Corrupción en las entradas del Registro.
- El malware que afecta a los archivos de programa, así como a los archivos de sistema de Windows asociados con el sistema operativo de forma significativa.
- Faltan o se borran archivos DLL del sistema sin querer.
- El conflicto entre un software recién instalado y el controlador con cualquier otro instalado previamente.
- Eliminación errónea de los archivos necesarios del sistema por error o debido a la instalación de un nuevo programa.
- Controladores incompatibles con Windows 10.
- El conflicto entre las aplicaciones de controladores al adjuntar un nuevo Hardware.
- El disco duro dañado es una de las cosas más venerables para conseguir afectado por el código de error 0x0000000004.
- Corrupción en la memoria como RAM, memoria USB.
- Varios problemas desconocidos provenientes de software, Hardware, Firmware, Driver pueden reproducir los errores de parada INVALID_DATA_ACCESS_TRAP.
- Instalar un BIOS o Firmware incompatible o dañado.
- Asignación incorrecta de memoria en el sistema operativo Windows.
Corrección de INVALID_DATA_ACCESS_TRAP en Windows 10
Con las causas y los signos por adelantado, es hora de empezar a luchar con este error lo antes posible. Los expertos de todo el mundo han dado una serie de resoluciones y pocas son realmente eficaces. Entre ellas, algunas son fáciles y muy básicas y se pueden hacer solas en casa. Algunos de ellos son poco técnicos y es posible que necesite una mano extra profesional. Bueno, comenzaremos esta sección comenzando desde la más fácil hasta la más compleja para hacer su trabajo más fácil.
Desactivar el reinicio automático
Hemos mencionado anteriormente que el mayor problema al que se enfrentará una vez que INVALID_DATA_ACCESS_TRAP le afecte es el Reinicio Automático de Windows 10. Eventualmente, usted no puede trabajar sin problemas en la computadora. Cualquiera que sea el caso, como analizar el problema o implementar Workaround, debe tener un PC estable. Por lo tanto, la primera solución es deshabilitar este Reinicio Automático. He aquí cómo puede hacerlo –
Paso 1: Ir a la pantalla Escritorio .
Paso 2: Haga clic con el botón derecho en Esta PC y elija Propiedades .
Paso 3: En la página de ejecución, pulse Configuración avanzada del sistema desde el lado izquierdo.
Paso 4: Cuando aparezca el asistente Propiedades del sistema , seleccione Configuración en la sección Inicio y recuperación .

>Paso 5:>Fallo del sistema
y desmarcar la casilla que dice Reiniciar automáticamente .Paso 6: Por último, haga clic en OK para guardar los cambios y continuar.

>Esto
Arrancar Windows 10 en Modo a prueba de fallos
Microsoft después de desarrollar Windows 10 como un sistema operativo, los errores y problemas son partes inseparables con él. Por lo tanto, han traído esta herramienta Safe Boot desde hace mucho tiempo. Para cualquier error como INVALID DATA ACCESS TRAP BSOD, el arranque en modo seguro se realiza en la parte superior. Esta es una resolución de uso común y tiene la reputación de solucionar el problema máximo. Una vez implementado, Windows cargará sólo las aplicaciones y programas predeterminados. En la mayoría de los casos, el error no persiste en este punto. Si esto es cierto, la tensión ha terminado. Pero si es negativo, puede confirmar poco que tanto el problema de hardware como los programas de terceros son responsables del error INVALID_DATA_ACCESS_TRAP BSOD. Por lo tanto, puede prepararse para ir tras ellos. El arranque en modo a prueba de fallos se describe a continuación –
- Haga clic con el botón derecho en Inicio y elija Configuración de la lista aparece allí.
- Una vez que aparezca la ventana Configuración, seleccione Actualizar y seguridad y luego elija la opción Recuperación en el panel izquierdo.
- Muévase hacia la derecha adyacente, averigüe Inicio avanzado y haga clic en el botón Reiniciar ahora .

>>Cuando Windows 10 se reinicie, le pedirá que seleccione el siguiente paso. Seleccione Troubleshoot .
Para conocer formas alternativas, Leer – 3 maneras de arrancar Windows 10 en modo seguro
Realice el Solucionador de problemas de la pantalla azul de Windows 10
A medida que los errores comenzaron a descartarse en todas y cada una de las ediciones de Windows, Microsoft parecía sacudido. Estos conocidos errores empiezan a aparecer en cada actualización acumulativa poco después de su publicación. Por lo tanto, Redmondians como parte de la solución, pone Blue Screen Troubleshooter en la aplicación Settings. Si está utilizando alguna edición mayor o igual a Fall Creators Update, puede acceder a la herramienta. La utilidad es muy práctica y ha demostrado ser eficaz para corregir errores. Siga con los siguientes procedimientos para usar –
- Haga clic en el logotipo de Windows en la esquina inferior izquierda del escritorio y seleccione Engranaje .
- Una vez que la aplicación Settings esté completamente cargada, pasa a la sección Update & Security y, finalmente, haz clic en ella.
- En la página siguiente, seleccione Troubleshoot en el panel izquierdo y luego desplácese a la derecha correspondiente.
- Haga clic en la opción Pantalla Azul desde allí y elija la opción Ejecutar el Solucionador de problemas desde el panel extendido.

Esponja>>Uponga>
Eliminar archivos de actualización de Windows defectuosos
Microsoft se ocupa de Windows 10 con sumo cuidado e implementa actualizaciones acumulativas en un intervalo de tiempo regular. Cada uno de estos paquetes contiene correcciones de errores, nuevas características, las últimas ideas, etc. También recomiendan a los usuarios que descarguen todas las actualizaciones disponibles. Normalmente, estas actualizaciones son accesibles a través de la aplicación Configuración y no causan ningún problema durante la instalación en el dispositivo. Sin embargo, si terminan en el medio, pueden causar INVALID_DATA_ACCESS_TRAP. En ese momento, tienes que borrar esos archivos horribles para resolver el problema. He aquí cómo eliminarlos –
- Haga clic en el icono Centro de actividades de la barra de tareas y seleccione Todos Configuración . Alternativamente, puede Presionar Win logo y I claves juntas para el mismo propósito.
- Cuando aparezca en la pantalla, mueva el cursor sobre la ficha Update & Security y haga clic sobre ella.
- En la página siguiente, seleccione Windows Update en el panel izquierdo y vaya al panel derecho adyacente.
- Elija Ver el historial de actualizaciones y en la siguiente ventana, haga clic en Desinstalar actualizaciones .

> Actualización>
Hemos mencionado anteriormente que los controladores de dispositivos obsoletos son acusados de causar un error INVALID_DATA_DATA_ACCESS_TRAP en Windows 10. Poco después de instalar un nuevo Hardware en su sistema, el problema puede ocurrir. La gente nota un error similar después de usar un nuevo lápiz de memoria USB. La razón es que tenemos la tendencia a instalar los controladores desde el disco suministrado con el paquete o que a menudo se descargan desde un sitio web no oficial. Sin embargo, si los actualiza con el Administrador de dispositivos, se solucionarán. He aquí cómo proceder –
- Pulse el botón Windows + S y escriba device manager en el teclado.
- Una vez que aparezca el resultado, pulse el botón Enter para continuar.
- Después de cruzar, busque el signo de exclamación cerca de cualquier dispositivo de la consola.
- Si lo encuentra, expanda el mismo y luego haga clic con el botón derecho en uno que tenga una indicación amarilla y la opción Seleccionar Actualizar controlador .

>>Cuando aparece una nueva ventana, debe seleccionar la opción Buscar automáticamente el software del controlador actualizado .
Para corregir el error INVALID_DATA_ACCESS_TRAP BSOD de forma permanente, repita el mismo procedimiento para cada señal de advertencia amarilla.
Escanear el sistema completo
El virus es hoy en día una de las mayores preocupaciones y se convierte en una amenaza para todo el sistema de seguridad. Con Internet disponible en todas partes, no podemos resistir la navegación y a menudo nos movemos hacia sitios web maliciosos. Este malware entra en su sistema a través de una web sospechosa o de correos electrónicos de spam y causa el máximo daño. Los virus son responsables de dañar los archivos de programa, así como los componentes del sistema necesarios para el sistema operativo. Estos ficheros que faltan llaman el error INVALID_DATA_ACCESS_TRAP BSOD en Windows 10. Por lo tanto, necesitamos estar muy alertas durante la navegación y, para una mayor protección, debemos realizar comprobaciones periódicas para detectar el malware. Hay un buen número de Antivirus disponibles en el mercado y en la mayoría de los casos, son totalmente gratuitos. Sin embargo, Microsoft tiene su propia utilidad llamada Windows Security que viene en la parte superior ahora mismo. Estos son los pasos a seguir –
- Abra la aplicación Configuración de Windows y cuando aparezca haga clic en Update & Security .
- En la página siguiente, seleccione Seguridad de Windows en el panel izquierdo y, a continuación, desplácese a la derecha correspondiente.
- Haga clic en Protección contra virus y amenazas .
- Una vez que aparezca una nueva ventana, haga clic en Opciones de escaneo .
- En la página siguiente, seleccione el botón de opción Escaneo completo y haga clic en la opción Escanear ahora .

>>La seguridad de Windows comenzará a detectar la presencia de cualquier amenaza en el sistema. Una vez finalizado el escaneo, notará el resultado. Si el análisis detecta alguna amenaza, haga clic en el botón Limpiar amenazas para eliminarlas del sistema.
Ejecute el Comprobador de archivos de sistema de Windows (“sfc /scannow”)
La corrupción de archivos del sistema, ya sea por el malware o por el conflicto entre programas, causará un error de TRAMPA de ACCESO DE DATOS INVÁLIDOS en Windows 10. Por lo tanto, como parte de la solución, Microsoft introduce la herramienta System File Checker en el sistema operativo. Su tarea es identificar la corrupción en los archivos y tratarla en consecuencia. Esta es una de las resoluciones más destacadas que se ejecutan a través del Símbolo del sistema. Así es como debe proceder –
Paso 1: Obtenga acceso al cuadro de diálogo Ejecutar pulsando el logotipo de Windows y R simultáneamente.
Paso 2: Escriba cmd.exe en el campo de texto proporcionado junto a Abrir .
Paso 3: Para acceder al Símbolo del sistema como Administrador, presione Ctrl+Mayús+Enter de una sola vez.
Paso 4: Esto muestra inmediatamente el aviso de UAC en la pantalla de Windows 10, haga clic en Sí para continuar.
Paso 5: Cuando el símbolo del sistema esté visible en la pantalla, escriba sfc /scannow después de C:WindowsSystem32> y pulse Enter .

>El
Herramienta para ejecutar el servicio y la gestión de imágenes de implementación (DISM)
La corrupción en la imagen de Windows es la única responsable a veces de causar el código de error 0x0000000004 en los dispositivos. Por eso, la herramienta DISM de Microsoft es muy útil en este sentido. La utilidad, una vez iniciada a través del Símbolo del sistema, reparará las “Imágenes de Windows”, “Recuperación”, “Configuración” y “Entorno de Windows” y también “Windows PE”. Usando el mismo comando también recuperará la imagen dentro del medio de instalación, incluso en el disco duro virtual. Para ejecutar la solución alternativa –
- Presione Win+S inmediatamente para iniciar la búsqueda en la barra de tareas .
- Cuando aparezca, escriba cmd.exe en la barra de búsqueda y una vez que aparezca el resultado, haga clic en Ejecutar como administrador .
- Una vez que se le pregunte a un UAC, haga clic en Sí para dar su consentimiento.
- Después de que el símbolo del sistema aparezca en la pantalla, escriba el siguiente código de texto después de que el cursor parpadee y presione Enter –
DISM.exe /Online /Cleanup-image /Restorehealth

>>Permítale realizar el escaneado de forma perfecta y completa y puede tardar más de 10 minutos en completarse. Y si usted ve que el escaneo se atascó alrededor del 20%, no se preocupe, ya que es un fenómeno normal.
También puedes leer – Fix: DISM Error 0x800F081F en Windows 10 Durante “RestoreHealth”
Ejecutar CHKDSK Utility
Muy a menudo segmentos espantosos en el disco duro son responsables de causar INVALID_DATA_DATA_ACCESS_TRAP. Por lo tanto, la rectificación de estos sectores será muy útil para resolver el problema. Microsoft dedica una utilidad incorporada en el sistema operativo, a saber, la herramienta CHKDSK. La tarea es investigar y arreglar los sectores defectuosos en la unidad de disco. Para iniciarlo, siga estos pasos –
- Abra el símbolo del sistema en pantalla usando cualquiera de las opciones mostradas anteriormente.
- Una vez que UAC tenga permiso, acepte sus condiciones seleccionando Sí .
- Utilice los comandos ya que el formato de la línea de comandos es similar a – chkdsk[Unidad:][parámetros]
- chkdsk sólo mostrará el estado del disco pero no rectifica los errores de un volumen. Por lo tanto, después de la letra de la unidad, escriba los siguientes parámetros -/f /r /x
Aquí,
- El parámetro f indica a CHKDSK que resuelva los errores que detectará en el volumen.
- El parámetro r ejecuta CHKDSK para trazar las secciones pobres del volumen y recuperar los datos legibles.
- La anotación x obliga al volumen a desmontarse antes de comenzar el proceso.
Por lo tanto, el comando completo parece -chkdsk[Drive:][parameters]. Después de insertar la letra de unidad y el parámetro, se parece a chkdsk C: /f /r /x

> Nota>Hemos insertado C: como la ubicación donde está instalado Windows 10. En caso de instalar en otras unidades, reemplace esta letra como D:, E: y así sucesivamente.
Cabe destacar que CHKDSK necesita bloquear la unidad si contiene los archivos de sistema. Si la unidad no contiene un sistema operativo o es externa, entonces el comando comienza a ejecutarse correctamente. Una vez que el usuario escribe el comando y lo ejecuta, el sistema le pedirá que escanee el disco antes de arrancar la máquina. Por lo tanto, escriba y aka yes y reinicie la máquina. El comando comenzará su impacto antes de que se cargue el sistema operativo.
Usar la utilidad Liberador de espacio en disco
Con los trabajos diarios en curso, Windows produce bultos de archivos innecesarios, cachés en el sistema operativo y los almacena en unidades de disco. En el proceso, el disco duro se queda sin memoria y afecta a la funcionalidad. Debido a la falta de espacio libre, la velocidad de operación se ralentiza y los errores de BSOD aumentan. Por lo tanto, es una necesidad diaria de limpiar estos desperdicios para mantener un PC saludable, así como para resolver el error 0x0000000004. Además, la herramienta buscará y analizará todos y cada uno de los componentes del disco duro y eliminará los innecesarios.
Nota – Antes de proceder a ejecutar el comando, compruebe la Papelera de reciclaje y restaure cualquier elemento importante si está presente.
- Pulse Win+R para invocar Ejecutar Diálogo .
- Cuando llegue a la vista, escriba cleanmgr en el campo de texto y haga clic en el botón OK .
- Una vez que aparezca un pequeño cuadro de diálogo, haga clic en el menú desplegable y seleccione C: drive y luego presione la tecla Enter .
- El Liberador de espacio en disco calcula cuánto espacio podrá liberar de la habitación ocupada. Una vez hecho esto, debe hacer clic en Limpiar los archivos de sistema una vez que aparezca el asistente.

>>Después de eso, elija de nuevo la misma unidad y deje que Disk Cleanup for (C:) aparezca.

>Si la herramienta no funciona, lea – Cómo corregir el Liberador de espacio en disco que no funciona en Windows 10
Desinstalar el software recientemente instalado causando 0x0000000004
A partir de las causas, es bastante evidente que el conflicto entre dos o más programas también puede evolucionar el error BSOD como INVALID_DATA_ACCESS_TRAP BSOD en su ordenador. Por lo tanto, desinstalar el software que ha instalado recientemente puede ser una de las principales correcciones. He aquí cómo seguir adelante –
- Presione Win + R a la vez para abrir el Diálogo Ejecutar .
- Una vez que llegue, escriba appwiz.cpl en el campo de texto junto a Abrir y presione Entrar en el teclado.
- Cuando aparezca la ventana Programa y características, busque el programa que causa la TRAMPA DE ACCESO A DATOS INVÁLIDOS.
- Haga clic con el botón derecho en la entrada que está causando INVALID_DATA_ACCESS_TRAP y seleccione Uninstall .
- Eventualmente, siga las instrucciones en pantalla para terminar la desinstalación de su programa asociado con Error 0x0000000004
.
Relacionado – Cómo desinstalar aplicaciones innecesarias de Windows 10
Comprobar los dispositivos de hardware externos
La gente hoy en día tiene un disco duro externo que sirve para múltiples propósitos. También nos hemos encontrado con demasiadas quejas de que sufren errores INVALID_DATA_ACCESS_TRAP justo después de conectar la unidad adicional con el ordenador. Como parte de la reparación, debe desmontarla y volver a conectarla siguiendo el procedimiento correcto. Siga los siguientes pasos para seguir adelante –
Paso 1: Desconecte todos los dispositivos externos.
Paso 2: Reinicie Windows 10.
Paso 3: Cuando el sistema operativo arranque correctamente, vuelva a conectar los dispositivos para comprobar qué dispositivo de hardware está causando este problema de la Pantalla Azul de la Muerte.
Paso 4: Descargue e instale controladores actualizados para el hardware desde el sitio web del fabricante.
Instalar todas las actualizaciones de Windows posibles
Los archivos de sistema obsoletos pueden provocar un error INVALID_DATA_ACCESS_TRAP en Windows 10. Por lo tanto, le instamos a que descargue e instale todas las actualizaciones posibles utilizando las siguientes pautas –
-
Mueva el puntero a la esquina inferior izquierda de la pantalla y seleccione el icono de Windows para desplegar el menú de inicio.