Contenido
Inicio ” Windows 10 ” Solución: “Error del sistema de archivos (-2147219196)” en Windows 10
Corrección: “Error de sistema de archivos (-2147219196)” en Windows 10
25
Si ha actualizado recientemente su sistema operativo, es posible que experimente varios errores y problemas junto con un error del sistema de archivos (-2147219196). Normalmente, este problema aparece en la vista cuando intenta ejecutar un archivo y se bloquea. La mayoría de las veces ocurre al intentar abrir un archivo.jpg,.png o cualquier otro archivo de imagen desde la aplicación Fotos. Pero lo mismo puede ocurrir con Groove, Calculator y otras aplicaciones. Y si estás pensando en restablecer o reparar alguna de estas aplicaciones a través de Apps and Features, queremos aclarar que simplemente no funciona para resolver el Error de Sistema de Archivos (-2147219196).
Hay varias razones que pueden causar este error, tales como archivos dañados o incompatibles, infección por virus, aplicaciones en conflicto o controladores obsoletos. Sin embargo, puede solucionar el problema siguiendo varias soluciones como, por ejemplo, la limpieza del disco afectado o la actualización de Windows. Además, Reset Microsoft Store Cache, SFC /Scannow, DISM.Exe y CHKDSK, Change in Sound Settings y theme también funcionan eficazmente. En este contexto, presentaremos todas las soluciones posibles para resolver este error. Sigamos adelante.
Leer – 5 maneras de quitar los archivos de volcado de la memoria de errores del sistema en Windows 10
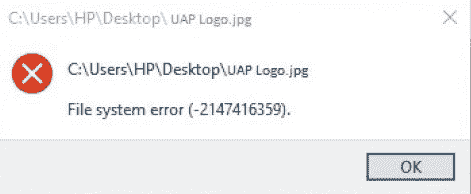
> Archivo> Archivo
Aquí está Cómo arreglarlo: Error de sistema de archivos (-2147219196) en Windows 10 –
Aplicar Windows Defender Full Scan
Dijimos que a veces el malware causa este tipo de errores en Windows 10 PC. En ese caso, realice un análisis completo del sistema con Windows Defender, la herramienta de seguridad antivirus integrada. Aquí está el proceso para hacerlo –
Paso 1: En primer lugar, haga clic en el icono Escudo del área de notificación . Si no lo encuentra allí, haga clic en Mostrar iconos ocultos para obtenerlo.
![]()
>Paso 2:>Centro de seguridad de Windows Defender, haga clic en la casilla para “Protección contra virus y amenazas”.
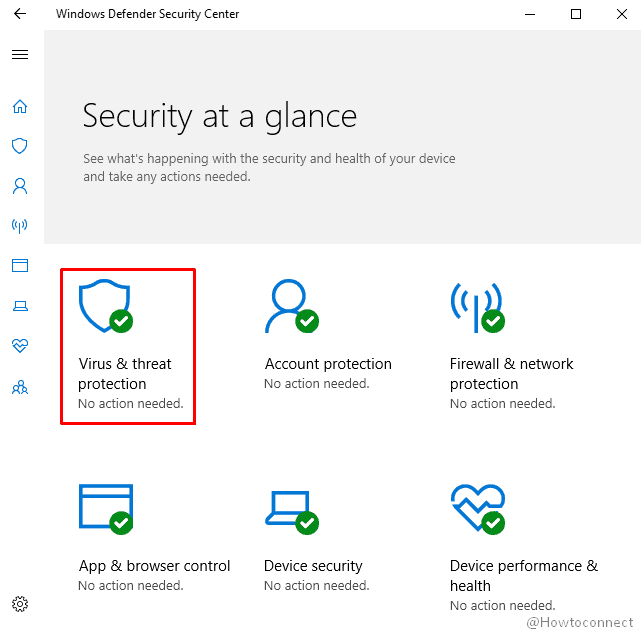
>Paso 3: Ejecutar un nuevo análisis avanzado ubicado en Historial de amenazas .
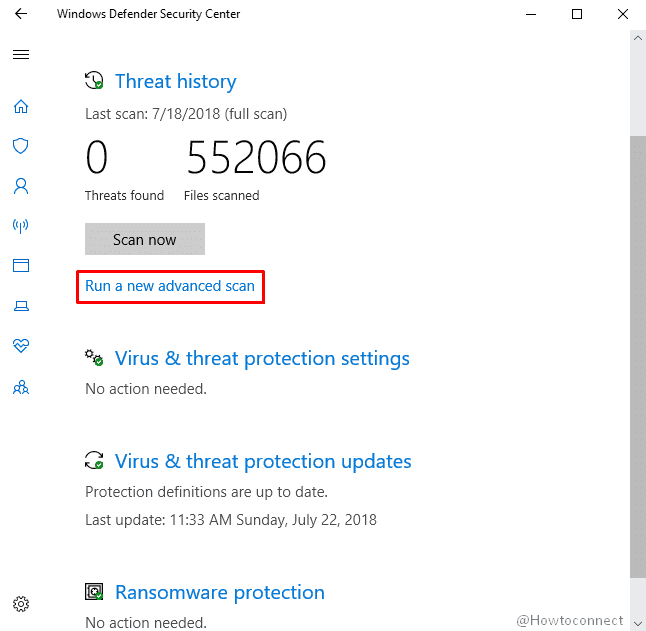
>Paso 4:>El análisis completo está marcado y luego haga clic en Analizar ahora para iniciar el proceso.
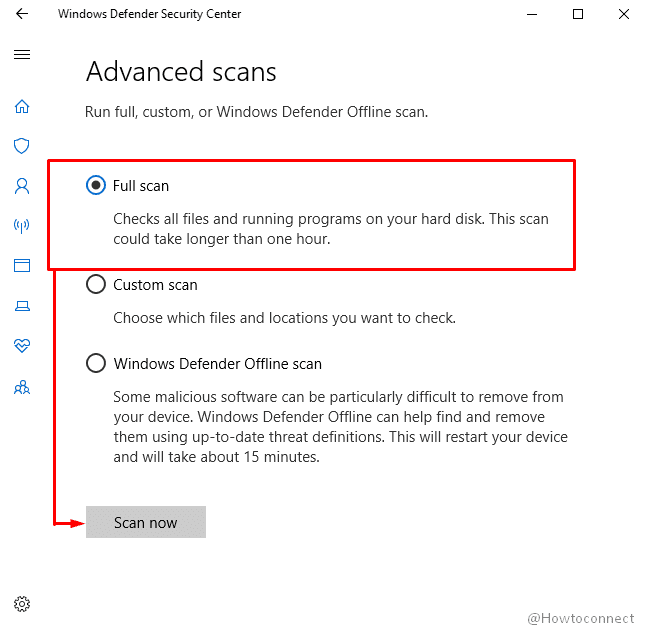
>Ahora>
Si la amenaza fue la causa de “File System Error (-2147219196) entonces este método resolverá el problema.
Reinstalar aplicaciones incorporadas
Si no puede abrir una aplicación debido a este error, reinstalarla puede ayudar a solucionarlo. Así es como –
Haga clic con el botón secundario en Iniciar y seleccione Windows PowerShell (Admin) en la lista visible.
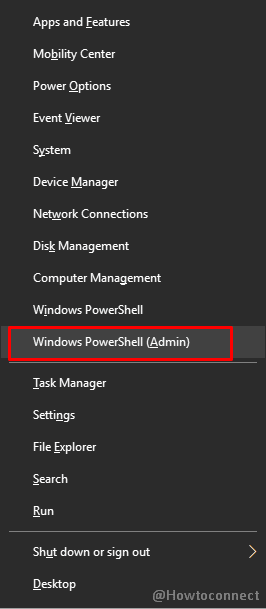
>Haga clic en>Sí cuando un UAC bloquee la pantalla.
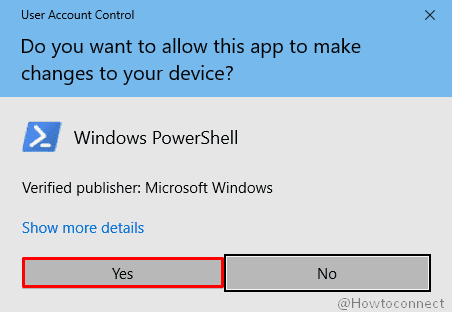
>Escribir
Get-AppXPackage | Foreach {Add-AppxPackage -DisableDevelopmentMode -Registrarse “$($_.InstallLocation)AppXManifest.xml”}}
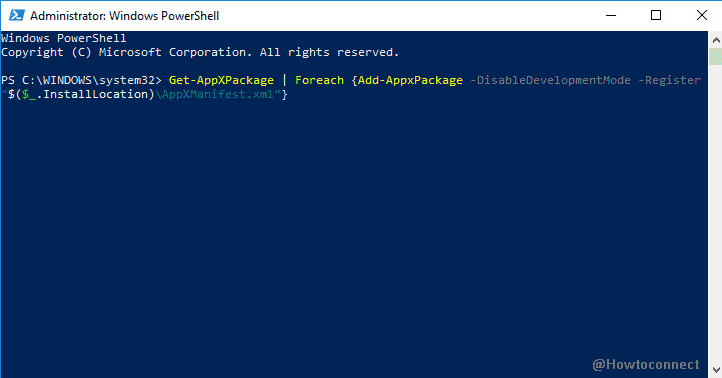
>Esto
Ejecute el comando chkdsk
- Pulse Win y S y escriba cmd.exe en el cuadro de búsqueda.
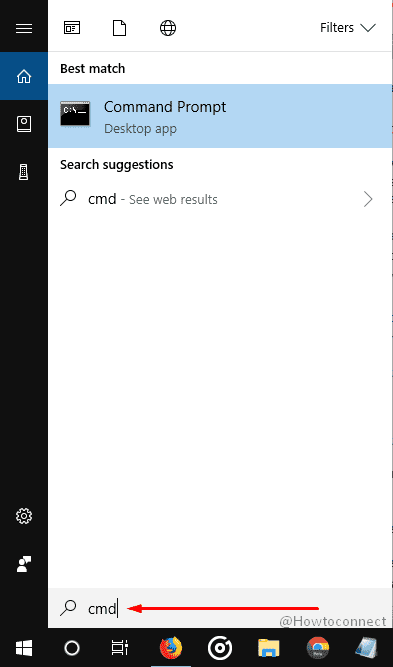
>>Cuando el resultado aparezca en la sección Mejor coincidencia, haga clic con el botón derecho del ratón en “Símbolo del sistema” y seleccione “Ejecutar como administrador”.
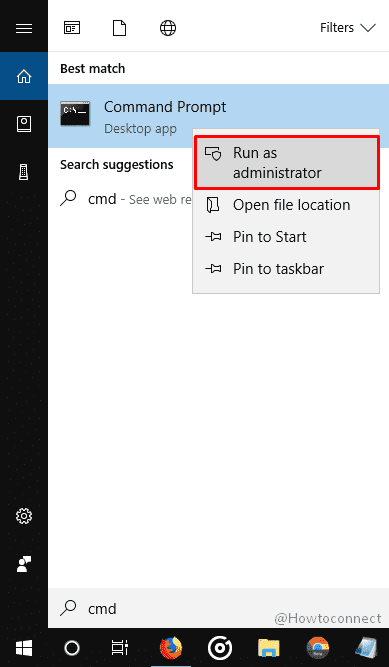
>>Si aparece un mensaje de Control de cuentas de usuario , haga clic en Sí para continuar con el procedimiento.
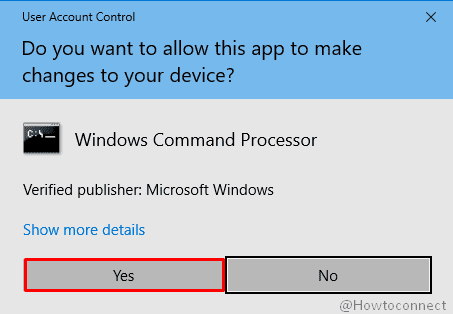
>>Copie el siguiente comando y péguelo después C:WINDOWSystem32> y presione Enter –
chkdsk /f c:
Importante (C se asume como su unidad de sistema)
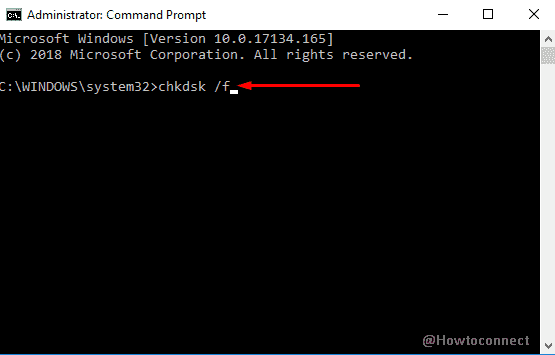
> Nota->”Si desea realizar la operación la próxima vez que reinicie el sistema”
mensaje de error .Herramienta Ejecutar DISM
Copie la parte inferior del comando, péguela en la ventana negra de la línea de comandos y presione la tecla Enter –
.
DISM.exe /Online /Cleanup-image /Restorehealth
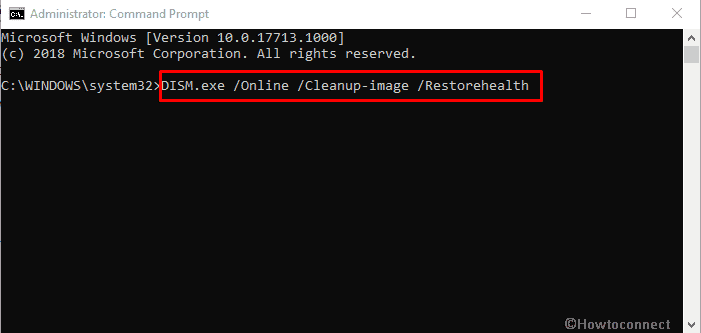
>Regalar
Utilice la herramienta Comprobador de archivos de sistema
Esta utilidad de Windows ayuda a los usuarios a comprobar a fondo los archivos corruptos y a restaurar el original. Siga los siguientes pasos para ejecutarlo –
Mantenga presionada la combinación de Win y R en el cuadro de diálogo Abrir Ejecutar .
Escriba cmd.exe en el cuadro de texto junto a Abrir: y golpear Entrar .
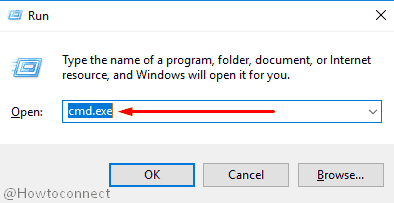
>Cuando aparezca Command Prompt , escriba el siguiente texto y pulse Enter –
sfc /scannow
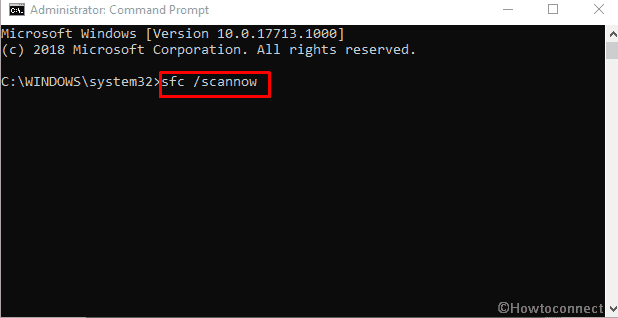
>Una vez>
Establecer el tema de Windows 10 como predeterminado
Puede parecer una tontería, pero cambiar la configuración del tema de Windows 10 puede evitar el error de sistema de archivos (-2147219196). Aquí está cómo hacerlo –
Haga clic con el botón derecho en un área en blanco del Escritorio y seleccione Personalizar .
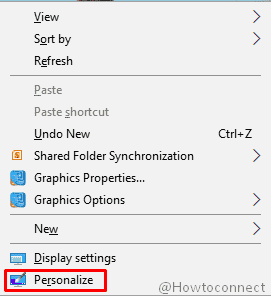
>Seleccione Temas en la columna de la izquierda.
Muévase al panel derecho y haga clic en el tema predeterminado de Windows 10 ubicado en Aplicar una sección de tema .
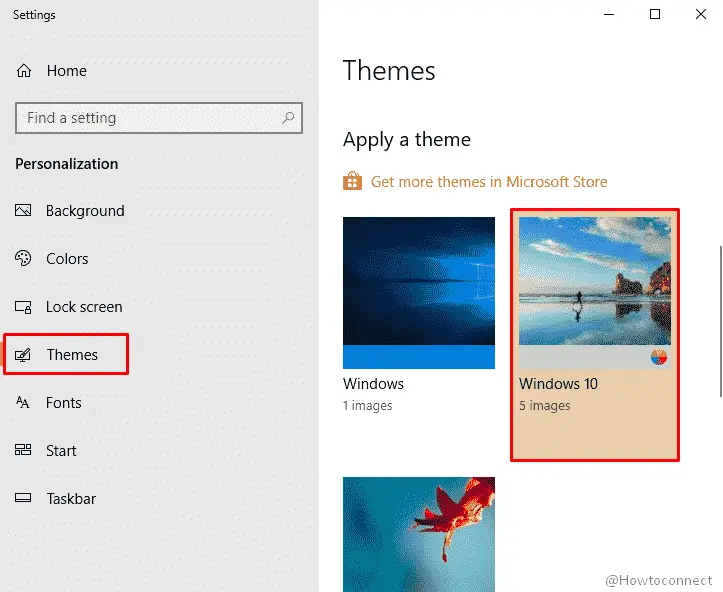
>En> Reiniciar su PC para ver los cambios.
Cambiar Esquema de sonido de su PC
Al igual que los temas, los cambios en el esquema de sonido del equipo también pueden corregir este error de sistema de archivos en el dispositivo de Windows 10. Aquí está el procedimiento –
Haga clic con el botón derecho en el icono Altavoz del área de notificación y seleccione Sonidos .
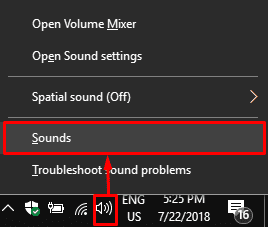
>Cuando>Ventanas por defecto
del menú desplegable de Esquema de sonido .
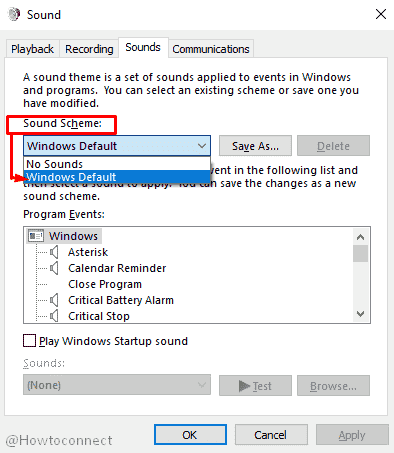
>A continuación, aplique y luego OK para guardar los cambios.
Al final, R estart su PC para que los cambios realizados hasta ahora puedan tener lugar.
Restablecer la caché de Microsoft Store
Esta es otra forma de eliminar el Error de Sistema de Archivos (-2147219196) de su PC. Siga los pasos que se mencionan a continuación para restablecer la caché de Microsoft Store –
Haga clic con el botón derecho en Inicio y seleccione Ejecutar en el menú de usuario Potente.
Cuando llegue, escriba WSReset.exe y pulse Enter .
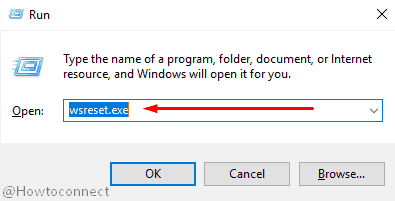
>Después>Almacén de Windows en la pantalla del escritorio.
Intentar limpiar el disco
Los archivos basura que existen en el disco pueden causar Error del sistema de archivos (-2147219196) también, por lo que ejecutar la herramienta de Liberador de espacio en disco puede ayudarle a corregirlo. Esta es una utilidad útil en el entorno de Windows. Cuando se le ordena, limpia los archivos congelados o innecesarios que residen en su dispositivo. Aquí está el método –
- Abra el diálogo Ejecutar, escriba cleanmgr en el cuadro vacío y luego haga clic en Ok .
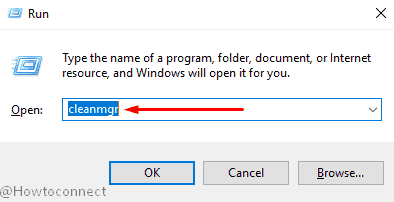
>>Seleccione la unidad preferida en una ventana emergente pequeña Selección de la unidad de limpieza del disco .
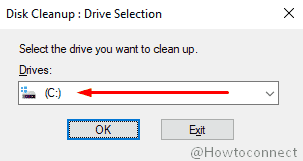
>>Haga clic en Ok para iniciar la tarea . Llevará un tiempo limpiar el asistente de archivos basura de la unidad.
Haga lo mismo para cada unidad individualmente para obtener un mejor resultado.
Ejecutar Windows Update
Si ha aplicado todos los métodos y ninguno le ha funcionado, intente recibir el último parche o la última versión de la actualización. Microsoft publica actualizaciones de vez en cuando para mejorar la estabilidad y el rendimiento del PC.
Abra Configuración de Windows y seleccione Update & Security .
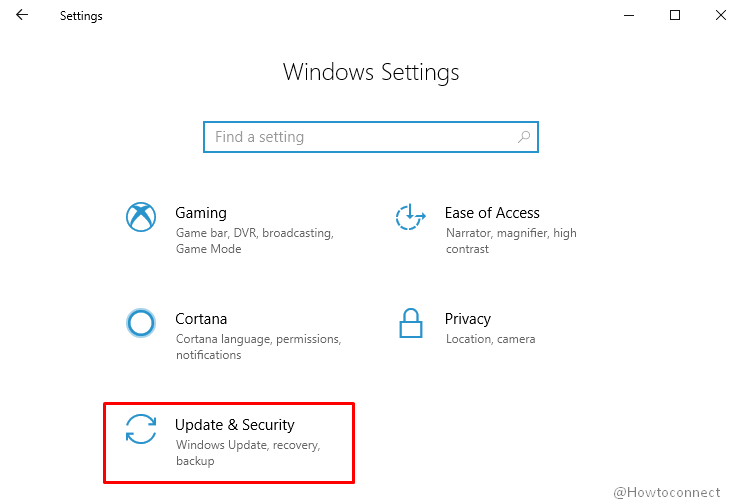
>Hágalo>Compruebe las actualizaciones desde el panel derecho.
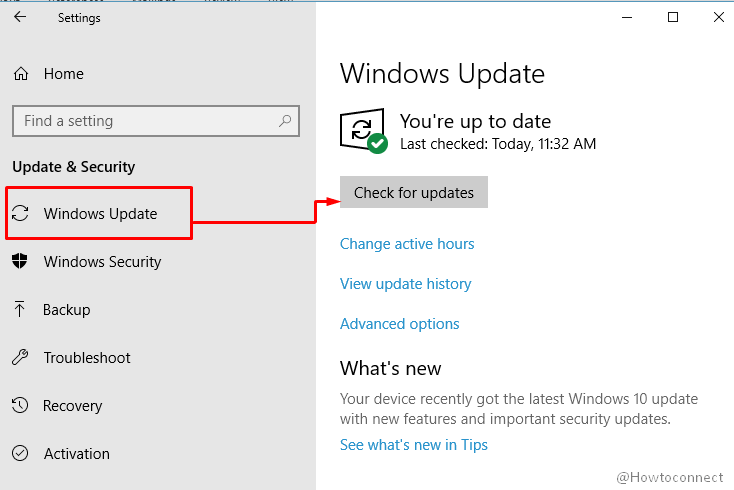
>Si
Eso es todo.




