Contenido
Inicio ” Windows 10 ” Solución: “Error de Windows Update 0x8024a223” en Windows 10
Corrección: “Error de Windows Update 0x8024a223” en Windows 10
25
Al intentar actualizar su PC, es posible que encuentre algunos códigos de parada junto con el error de actualización de Windows 0x8024a223. Para un usuario medio, puede que no sea realmente una tarea muy fácil tratar estos temas. Simplemente difícil de entender, ¿verdad? Puede haber un montón de razones detrás de un código de error mostrado. Por lo tanto, encontrar la causa real podría ser difícil. Sin embargo, y afortunadamente, en general, no tienes que mirar a fondo los códigos de error ni ponerle trabas a tu cerebro para que los entienda. Además, arreglar este problema podría no ser tan difícil.
Estamos listando algunos de los trucos más comunes que funcionaron para corregir el error de actualización de Windows 0x8024a223, al menos en la mayoría de los casos. Si usted está viendo el mismo código de parada molesto también, estas soluciones deberían solucionar su problema de actualización. De hecho, estos pueden funcionar para muchos otros errores relacionados con la actualización que pueda tener en su Windows 10. Así que vamos a ver algunas soluciones que puedes probar.
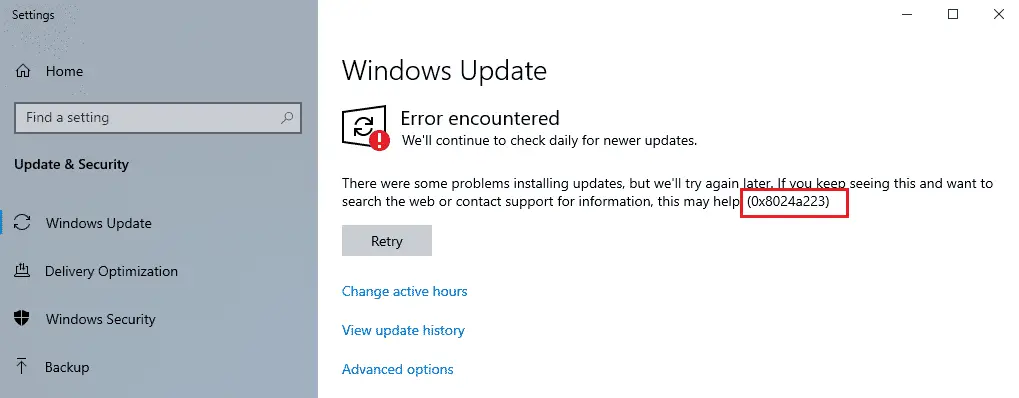
Windows>>Windows
A continuación se explica cómo solucionar el error de Windows Update 0x8024a223 en Windows 10 –
Ejecutar el solucionador de problemas de Window Update
La forma más eficaz de solucionar este problema es ejecutar el solucionador de problemas de Windows Update. Sin embargo, no hay mucha garantía en caso de error 0x8024a223. Pero varios usuarios hacen un guiño confirmando que esta herramienta funciona para solucionar los problemas de Windows Update. Aquí está el proceso –
Paso 1: Escriba CP en la búsqueda de la barra de tareas y cuando aparezca el resultado, presione Enter en el teclado.
Paso 2: En la siguiente ventana, haga clic en Troubleshooting .
Paso 3: Para proceder hacia adelante, haga clic en Ver todo desde la columna izquierda de la ventana en ejecución.
Paso 4: Cuando llegue la ventana Todas las categorías , localice Windows Update de la lista y haga clic en ella.
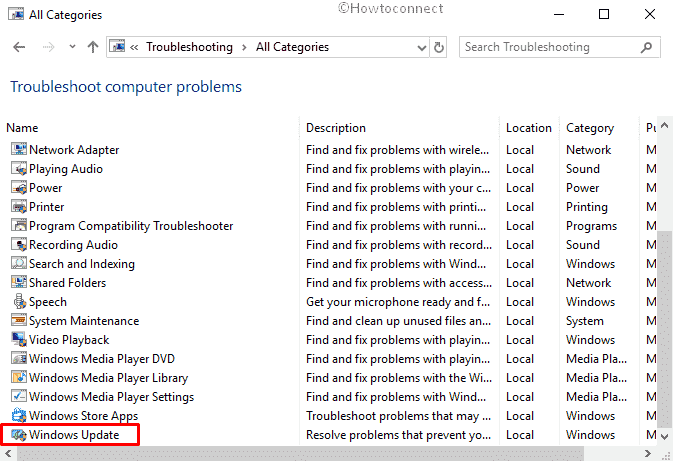
>Paso 5:> A continuación y siga las instrucciones en pantalla hasta el final de la resolución de problemas.
Renombrar la carpeta de distribución de software
La carpeta de distribución de software es un componente básico de Windows donde se almacenan los datos cruciales relacionados con la actualización. Por lo tanto, a menos que sea absolutamente necesario, es mejor no molestarla. De todos modos, una de las raíces más generales de los errores relacionados con las actualizaciones es un mal funcionamiento o una carpeta de distribución de software dañada. En lugar de quitar elementos de C:NWindows SoftwareDistributionDownload, puedes renombrarlo. Al hacerlo, Windows está programado para crear uno nuevo automáticamente con el mismo nombre. Esto debería corregir el error de Windows Update 0x8024a223, ya que la nueva carpeta así creada no se dañaría.
- Vaya a Cortana y escriba cmd.exe en el cuadro de búsqueda. Una vez que aparezca el resultado, haga clic en Ejecutar como administrador .
- Un UAC aparecerá, haga clic en Sí para dar su consentimiento.
- Para detener los servicios que le impiden modificar la carpeta de distribución de software, ejecute los siguientes comandos –
net stop wuauserv
bits de parada de red
- O bien, escriba el siguiente comando y presione Enter para renombrar la carpeta de distribución de software –
renombrar %windir%SoftwareDistribution SoftwareDistribution.bak
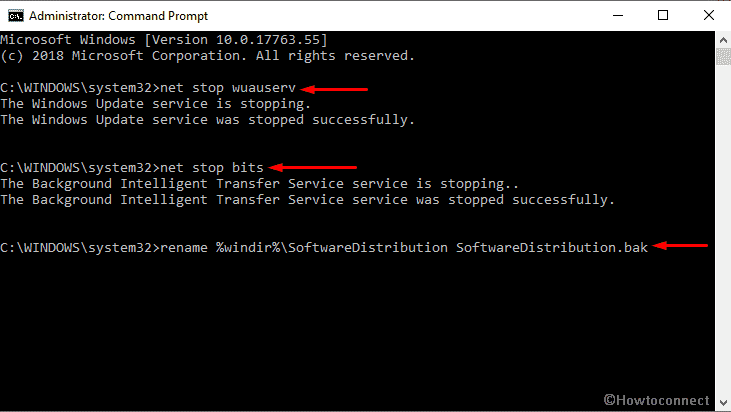
>>O bien, vaya al directorio C:Windows . Localice “SoftwareDistribution” y renómbrelo a “SoftwareDistribution.old” .
net start wuauserv
bits de inicio de red
Después de terminar, reinicie su PC y compruebe si se ha resuelto el problema.
Desactivación temporal de Antivirus y Firewall
A veces, el firewall y el software de seguridad de terceros pueden ser un obstáculo en las actualizaciones de Windows. Si este es el caso, desactívelos temporalmente.
- Para desactivar Firewall de Windows Defender, siga estos pasos –
Inicie el Panel de control y, cuando aparezca en la vista, haga clic en Windows Defender Firewall .
En la columna de la izquierda, seleccione Activar o desactivar Windows Defender Firewall .
Seleccione los botones de opción que muestran marcas rojas cruzadas para Desactivar Firewall de Windows Defender . Repita lo mismo para Private y Public network settings .
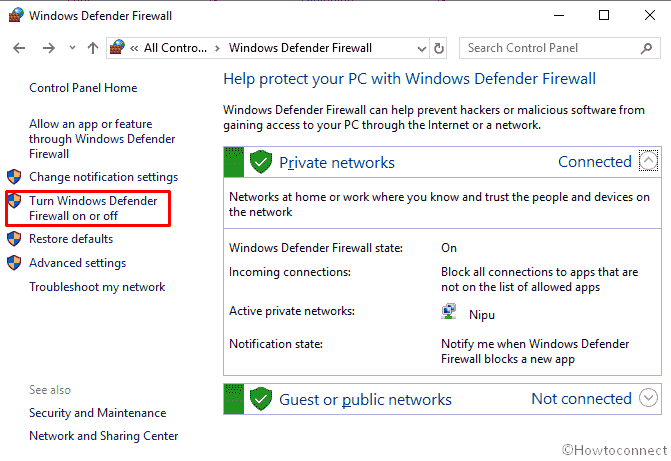
>Desactivar
Aquí, estamos mostrando un ejemplo para Avast. Sin embargo, el procedimiento para desactivar otros antivirus es casi el mismo.
Haga clic en el triángulo pequeño situado en la barra de tareas para abrir el área de notificación.
Haga clic con el botón derecho en el icono Avast Antivirus para ver las opciones.
Aquí, mueva el cursor a Avast shields control y luego seleccione la opción deseada dependiendo del tiempo que desee desactivarla.
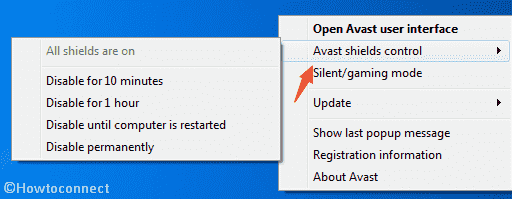
>De ahora en adelante,> Sí para dar la confirmación final.
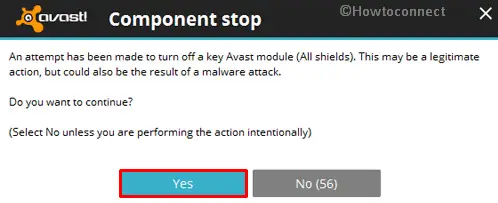
Limpieza>>Limpieza>
Algunos de los errores de tiempo de actualización se producen por falta de espacio disponible en el dispositivo. En tales casos, puede ser útil vaciar un poco de espacio en la unidad local. Siga el método para el mismo – Windows 10 – Cómo abrir y usar el Liberador de espacio en disco.
Restablecer la carpeta Catroot2
Si sigue teniendo problemas con el error de Windows Update 0x8024a223, intente restablecer la carpeta Catroot2 e intente instalar de nuevo.
Al principio, ejecute el Símbolo del sistema como admin.
Escriba los siguientes comandos uno tras otro y presione Enter después de cada uno –
net stop cryptsvc
md %systemroot%system32catroot2.bak
xcopy %systemroot%system32catroot2 %systemroot%system32catroot2.bak /s
Ahora, navegue por el directorio de la siguiente ruta –
C:NWindows System32catroot2
Presione Ctrl+A teclas de acceso directo juntas para seleccionar todas. Haga clic con el botón derecho y seleccione Eliminar o simplemente Presione el botón Eliminar .
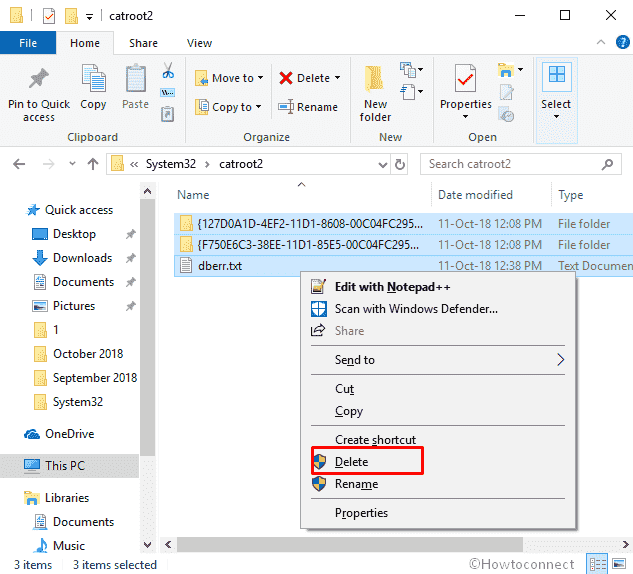
>Ir>Instrucción de comandos de nuevo. Escriba la siguiente línea después de que el cursor parpadee y presione Enter –
net start cryptsvc
Finalmente, reinicie su máquina y esta vez el error de Windows Update 0x8024a223 no debería aparecer de nuevo.
Resolución de problemas con los servicios
Este consejo funcionaría si el error de actualización se debe a algún problema relacionado con el servicio. Para solucionar este problema,
Presione Win+R al mismo tiempo para abrir Ejecutar Diálogo . Una vez que aparezca, escriba services.msc en el cuadro de texto vacío y pulse Enter .
En la lista visible, busque Windows Update, haga clic derecho sobre él y seleccione Reiniciar.
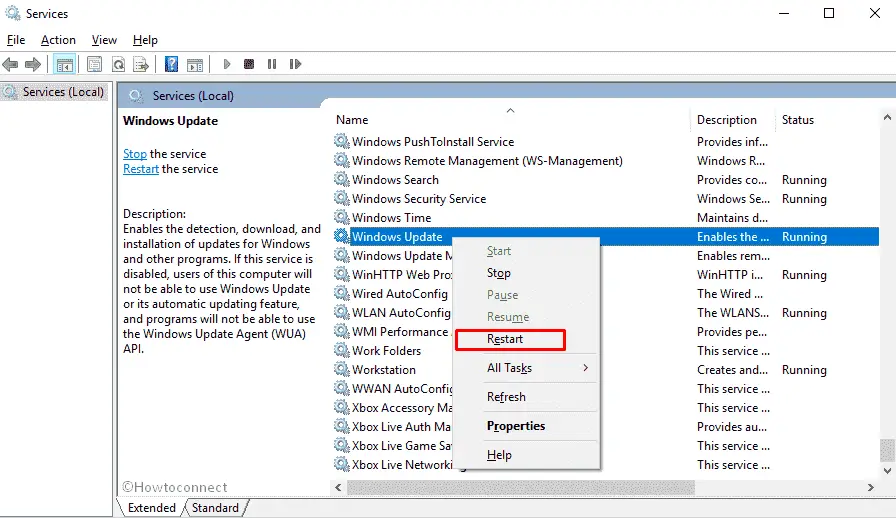
>Por último,>Una vez más, actualice Windows.
Modificación de la configuración de actualización
Puede que esto no sea lo que generalmente todo el mundo sugiere, pero un pequeño cambio en la configuración de la actualización es todo lo que se necesita para que desaparezca el error de Windows Update 0x8024a223. Siga estos pasos si los otros consejos no funcionan.
Presione el atajo Win+ I y en la siguiente ventana, haga clic en Update & security.
A continuación, muévase al lado derecho y seleccione Opciones avanzadas.
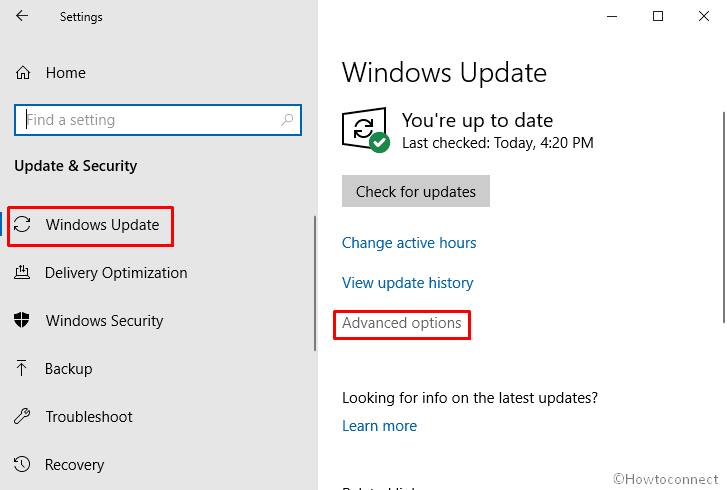
>Turn>Dame actualizaciones para otros productos de Microsoft cuando actualice Windows.
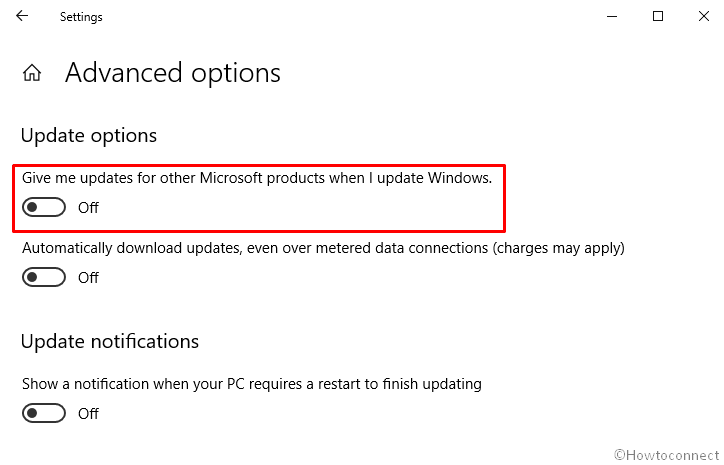
>Ahora,>Ahora
Si el problema aún no se ha solucionado, habilite la opción de nuevo y vuelva a intentar la actualización.
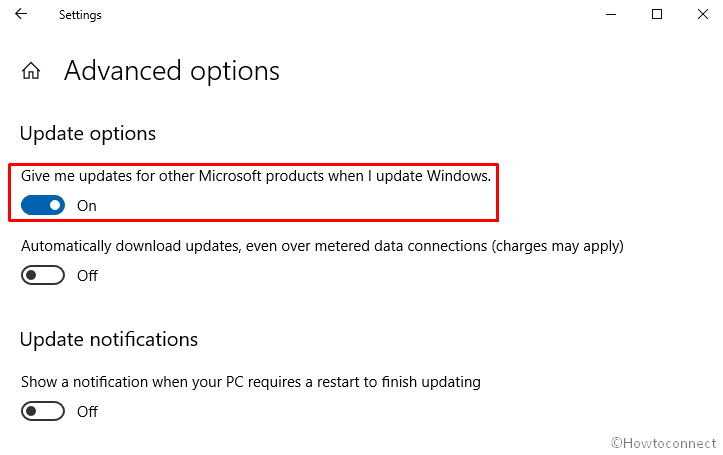
>El
¡¡Eso es todo!!





