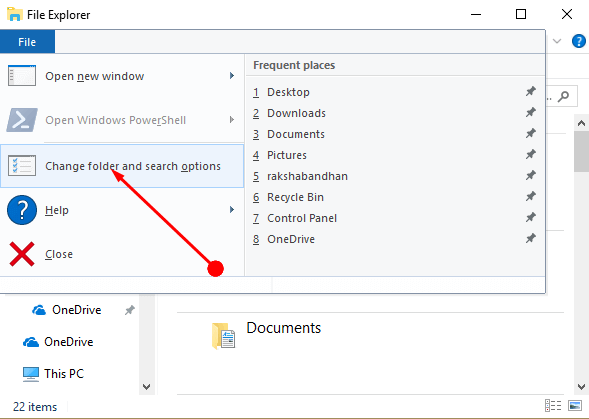Contenido
Inicio ” Windows 10 ” Fix: Error del renderizador de audio en YouTube en Windows 10
Corrección: Error del renderizador de audio en YouTube en Windows 10
25
¿También te encontraste con un error de renderizado de audio en YouTube en Windows 10? Cuando se produce este desagradable error, impide la reproducción del vídeo. Además, el problema también detiene el funcionamiento de la toma de auriculares que hace que el streaming no tenga sonido. Hay diferentes razones detrás de este error, tales como problemas en la conexión del dispositivo o puerto, auriculares defectuosos y conexión incorrecta.
Así que, aquí en este artículo, discutiremos ciertas soluciones tales como comprobar la conexión de auriculares, actualizar el controlador, solucionador de problemas de audio y mucho más. Si alguna de las soluciones no pudo resolver el error de Audio Renderer en YouTube, desinstale el controlador correspondiente y vuelva a instalarlo. Déjenos explorarlos uno por uno y ver cuál funciona para usted. Consulte las soluciones de Windows 10 No reconocer auriculares.
Error del renderizador de audio en YouTube en Windows 10 Solutions
A continuación se explica cómo corregir un error del renderizador de audio en YouTube en Windows 10 –
Compruebe el dispositivo y las conexiones
El primer paso es comprobar la conexión del dispositivo conectado. La conexión defectuosa o incorrecta podría inducir a error y, por lo tanto, ser responsable de la ocurrencia de un error del renderizador de audio en YouTube.
Paso 1: Haga clic con el botón derecho en el icono Volumen de la barra de tareas. De la lista de opciones, elija Abrir Configuración de sonido .

>Paso 2:>Panel de control de sonido
cuando aparece la página Configuración de sonido.

>Paso 3:>Reproducción en el cuadro de diálogo Sonido, haga clic con el botón derecho en cualquier lugar del espacio vacío. Aquí, asegúrese de seleccionar las opciones ” Show Disabled Devices ” y ” Show Disconnected Devices “.

>Paso 4:>Paso 4
Compruebe los Auriculares o Auriculares
A veces recibes el error Audio Renderer Error en YouTube debido a problemas de compatibilidad y configuración de los auriculares. Por lo tanto, compruebe si los auriculares o el dispositivo de auriculares funcionan correctamente en su sistema o no. Además, también pruébelos en otros dispositivos.
Habilitar y establecer el dispositivo de reproducción predeterminado
Cuando esté seguro de que los auriculares funcionan correctamente, active y configure el dispositivo de reproducción de auriculares de forma predeterminada.
- En el cuadro de búsqueda de Cortana, escriba sonidos y haga clic en Cambiar sonidos del sistema del resultado.
- Cambie a la pestaña Reproducción , haga clic con el botón derecho en el dispositivo conectado (puede ser uno o más) y seleccione Activar .
- Haga clic en en el botón Establecer predeterminado para elegir el auricular como predeterminado y pulse Aplicar para guardar los cambios.
- Reproduzca el vídeo y, con suerte, solucionará el error del renderizador de audio en YouTube.
Actualizar el controlador de audio
Una de las soluciones básicas que puede probar es actualizar el controlador de audio. En caso de que el controlador sea defectuoso o falte, esto puede ser un problema de raíz que cause un error de Audio Renderer en el error de YouTube. Siga estos pasos y compruebe si hay alguna actualización pendiente disponible para usted. En caso afirmativo, descargue e instale el controlador actual de inmediato para evitar el problema.
- En primer lugar, asegúrese de que su PC está conectado correctamente a Internet.
- Haga clic con el botón derecho en el icono Iniciar en la esquina izquierda del escritorio. Seleccione Administrador de dispositivos en el menú Win+X.
- Cuando aparezca la ventana, haga doble clic en ” Controladores de sonido, vídeo y juegos ” de la lista. A continuación, haga clic con el botón derecho del ratón en el controlador de sonido y seleccione Actualizar controlador en el menú contextual (ver captura de pantalla).

>>Para continuar, haga clic en la opción ” Buscar automáticamente el software del controlador actualizado ” como se muestra en la siguiente imagen.

>>Una vez que encuentre la actualización pendiente, descárguela. Mantenga la paciencia hasta que la descarga y la instalación finalicen con éxito.
Ejecutar el Solucionador de problemas de audio
- La herramienta de resolución de problemas de audio integrada está diseñada para evitar problemas comunes relacionados con la reproducción de audio.
- Abra la aplicación Configuración de Windows y para ello pulse las teclas de acceso directo “Win logo + I”. Haga clic en categoría Actualizar y seguridad .
- Vaya a Solución de problemas en la barra lateral izquierda. Cambie al panel derecho, localice y seleccione Reproducir audio . Haga clic en Ejecute el botón Solucionador de problemas (consulte la instantánea).

>>El solucionador de problemas comenzará a detectar problemas y, por lo tanto, seguirá las instrucciones para completar el procedimiento.
Desinstalar y reinstalar el controlador de audio
Si el proceso anterior no le ayuda a resolver el error del renderizador de audio en YouTube, existe la posibilidad de que el controlador sea defectuoso. Por lo tanto, intente desinstalar y reinstalar el controlador de audio para resolver este problema.
- Presione el logotipo Win y la tecla de acceso directo X conjuntamente y seleccione Administrador de dispositivos de la lista de opciones.
- Expanda la categoría ” Controlador de sonido, vídeo y juegos ” y haga clic con el botón derecho en Dispositivo de audio.
- A continuación, seleccione Desinstalar dispositivo del menú contextual y espere hasta que el proceso termine. Por último, reiniciar Windows 10 PC y lo más probable es que esto solucione el error del renderizador de audio en YouTube.

Eso es>>