Contenido
Inicio ” Windows 10 ” Fix: Impresora no activada Código de error 30 en Windows 10
Corrección: Impresora no activada Código de error 30 en Windows 10
25
DEBE INTENTAR: Haga clic aquí para corregir errores de Windows y mejorar el rendimiento del equipo
Sin duda, Windows 10 es un greatOS que todavía pocos usuarios encuentran – Do you face Printer Not Activated Error Code 30. El problema suele ocurrir cuando intentan guardar un documento (u otro) como archivo PDF para imprimirlo. La causa principal de este error es que el sistema no identifica el dispositivo con el que está trabajando. Pero no se preocupe, encontrará pocas soluciones prometedoras para este problema.
Usted sabe que el gigante tecnológico Microsoft inicia el soporte nativo de PDF en Windows 10 con fines de impresión. Para obtener el mejor resultado, Print to PDF se mantiene por defecto utilizando la configuración del sistema operativo. Pero a veces no funciona bien y crea el lío como el error que estás cometiendo.
Cómo corregir el código de error 30 de la impresora no activada en Windows 10
Establecer la impresora que está utilizando como predeterminada
Para corregir el código de error 30 de Impresora no activada en Windows 10 Modifique la configuración predeterminada de la impresora y utilice la que está utilizando en sustitución de “Imprimir en PDF”. Siga los pasos para hacer lo mismo –
Paso 1 – Haga clic en Win+I y seleccione Dispositivos en la aplicación Configuración.
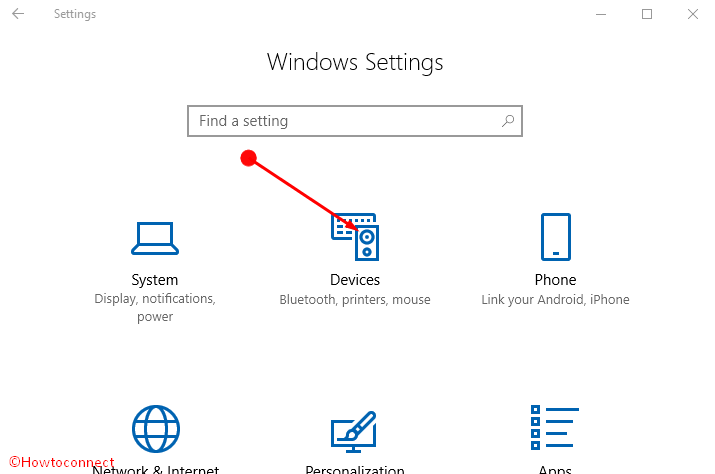
> Paso> – Elija Impresora y escáner en el panel izquierdo y asegúrese de que la opción “Dejar que Windows gestione mi impresora predeterminada” no esté seleccionada en el panel derecho correspondiente. Si no es así, desmarque la casilla.
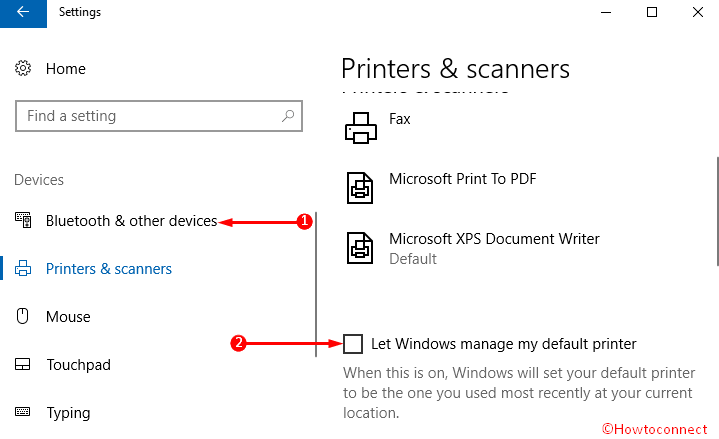
> Paso> – Ahora localice la Impresora y haga clic en ella. Una vez que se expanda, elija la opción Administrar .
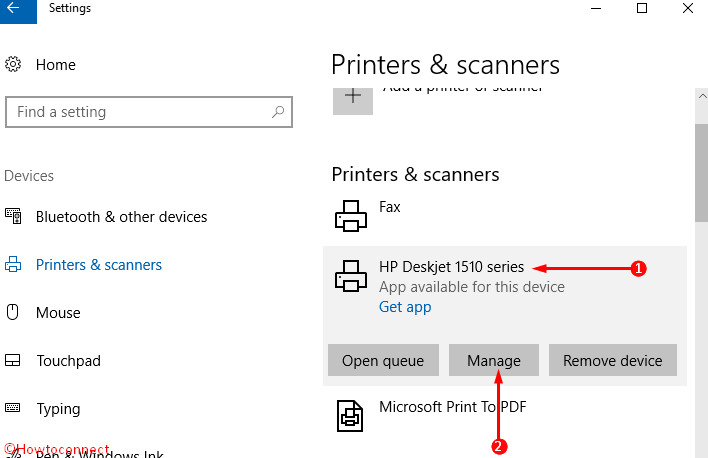
> Paso> – Aparecerá la página Gestionar el dispositivo mostrando la impresora en particular. Seleccionar Establecer como predeterminado .
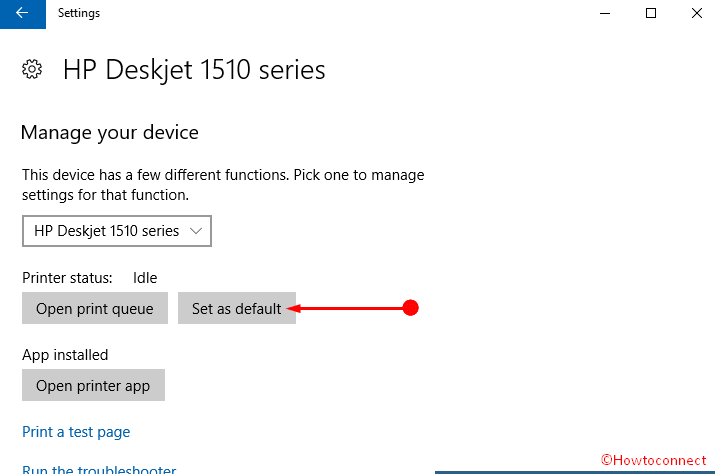
>
>Afortunadamente, no encontrará el código de error 30 de la impresora no activada después de iniciar el trabajo.
Instalar el software de la impresora en modo seguro
A menudo, el software proporcionado por el fabricante causa el problema como Printer Not Activated Error Code 30 en Windows 10. Así que desinstale y luego reinstale lo mismo. Si no funciona, es posible que esté creando conflictos con otras aplicaciones o controladores de dispositivos que se ejecutan en el sistema. Un PC en modo insafe desactiva todo esto y además carga sólo los programas elementales. Por lo tanto, desinstale la aplicación integrada de la impresora y reinicie el equipo en modo seguro. Esto es muy fácil –
Paso 1 – Mantenga pulsada la tecla Mayúsculas pulsándola continuamente. Junto con hacer clic en Iniciar desde la barra de tareas, luego en Encender el icono y seleccionar Reiniciar .
Paso 2 – Una vez que el PC entre en modo seguro, instale la aplicación de la impresora que causa el error. Ahora inicie el trabajo de impresión y compruebe si se ha resuelto el problema. Una vez que esté satisfecho con el rendimiento, salga del modo seguro y disfrute.
Agregar impresora Microsoft PDF
A pesar de que no está obteniendo el resultado requerido, la impresora integrada de Windows 10 puede resolver el problema. Posiblemente Microsoft PDF Printer no funciona correctamente y el sistema no puede reconocerlo. Navegue hasta la sección Dispositivos y confirme si existe en la lista. Cuando Microsoft Print to PDF no esté disponible, añádalo manualmente con la ayuda de los pasos que se indican a continuación. Nota – Si existe, quítelo y añádalo y vuelva a instalarlo.
Paso 1 – Navegar a la ruta – Configuración => Dispositivos => Impresora y escáner => Microsoft Print to PDF => Eliminar => Sí.
Paso 2 – Haga clic en Añadir una impresora o un escáner. Seleccione La impresora que quiero no aparece en la lista , que se encuentra justo debajo del icono Refrescar unos instantes después.
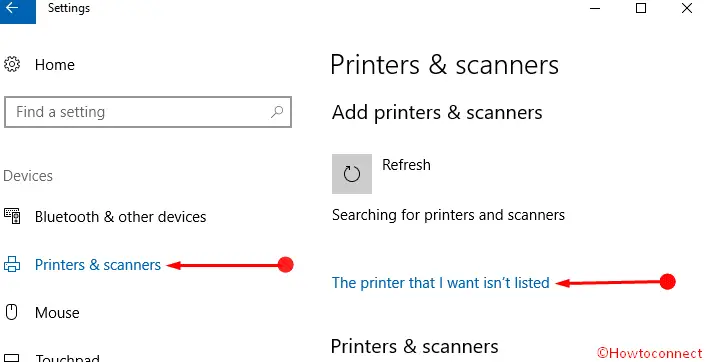
> Paso> – – Aparecerá en pantalla el diálogo Añadir impresora , compruebe la última opción – Añadir una impresora local o una impresora de red con ajustes manuales . Seleccionar Siguiente .
Paso 4 – Presione el desplegable adelante para “Use an existing port” ,pick LPT1: (puerto de impresora) y tachar “Siguiente” .
Paso 6 – Usted ve 2 cajas en la sección Instalar la unidad de impresión r. Desplácese hacia abajo en la primera columna bajo Fabricante y seleccione además Microsoft . En la segunda columna, todas las impresoras asociadas a Microsoft se cargarán instantáneamente. Así que vaya al otro lado, elija Microsoft Print to PDF y haga clic en Next .
Paso 7 – En la ventana siguiente, compruebe la celda redonda justo antes de Utilice el controlador que está instalado actualmente (recomendado) y pulse ” Siguiente” .
Paso 8 – Deje el nombre Microsoft Print en PDF tal cual, y luego elija el botón Siguiente .
Paso 9 – Puede comprobar que su impresora funciona correctamente pulsando Imprimir una página de prueba. Ahora asegúrese de que la casilla contra Set as the default printer está marcada y finalmente haga clic en Finish .
Nota de cierre
De forma optimista, las formas le ayudarán a que la Impresora Fix no active el código de error 30 en Windows 10. Recuerde tener un software de controladores actualizado antes de comenzar a seguir estos métodos. Estas formas son aplicables a las impresoras de todos los fabricantes, así que arregla las tuyas y anímate.
RECOMENDADA FUERTEMENTE: Haga clic aquí para corregir errores de Windows




