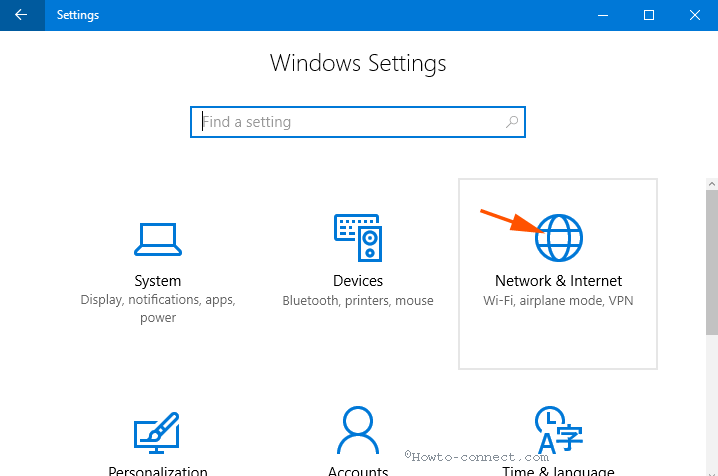Contenido
Inicio ” Windows 10 ” Fix: Microsoft Edge no funciona en Windows 10 Octubre 2018 Update 1809
Corrección: Microsoft Edge no funciona en Windows 10 October 2018 Update 1809
25
Si ha actualizado recientemente su Windows 10, es posible que se encuentre con Microsoft Edge junto con otras aplicaciones clave que no pueden conectarse a Internet. Algunos usuarios también pueden experimentar que el navegador se bloquea, se cuelga o no responde. Aunque la compañía da una nueva versión para hacer el sistema operativo más efectivo, con la construcción actual las cosas se están complicando. Errores como What needs your attention warning, deletion of files and login problem están dificultando las cosas para los usuarios. Anteriormente, hemos escrito acerca de los diferentes tipos de problemas de instalación, esta vez vamos a trazar un gráfico de cómo arreglar el borde de Microsoft que no funciona en Windows 10 Update 1809.
Desde que Microsoft lanzó Windows 10 1809, los errores y los problemas no han desaparecido, por lo que la empresa ha interrumpido el proceso de distribución de actualizaciones y ha empezado a trabajar en la búsqueda de una versión mejorada. Por lo tanto, debe esperar de nuevo para disfrutar de los últimos cambios y características de Windows 10 .
Relacionado – Solución: El menú Inicio no funciona en Windows 10 Octubre 2018 Actualización 1809
Microsoft Edge no funciona en Windows 10 Octubre 2018 Update 1809 Solutions
Aquí está Cómo corregir Microsoft Edge no funciona en Windows 10 Octubre 2018 Update 1809 –
Desinstalar la última actualización
Como la última actualización está creando el problema, necesita desinstalar primero la versión defectuosa.
Haga clic en Cortana y escriba en el panel de control en el cuadro de búsqueda y, cuando aparezca el resultado, pulse Enter .

>Seleccione>Categoría del menú desplegable de Ver por . Haga clic en Desinstalar un programa situado en la parte inferior de la ventana.

>En>ver actualizaciones instaladas
.

>Ahora,>Desinstalar .

Reparar>> Reparar
Si Microsoft Edge no funciona correctamente y no puede conectarse a Internet, siga el siguiente método –
Paso 1: Presione Win + I al mismo tiempo para abrir la aplicación Settings . Una vez que se despliegue, haga clic en Apps .

>Paso 2:>Microsoft Edge y luego seleccione Opciones avanzadas .

>Paso 3: sección Restablecer y haga clic en Reparar .

>Aparecerá la marca Paso-4:>tick
.

>Ahora,>restablecer Microsoft Edge.
Restablecer la red
A menudo, una configuración de red incorrecta impide que Microsoft Edge funcione correctamente. Por lo tanto, es necesario restablecerlo para disipar el problema.
Inicialmente, ejecute el símbolo del sistema como admin.
Una vez que aparezca, escriba los siguientes comandos individualmente y presione Enter después de cada uno –
netsh int tcp set heuristics disabled
netsh int tcp set global autotuninglevel=disabled
netsh int tcp set global rss=enabled

>Afortunadamente
Usar el Editor de directivas de grupo
Presione Win + S juntos para abrir la búsqueda en la barra de tareas . Escriba política de grupo en el cuadro vacío y, cuando aparezca el resultado, pulse Entrar o seleccione Abrir desde la solapa derecha.

>Siguiente,>Siguiente
Política informática local> Configuración del ordenador> Plantillas administrativas> Despliegue del paquete de aplicaciones
Cambie al panel derecho y haga doble clic en Permitir operaciones de despliegue en perfiles especiales .

>On>Enabled y luego haga clic en OK para guardar los cambios.

Habilitar>> Habilitar
Normalmente, el cliente DNS permanece habilitado de forma predeterminada al instalar Windows 10. Pero si lo detienes accidentalmente, puede obstaculizar tu PC de una manera diferente. El cliente DNS, en el estado desactivado, puede causar varios problemas de Internet junto con Microsoft Edge Not Working in Windows 10 October 2018 Update.
Presione Win + R y deje que el sistema abra el diálogo Run .
Escriba services.msc en el campo de texto vacío y pulse Enter .

>El campo Status
está vacío, haga clic con el botón derecho en DNS Client y seleccione Start .

>Después>Reinicie su PC y ejecute Microsoft Edge para comprobar si está funcionando perfectamente.
Buscar actualizaciones
Comúnmente, Microsoft corrige todos los problemas reportados con cada actualización. Por lo tanto, es mejor instalar la última versión si está disponible.
En primer lugar, abra la aplicación Configuración de Windows en su PC.
Cuando esté visible en la pantalla, haga clic en Update & Security . 
>On>Check for updates
desde el panel derecho y deje que el sistema operativo haga su trabajo.

>Si
Reinstalar Microsoft Edge Browser usando PowerShell
Haga clic con el botón derecho en el botón Iniciar y seleccione Ejecutar en la lista de opciones.

>Tipo>Introducir –
C:}Usuarios%username%AppDataLocalPaquetesMicrosoft.MicrosoftEdge_8wekyb3d8bbwe

>Archivo>Cntrl+A para seleccionar y resaltar toda la carpeta disponible allí. Haga clic con el botón derecho y elija Eliminar .

>Ahora,>Ahora
Presione Win + X para que el sistema abra el Menú de energía de Windows . Ahora, seleccione Windows PowerShell (Admin) de la lista de delante.

>Si aparece el mensaje UAC, haga clic en Sí para continuar el procedimiento.
En la ventana de PowerShell, escriba el comando mencionado después de parpadear C:WINDOWSsystem32> y presione Enter en su teclado –
Get-AppXPackage -AllUsers -Nombre Microsoft.MicrosoftEdge | Foreach {Add-AppxPackage -DisableDevelopmentMode -Registrarse “$($_.InstallLocation)AppXManifest.xml” -Verbose}

>Ahora,>Ahora

>Una vez>
Eso es todo!